8 Способов открыть историю файлов в Windows 11
Потеряли файл? Откройте историю файлов и снова найдите ее в Windows 11.

Microsoft представила историю файлов в Windows 8 и даже несколько улучшила эту функцию в Windows 10 и 11. В Windows 10 история файлов также появилась в приложении «Настройки», но в Windows 11 это изменилось. Функция резервного копирования отсутствует в настройках app, что сбивает с толку, поскольку Microsoft перемещает разделы панели управления в «Настройки».
Но панель управления — не единственный способ получить доступ к истории файлов в Windows. В этом руководстве будут перечислены восемь быстрых способов открыть страницу истории файлов в Windows 11.
Наиболее очевидным местом для поиска приложения или файла на ПК с Windows является меню «Пуск». Вы даже можете видеть веб-результаты, потому что Microsoft интегрировала Bing в меню «Пуск». Повторите следующие шаги:
- Нажмите клавишу Win, чтобы открыть меню «Пуск».
- Введите историю файла в поле поиска. Нажмите на первый соответствующий результат поиска, чтобы открыть историю файлов в новом окне.
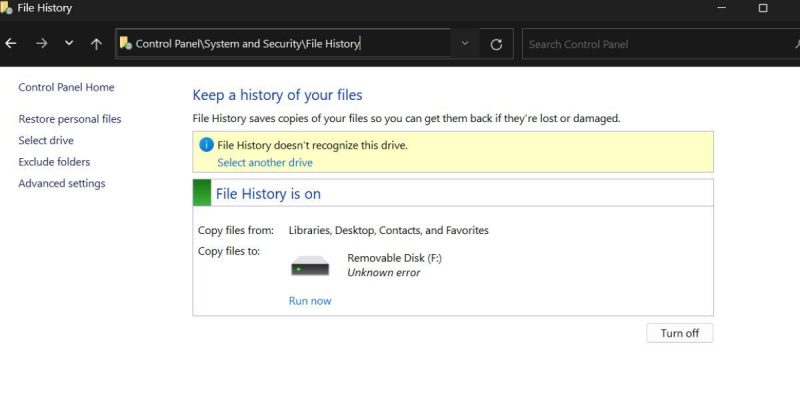
2. Использование панели управления
История файлов ранее находилась в приложении «Настройки» в Windows 10, но теперь присутствует только в разделе «Система и безопасность» панели управления. Как получить к нему доступ:
- Нажмите клавишу Windows, введите Панель управления и нажмите клавишу Enter.
- В окне Панели управления выберите пункт «Система и безопасность».
- Прокрутите вниз и найдите опцию «История файлов». Дважды щелкните для просмотра и управления подключенными устройствами и резервными копиями.
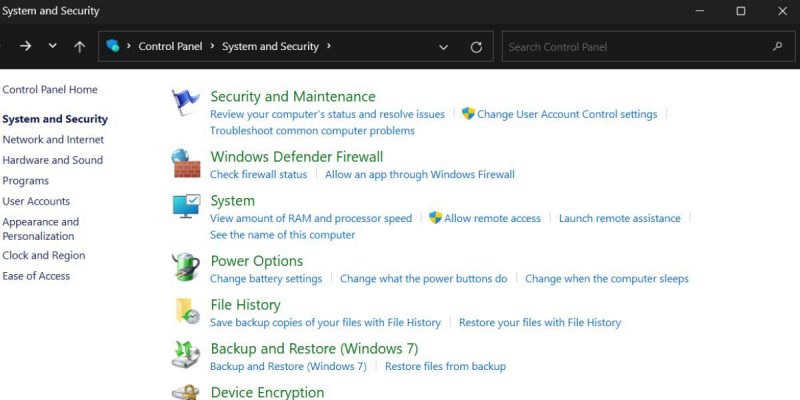
3. Использование приложения «Настройки»
В приложении «Настройки» нет истории файлов в виде отдельного раздела, но оно может перенаправить вас на страницу панели управления. Повторите следующие шаги:
- Нажмите Win + I, чтобы запустить приложение «Настройки».
- Перейдите в раздел слева и нажмите на поле поиска.
- Введите историю файлов и нажмите кнопку «Восстановить файлы» с результатом поиска в истории файлов.
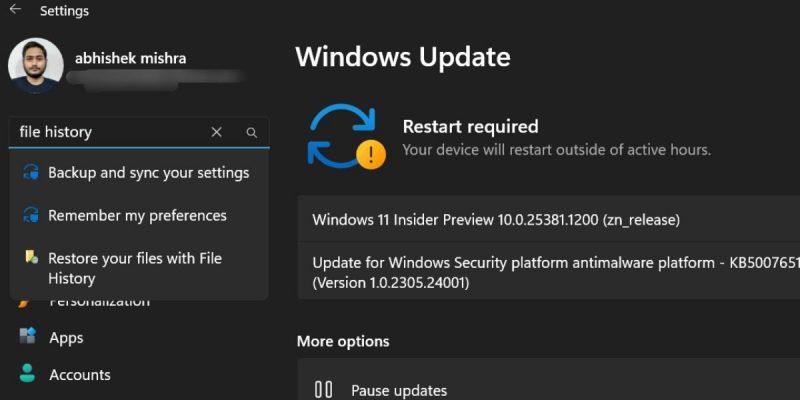
- Откроется окно панели управления со страницей истории файлов.
4. Использование диалогового окна Выполнить
Программы и системные приложения можно запускать из диалогового окна «Выполнить», если известно точное имя файла или путь к файлу. Повторите следующие шаги:
- Нажмите Win+R, чтобы открыть диалоговое окно «Выполнить».
- Введите control/name Microsoft Введите FileHistory в текстовое поле и нажмите Enter.
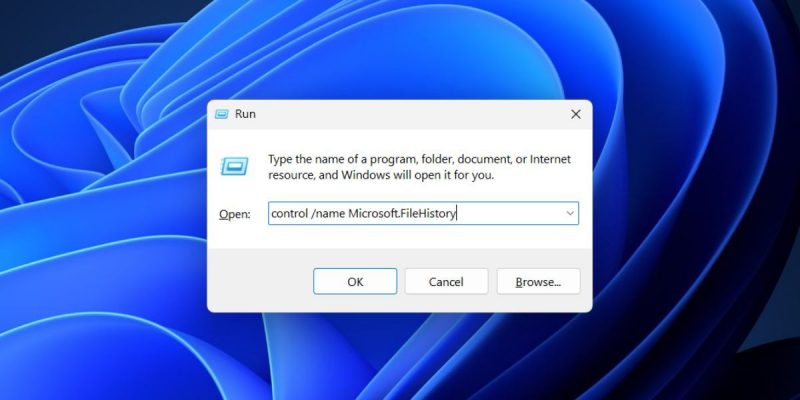
- Откроется страница истории файлов.
5. Использование проводника файлов
Как и большинство инструментов Windows, история файлов также находится в папке System32 на диске C. Таким образом, вы можете получить к ней доступ оттуда, если панель управления не открывается или не работает на вашем компьютере. Повторите следующие шаги:
- Нажмите Win + E, чтобы открыть проводник.
- Перейдите к адресной строке в верхней части окна Проводника и нажмите на нее.
- Вставьте следующий путь и нажмите Enter: C:\Windows\System32
- Теперь перейдите в верхнее правое окно поиска и введите «История файлов». Нажмите клавишу Enter, чтобы начать поиск.
- Дважды щелкните файл FileHistory.exe, чтобы открыть инструмент.
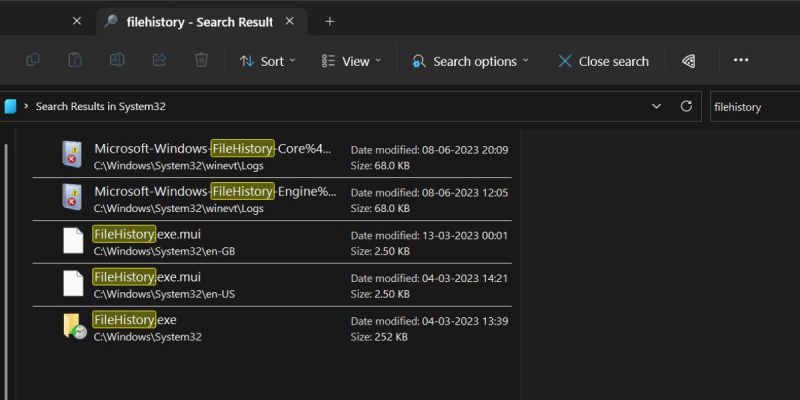
6. Использование диспетчера задач
Диспетчер задач предназначен не только для завершения задач и подпроцессов. Вы можете запустить любую системную программу или утилиту и получить доступ к расположению файлов, используя параметр «Запустить новую задачу». Вот как:
- Нажмите одновременно клавиши Ctrl + Shift + Esc, чтобы открыть диспетчер задач.
- Нажмите кнопку «Начать новую задачу». Теперь введите FileHistory.exe в текстовое поле и нажмите кнопку «ОК».
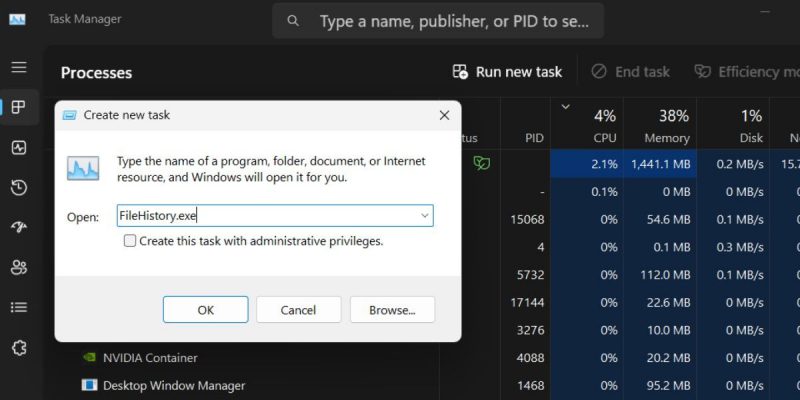
- В вашей системе запустится журнал файлов. Закрыть диспетчер задач
7. Использование терминального приложения
Если вам нравится Терминал и вам не нравится идея открытия меню или поиска приложения или утилиты, вы можете открыть историю файлов с помощью приложения Терминал. Вот как это сделать:
- Щелкните правой кнопкой мыши кнопку «Пуск», чтобы открыть меню «Опытный пользователь».
- Нажмите на опцию терминала.
- Теперь введите следующую команду и нажмите клавишу Enter, чтобы выполнить ее: control/name Microsoft.File History
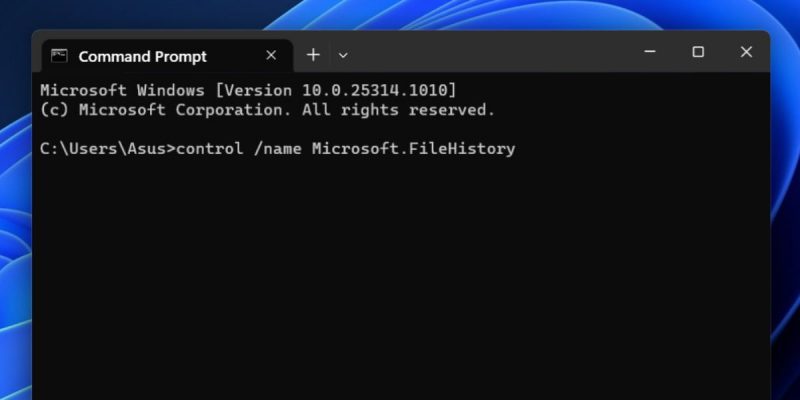
- Закройте терминальное приложение.
8. Использование ярлыка на рабочем столе
Самый быстрый способ получить доступ к приложению — создать ярлык на рабочем столе. Вы можете переключаться на рабочий стол и запускать программы с правами администратора или без них. Повторите следующие шаги:
- Нажмите Win + D, чтобы переключиться на рабочий стол.
- Щелкните правой кнопкой мыши на рабочем столе. Выберите «Создать» > «Ярлык» в контекстном меню.
- Перейдите к текстовому полю в окне «Создать ярлык». Введите «C:\Windows\System32\FileHistory.exe» в текстовое поле и нажмите кнопку «Далее.
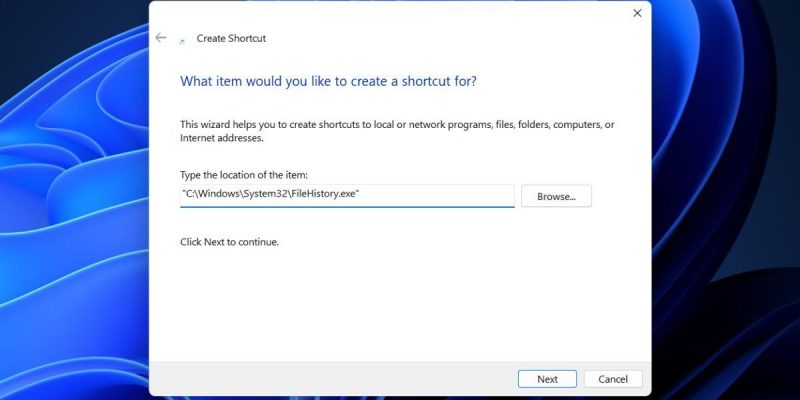
- Назовите ярлык «История файлов» и нажмите кнопку «Готово».
- Переключитесь на рабочий стол. Дважды щелкните ярлык «История файлов», который вы только что создали, чтобы запустить инструмент.
Получите доступ к настройкам истории файлов в одно мгновение
Microsoft придумала этот отличный вариант физического резервного копирования для Windows. Теперь вы знаете восемь простых способов получить доступ к истории файлов, вручную запустить резервное копирование и изменить настройки. Вы даже можете добавлять и удалять папки в истории файлов, но это требует немного больше усилий.

