Клавиатура набирает несколько букв в Windows 10 — как исправить
Если клавиатура продолжает вводить несколько букв одновременно в Windows 10, причин этому может быть несколько. Вот как это исправить.

Нет ничего полезного в клавиатуре, которая набирает несколько букв, когда вы этого не хотите. Он включает ненужные сочетания клавиш, добавляет ошибки в текст и портит игровые сессии.
К счастью, если ваша клавиатура создает впечатление, будто вы печатаете на совершенно новом языке, есть способы исправить вашу клавиатуру, чтобы она могла вводить больше букв в Windows 10. Вот как это сделать.
Перезагрузите компьютер
При выполнении процесса устранения неполадок перезагрузка компьютера должна быть первым решением. Этого может быть достаточно, чтобы решить проблему, поскольку будут удалены все данные, замедляющие работу вашего устройства, и остановлены все задачи, занимающие слишком много оперативной памяти.
Кроме того, перезагрузка может исправить некоторые аппаратные и периферийные устройства. Если ваш компьютер только что загрузил обновление, вам следует перезагрузить его, чтобы обеспечить бесперебойную работу.
Проверьте клавиатуру на наличие пыли
Если ваша клавиатура немного устарела, возможно, на ней накопилось достаточно пыли или мусора, из-за чего она не работает должным образом, особенно если вы предпочитаете использовать механические клавиатуры. Если вы считаете, что это причина ваших проблем, тщательно очистите клавиатуру. К сожалению, переворачиванием клавиатуры и вытряхиванием всей пыли дело не ограничивается.
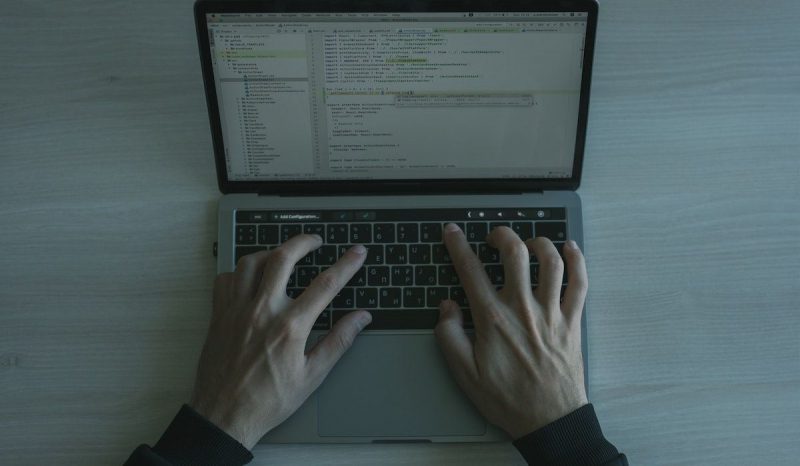
Для механической клавиатуры вы можете использовать съемник клавиш, чтобы снять клавиши и тщательно их очистить, или использовать небольшую воздуходувку. Если клавиатура является частью ноутбука, это может быть признаком того, что вам необходимо почистить и внутреннюю часть.
Кроме того, причиной проблемы может быть неправильное соединение. Если вы используете USB-клавиатуру, отключите ее и снова подключите или используйте другой USB-порт.
Чтобы определить, имеете ли вы дело с неисправной клавиатурой, подключите ее к другому устройству. Если проблема не устранена, внимательно осмотрите клавиатуру. Если ваша клавиатура теперь работает без проблем, у вас проблема с программным обеспечением.
Запустите средство устранения неполадок клавиатуры Windows 10
Вы можете использовать встроенные средства устранения неполадок Windows 10, чтобы устранить некоторые проблемы с оборудованием. Выполните следующие действия, чтобы запустить средство устранения неполадок клавиатуры:
- Щелкните правой кнопкой мыши «Пуск» > «Настройки» (или нажмите Win + I).
- Перейдите в раздел «Обновить и усилить»; Безопасность > Устранение неполадок > Расширенные инструменты устранения неполадок.
- В разделе «Найти и устранить другие проблемы» выберите «Клавиатура» > «Запустить средство устранения неполадок.
- Следуйте инструкциям, которые появляются.
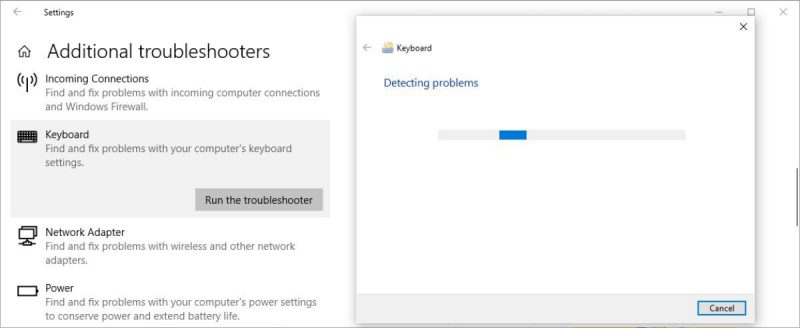
Запустите средство устранения неполадок оборудования и устройств
Помимо средства устранения неполадок с клавиатурой, в Windows есть еще один инструмент, который вы можете использовать, если ваша клавиатура продолжает набирать несколько слов. Устранение неполадок оборудования и устройств поможет вам, если вы столкнетесь с проблемой оборудования или устройства. Как его запустить:
- Запустите командную строку с правами администратора.
- В командной строке введите msdt.exe -id DeviceDiagnostic.
- Нажмите Ввод.
- Во всплывающем окне нажмите «Дополнительно» > «Применить автоматическое восстановление.
- Нажмите «Далее», чтобы начать процесс устранения неполадок.
- Следуйте инструкциям на экране.
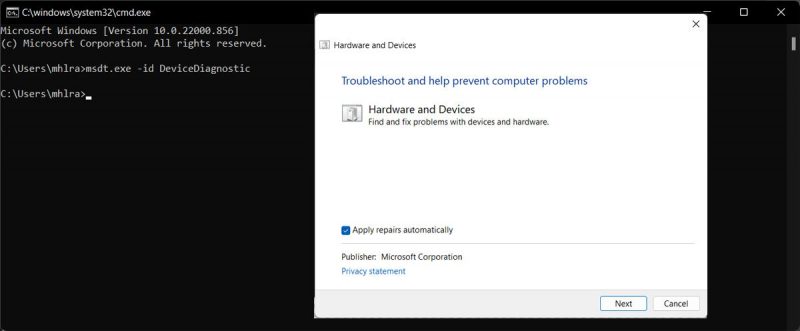
Запустите инструмент безопасности Windows
Вы можете использовать Безопасность Windows для сканирования вашего ноутбука или ПК на наличие вредоносных или поврежденных файлов, которые могут мешать работе вашей клавиатуры. Вот как это сделать:
- откройте «Настройки», затем выберите «Обновление и ускорение»; Безопасность.
- На левой панели выберите «Безопасность Windows» > «Открыть безопасность Windows» > «Защита от вирусов и угроз.
- Нажмите кнопку «Быстрое сканирование». Windows 10 удалит все обнаруженные вредоносные файлы.
- После завершения сканирования проверьте клавиатуру.
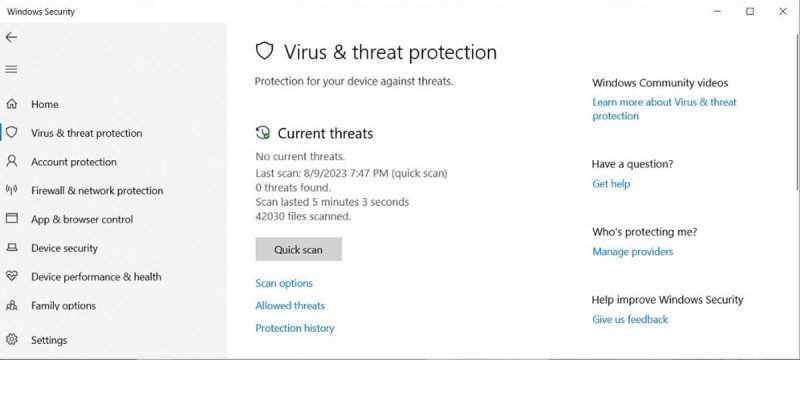
Обновите драйвер клавиатуры
Драйвер вашей клавиатуры может быть устаревшим или поврежденным, поэтому возникают проблемы со связью между клавиатурой и ПК. Чтобы это исправить, вам необходимо обновить драйвер:
- Щелкните правой кнопкой мыши «Пуск» > «Диспетчер устройств.
- Разверните меню клавиатуры.
- Щелкните правой кнопкой мыши драйвер и выберите «Обновить драйвер.
- Во всплывающем окне нажмите «Автоматический поиск драйверов» > «Проверить наличие обновлений драйверов в Центре обновления Windows.
Если ничего не найдено, найдите производителя и номер модели клавиатуры и поищите драйвера на официальном сайте компании. Обычно вы можете найти и то, и другое на наклейке на самой клавиатуре. В противном случае для получения дополнительной информации найдите упаковку или найдите чек о покупке.
Проверьте языковые настройки Windows 10
Windows 10 определяет язык ввода по умолчанию на вашем устройстве, но иногда делает это неправильно. Это может привести к проблемам, связанным с клавиатурой. Вот как вы можете убедиться, что вы и ваша система говорите на одном языке:
- открыть настройки.
- Перейдите в раздел «Время и язык.
- На левой панели выберите Язык.
- Перейдите в раздел «Клавиатура.
- В разделе «Переопределить метод ввода по умолчанию» выберите нужный язык в раскрывающемся меню.
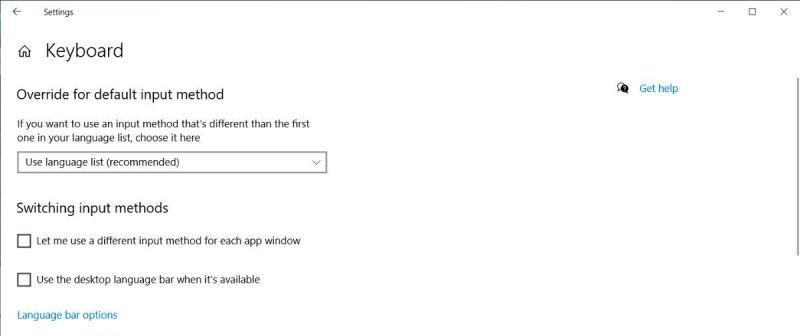
Вам также следует удалить все дополнительные языковые пакеты или языки клавиатуры, которые вы не используете. Откройте меню «Язык», выполнив описанные выше действия, и прокрутите вниз до пункта «Предпочитаемые языки». Там выберите язык, который вы не используете или который вы установили случайно, и выберите «Удалить.
Измените язык. Задержка повтора клавиатуры
В Windows 10 вы можете использовать настройки клавиатуры, чтобы изменить задержку повтора клавиши с короткой на длинную. Выполните следующие действия, чтобы увеличить время между нажатиями клавиш:
- В поле поиска в меню «Пуск» найдите «Панель управления» и выберите «Лучшее совпадение.
- Перейдите в меню «Вид» и выберите «Крупные значки» или «Маленькие значки.
- Выберите «Клавиатура», чтобы получить доступ к ее свойствам.
- Нажмите «Применить» > «ОК», чтобы сохранить новые настройки.
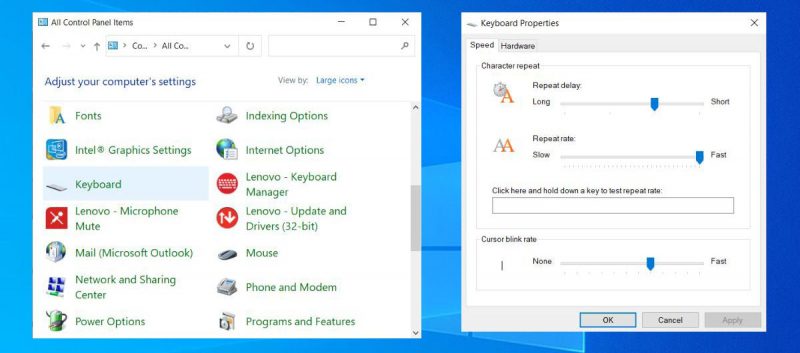
Отредактируйте реестр Windows
Если на клавиатуре все же пишется несколько букв, это может быть признаком неправильных настроек системы. Однако вы можете исправить их через реестр Windows. Перед редактированием реестра мы рекомендуем создать резервную копию реестра на случай, если что-то пойдет не так.
Чтобы получить доступ к реестру, нажмите Win + R, чтобы открыть диалоговое окно «Выполнить». Затем введите regedit и нажмите Enter.
В окне редактора реестра перейдите к HKEY_CURRENT_USER > Панель управления > Специальные возможности > Отзывчивость клавиатуры.
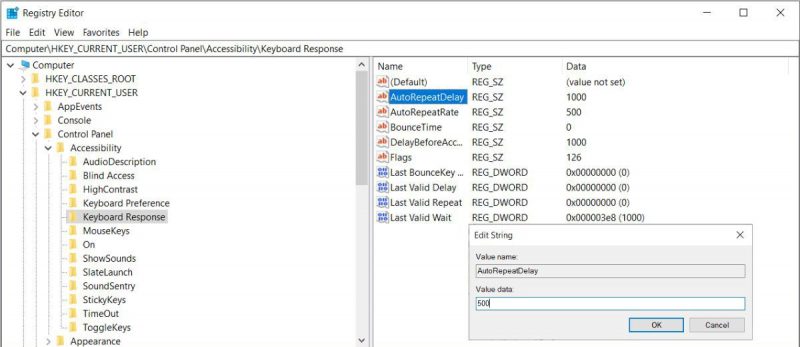
На правой панели вам нужно изменить три значения:
- Автоповторение задержки. Установите значение 500 и нажмите «ОК.
- Автоповторение. Установите значение 50 и нажмите «ОК.
- Время отскока. Установите значение 35 и нажмите «ОК.
После внесения изменений в реестр перезагрузите компьютер, чтобы изменения вступили в силу.

