6 Способов исправить ошибку «SSD не распознан» в Windows 10
Только что купил новый SSD-накопитель, но в Windows 10 он не работает?

Твердотельные накопители (SSD) часто не обнаруживаются операционной системой Windows, и пользователи обычно сталкиваются с ошибкой «SSD не распознан». В этом случае ваш твердотельный накопитель может не отображаться на этом ПК, в проводнике файлов и в системе управления дисками, несмотря на то, что он подключен к компьютеру.
Эта проблема может вызвать особые проблемы при настройке твердотельного накопителя. Читайте дальше, чтобы узнать, как устранить проблему с не обнаруженным SSD-накопителем в Windows 10.
Убедитесь, что ваш BIOS может обнаружить твердотельный накопитель
Прежде чем мы начнем с возможных исправлений, вы хотите убедиться, что ваш твердотельный накопитель правильно подключен и обнаружен BIOS (базовой системой ввода/вывода). BIOS управляет оборудованием вашей системы; если он его не видит, Windows тоже его не увидит.
К сожалению, шаги для входа в BIOS на вашем компьютере будут отличаться в зависимости от того, какая модель материнской платы у вас установлена.
Оказавшись в меню BIOS, найдите меню загрузки и проверьте, указан ли там SSD. Если SSD указан там, вы можете двигаться дальше и попробовать решения, упомянутые ниже. Если меню BIOS не распознает ваш SSD-накопитель, возможно, у вас возникли проблемы с неисправным оборудованием или вам необходимо настроить параметры контроллера SATA в меню BIOS.
2. Настройте параметры твердотельного накопителя
Если в меню BIOS не указан SSD-накопитель, возможно, вам потребуется перенастроить настройки SSD-накопителя. Контроллер SATA — это аппаратный интерфейс, который соединяет материнскую плату с жестким диском. Если BIOS не обнаруживает ваш SSD-накопитель, вы можете попробовать изменить режим контроллера SATA.
Меню BIOS отличается у разных производителей, поэтому попробуйте поискать похожие настройки в меню BIOS конкретного производителя.
Для настройки параметров контроллера SATA:
- Перезагрузите компьютер и войдите в меню BIOS, нажав соответствующую функциональную клавишу.
- Найдите параметры контроллера. Искать их следует на вкладках: базовой информации («Main» / «System»), расширенных настроек («Advanced» / «Configuration») или микросхем ввода-вывода и периферии («Chipset» / «Peripherals»). Также эти настройки нередко скрыты в подразделах: «Storage Configuration», «SATA / IDE Controller», «OnChip / Chipset Settings», «SouthBridge Configuration», «Integrated Peripherals» или их комбинации.
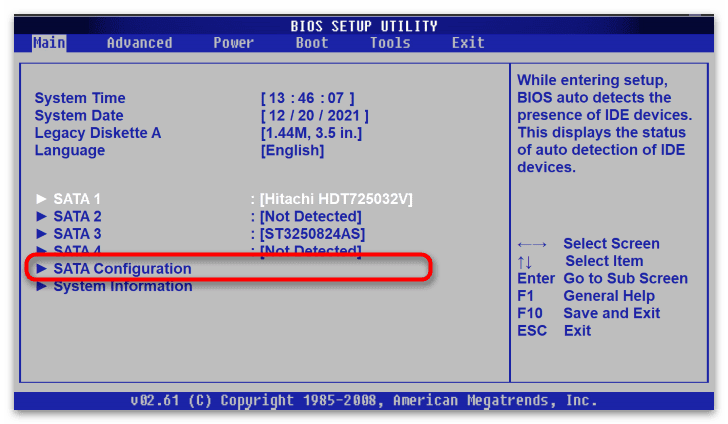
- Выберите режим совместимости с IDE.
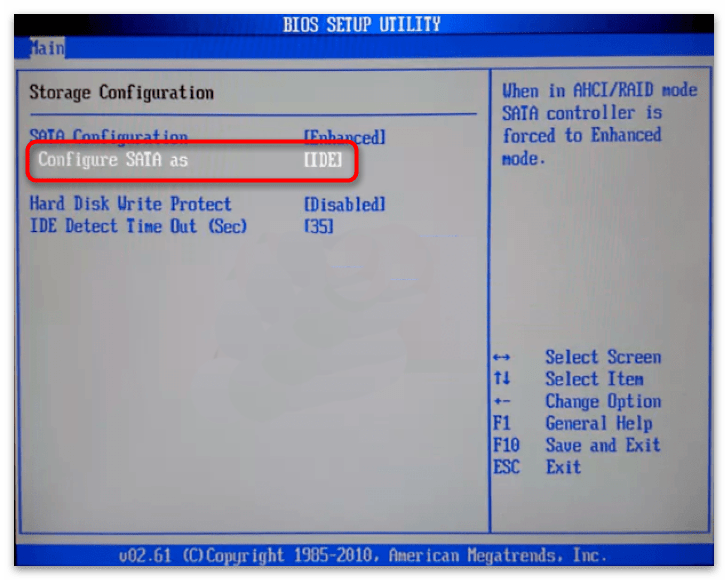
- Сохраните изменения и перезагрузите компьютер.
Теперь ваш BIOS должен распознать SSD, и вы можете начать использовать его после загрузки Windows 10.
3. Проверьте, инициализирован ли твердотельный накопитель
Как только вы получите новый SSD-накопитель, вам необходимо инициализировать его, чтобы использовать в Windows 10. Неинициализированный твердотельный накопитель не будет отображаться в проводнике файлов или в Утилита управления дисками.
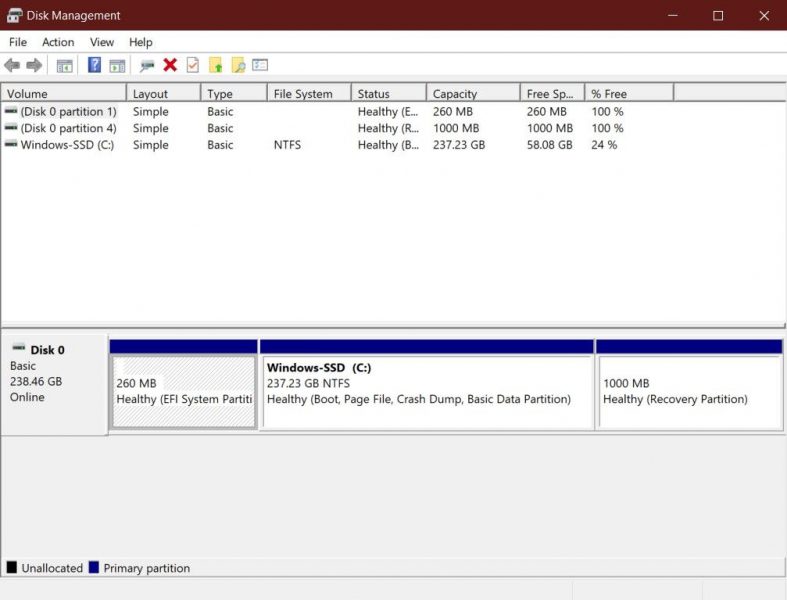
Если вы еще не инициализировали свой SSD-накопитель, вы можете сделать это в несколько шагов:
- Найдите «Управление дисками» в строке поиска меню «Пуск», щелкните правой кнопкой мыши наиболее подходящий вариант и выберите «Запуск от имени администратора«.
- Щелкните правой кнопкой мыши SSD-накопитель, который не обнаруживается, и выберите Инициализировать диск.
- В диалоговом окне Инициализация диска выберите SSD-диск, который вы хотите инициализировать, и выберите стиль раздела.
- Нажмите кнопку Ок, чтобы начать процесс инициализации диска.
- После этого вернитесь в раздел «Управление дисками«, щелкните правой кнопкой мыши свой SSD-том и выберите «Создать простой том«.
- Следуйте инструкциям на экране, чтобы назначить том SSD и букву диска.
Как только вы инициализируете твердотельный накопитель, мы рекомендуем перезагрузить ваш компьютер, чтобы изменения могли быть внесены корректно. После перезагрузки Windows 10 должна обнаружить SSD-накопитель, и вы сможете получить к нему доступ через проводник файлов.
4. Обновите контроллер хранилища и драйверы дисков
Прежде чем мы перейдем к более серьезным исправлениям, нам нужно убедиться, что драйверы контроллера хранилища обновлены. Устаревший драйвер может привести к сбоям в работе устройств, и, возможно, именно поэтому Windows не обнаруживает ваш SSD-накопитель.
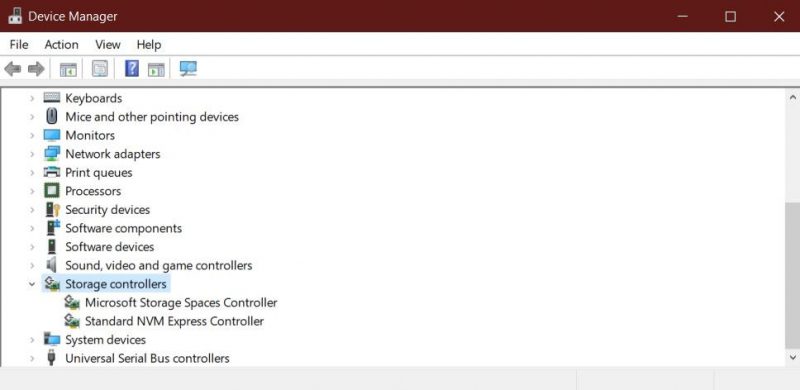
Чтобы обновить драйверы контроллера хранилища:
- Запустите диспетчер устройств из меню «Пуск«.
- Найдите контроллеры хранилища и расширьте группу.
- Щелкните правой кнопкой мыши на контроллере хранилища и выберите пункт Обновить драйвер.
- Выберите Автоматический поиск обновленного программного обеспечения драйвера.
- Разверните опцию «Дисководы» и проверьте, указан ли там SSD-накопитель. Если его нет в списке дисководов, вам придется попробовать другое исправление.
- Повторите шаги третий и четвертый с дисководами.
Windows автоматически установит все доступные обновления; затем вы можете перезагрузить компьютер и открыть проводник файлов или средство управления дисками, чтобы проверить, обнаруживает ли Windows 10 SSD.
Если Windows не удается найти какие-либо обновления драйверов, обратите внимание на производителя вашего твердотельного накопителя и обратитесь к его веб-сайту за последними версиями драйверов.
5. Устраните проблемы с памятью в Windows
Часто проблемы с памятью в Windows препятствуют распознаванию твердотельного накопителя. Средство диагностики памяти Windows может обнаруживать и устранять неисправности оперативной памяти и жесткого диска. Вы можете запустить средство диагностики памяти Windows следующим образом:
- Выполните поиск по диагностике памяти Windows в меню Пускменю, щелкните правой кнопкой мыши на наилучшем совпадении и выберите «Запуск от имени администратора«.
- Сохраните несохраненную работу и выберите Перезапустить сейчас и проверить наличие проблем (рекомендуется).
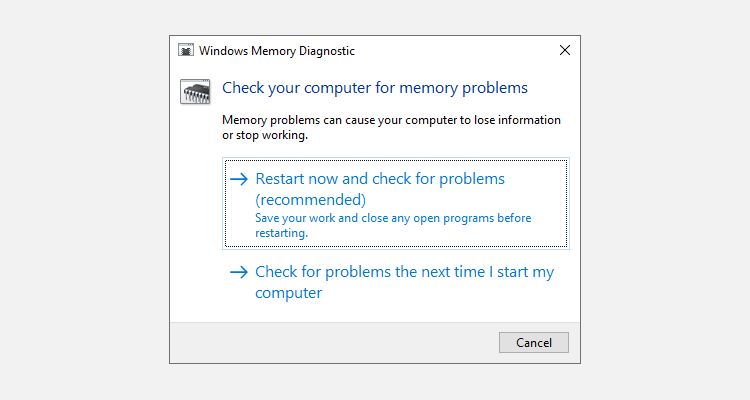
Теперь ваш компьютер перезагрузится, и диагностический тест запустится автоматически. Выполнение теста займет несколько минут; после завершения ваш компьютер автоматически перезагрузится и отобразит результаты теста.
Затем вы можете открыть «Управление дисками» или «Проводник файлов», чтобы проверить, обнаружен ли SSD-накопитель Windows 10. Затем вы можете инициализировать SSD-накопитель из программы управления дисками, как описано выше.
6. Назначьте или измените букву SSD-накопителя
Распространенной причиной, по которой Windows 10 не распознает SSD-накопитель, является конфликтующая или отсутствующая буква диска. Вы можете быстро решить эту проблему, изменив или назначив SSD-накопителю новую букву диска в утилите управления дисками.
Чтобы изменить букву диска твердотельного накопителя:
- Найдите «Управление дисками» в строке поиска меню «Пуск», щелкните правой кнопкой мыши наиболее подходящий вариант и выберите «Запуск от имени администратора«.
- Щелкните правой кнопкой мыши на вашем твердотельном накопителе и выберите Изменить букву диска и пути к нему.
- Нажмите кнопку Добавить, если буква диска не существует, или Изменить, чтобы изменить существующую букву диска.
- Выберите новую букву диска из выпадающего меню и нажмите кнопку Ок, чтобы изменения вступили в силу.
Выполнив описанные выше действия, вы можете перезагрузить свой компьютер, и Windows 10 распознает SSD-накопитель. Затем вы можете получить доступ к твердотельному накопителю через проводник файлов.
7. Протестируйте с помощью другого твердотельного накопителя или ПК
Если вы выполнили предыдущие шаги, а ваш ПК с Windows по-прежнему не отображает SSD в BIOS или не обнаруживает его в разделе «Управление дисками», возможно, вам потребуется предпринять более решительные действия. Сначала определите, связана ли проблема с твердотельным накопителем, который вы пытаетесь использовать, аппаратным обеспечением SATA вашего ПК или программным обеспечением и драйверами Windows 10.
Возможно, SSD-накопитель может быть обнаружен на другом компьютере и работать нормально, если это так, то проблема связана с вашей системой Windows. Нам нужно только выяснить, является ли это проблемой встроенного программного обеспечения или она связана с аппаратным обеспечением SATA.
Если ваш ПК с Windows распознает другой твердотельный накопитель, возможно, проблема связана с прошивкой производителя. Если вышеперечисленные решения не сработали, и вы уверены, что проблема не в контроллерах SSD или SATA, возможно, вы захотите рассмотреть возможность сброса настроек вашего ПК с Windows к заводским настройкам и запуска заново. Хотя это решительный шаг, он может стать эффективным способом решения постоянных проблем.
В качестве альтернативы, если SSD-накопитель, который вы пытаетесь использовать, также не работает на другом компьютере, вам придется приобрести новый SSD-накопитель. Если вы недавно приобрели твердотельный накопитель у авторизованного реселлера, вы все еще можете претендовать на гарантию или запросить замену.

