5 Способов запретить Steam Web Helper использовать всю вашу оперативную память
Решите проблемы с памятью с помощью Steam, управляя оперативной памятью.

Основные выводы
- Многочисленные компоненты Steam, включая клиент Steam WebHelper, могут потреблять много памяти и влиять на производительность процессора.
- Чтобы повысить производительность, попробуйте использовать автономный режим, отключив аппаратное ускорение рендеринга и включив режим низкой производительности.
- Запуск списка мини-игр Steam или создание пользовательского пакетного файла может еще больше сократить использование памяти для более удобной работы в Steam.
Steam делает многое, помимо простого сохранения ваших игр. Иногда он выполняет слишком много действий, из-за чего ваша система замедляется. Итак, вы заметили, что это происходит с вашим компьютером? Или вы получаете ошибки, сообщающие о нехватке памяти при использовании Steam?
Почему Steam использует так много памяти?
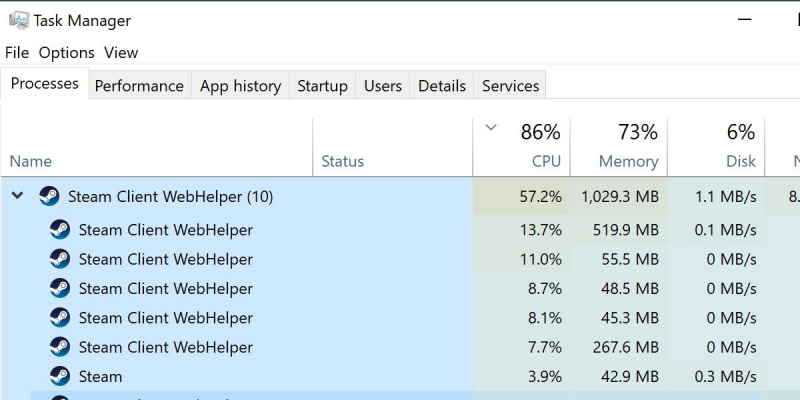
Steam состоит из нескольких компонентов. Его наиболее популярными компонентами являются менеджер загрузок и список игр, но у него есть несколько других функций, и все эти другие функции запускаются через клиент Steam WebHelper. По сути, это интернет-браузер, которым управляет Steam. Каждая страница магазина, список друзей и окно чата создают новый экземпляр WebHelper клиента Steam.
В дополнение к потреблению большого объема памяти в долгосрочной перспективе, слишком большое количество таких экземпляров может даже повлиять на производительность вашего процессора. К счастью, существует несколько решений для слишком большого количества запущенных экземпляров WebHelper.
1. Используйте автономный режим
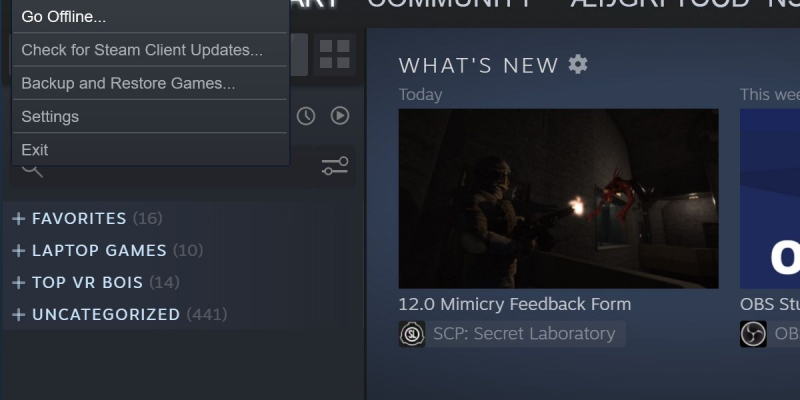
Один из способов предотвратить запуск браузеров, подключенных к Интернету, — запустить Steam в автономном режиме. Вы можете сделать это, выбрав Steam на главном экране и нажавПерейдите в автономный режим… из выпадающего меню.
Обратите внимание, что это имеет ограничения, такие как загрузка новых обновлений или подключение онлайн к определенным играм.
2. Отключите аппаратное ускорение рендеринга
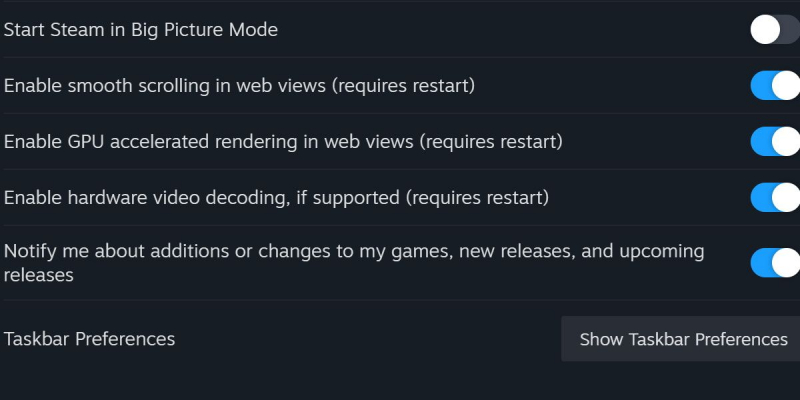
Современный Steam использует браузер на базе Chrome, но известно, что Chrome довольно требователен к вашей памяти. Многие проблемы, связанные с Google Chrome, могут повлиять на Steam при подключении к Интернету.
Есть одна настройка, которая может значительно увеличить производительность, если оставить ее включенной.
- Нажмите кнопку Steam и откройте Настройки.
- Перейдите к интерфейсу. Вы увидите множество вариантов для переключения.
- Найдите «Включить рендеринг с ускорением GPU» в веб-просмотрах и убедитесь, что он отключен.
- Перезапустите Steam после внесения этого изменения.
Это облегчит нагрузку веб-страниц Steam на доступную память.
3. Включите режим низкой производительности
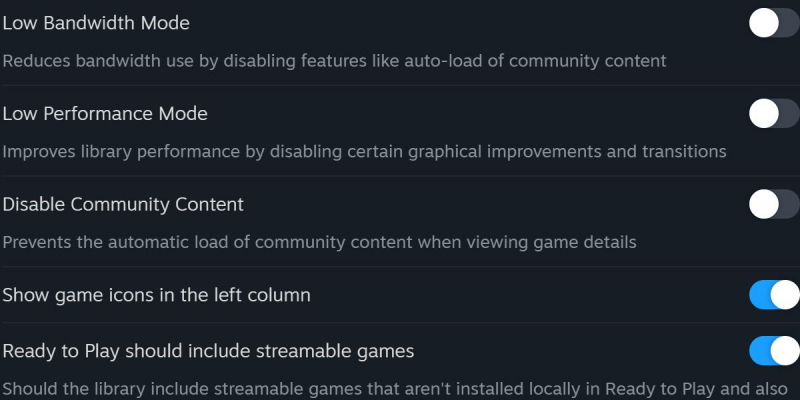
Еще одно простое переключение для повышения производительности находится на вкладке Библиотека в меню настроек. Включение режима низкой производительности приведет к отключению определенных анимаций при просмотре библиотеки Steam.
Это приведет к некоторому снижению производительности, но в целом не приведет к снижению использования памяти сверх поверхностного уровня. Если вы уже испробовали все эти варианты и по-прежнему обнаруживаете, что ваша система работает с перебоями, возможно, пришло время для более радикальных мер.
4. Запустите список мини-игр Steam
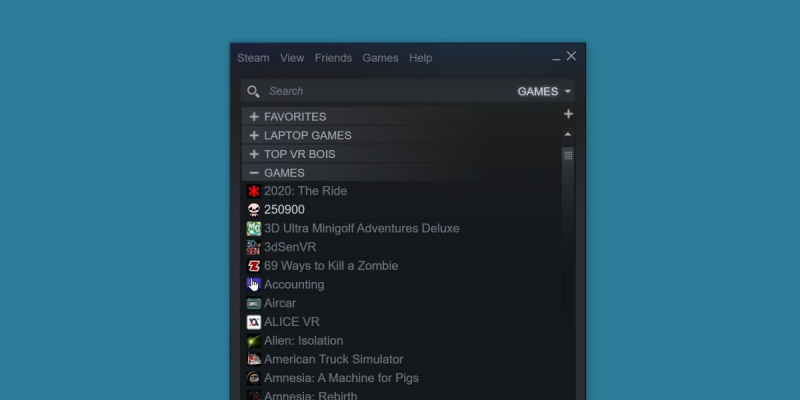
Когда вы запускаете Steam, он подключается к Интернету в нескольких точках. Наиболее ресурсоемкие процессы приложения происходят при подключении к последним новостям и блогам разработчиков.
К счастью, есть способ обойти это, не переходя в автономный режим — это называется Список мини-игр. Это запускает Steam, но вместо того, чтобы открывать все службы, в маленьком окне отображаются только игры на вашем компьютере. Вот как это открыть:
- Откройте диалоговое окно запуска Windows.
- Оттуда введите следующую строку текста: steam://open/minigameslist
- Нажмите enter. Это изменит размер вашего окна Steam, превратив его в вертикальный фрагмент, а не в более полнофункциональный прямоугольник, который обычно используется Steam по умолчанию.
Само по себе это сократит использование нескольких экземпляров веб-помощника клиента Steam. Чтобы вернуться к стандартному виду Steam, выберите любую опцию в меню «Вид«.
5. Создайте пользовательский пакетный файл для минимального Steam
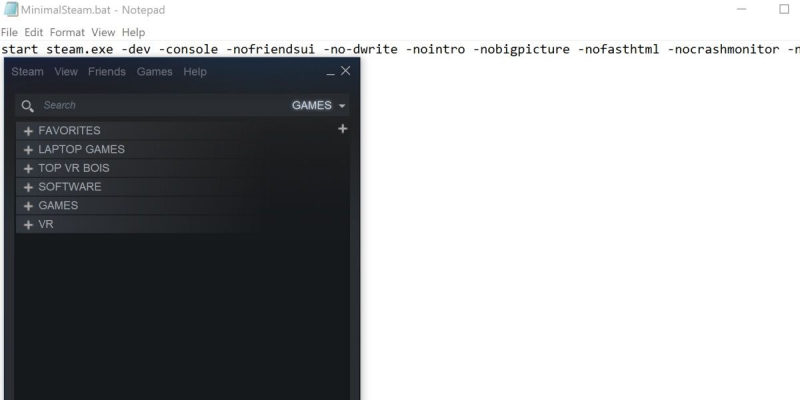
Хотя предыдущие решения могут помочь восстановить немного памяти, вам может понадобиться что-то более существенное, если вы с трудом запускаете Steam в своей системе.
К счастью, существует комбинация команд, позволяющая полностью лишить Steam возможности создавать экземпляры Steam Client WebHelper. Слишком много команд, чтобы легко вводить их сразу, поэтому вместо этого мы создадим для них пакетный файл.
Чтобы создать наш пакетный файл, перейдите в каталог установки Steam. Это то же самое место, где можно найти steam.exe. Оказавшись там, выполните следующие действия:
- Создайте новый текстовый файл в каталоге Steam.
- Вставьте следующие команды в текстовый файл: start steam.exe -dev -console -nofriendsui -no-dwrite -nointro -nobigpicture -nofasthtml -nocrashmonitor -noshaders -нет общих текстур -disablehighdpi -cef-single-process -cef-in-process-gpu -single_core -cef-отключить-d3d11 -cef-отключить-песочницу -отключить-winh264 -cef-принудительно-32-битный -нет-cef-песочница -vrdisable -cef-отключить-панель останова
- Переименуйте файл .txt. Измените расширение .txt на .bat.
Убедитесь, что Steam закрыт, а затем откройте этот файл .bat. Должен запуститься Steam, который выглядит очень похоже на список мини-игр Steam, представленный ранее. Эта версия Steam чрезвычайно проста. Вы не сможете просматривать друзей, посещать магазин, упорядочивать скриншоты или просматривать новости, но таким образом вы сможете запускать Steam практически на чем угодно.
При определенных обстоятельствах Steam может выйти из строя при использовании этой конфигурации. Если это проблема, удалите команду -cef-disable-breakpad из командного файла.
Воспользуйтесь Steam без проблем
В Steam есть несколько замечательных функций, но они нужны не всем. Если все, что вам нужно от Steam, — это возможность просматривать свои игры и управлять ими, а социальные функции вас не интересуют, тогда рассмотрите некоторые из вышеперечисленных методов. Вы можете быть удивлены тем, как мало требуется Steam для работы.

