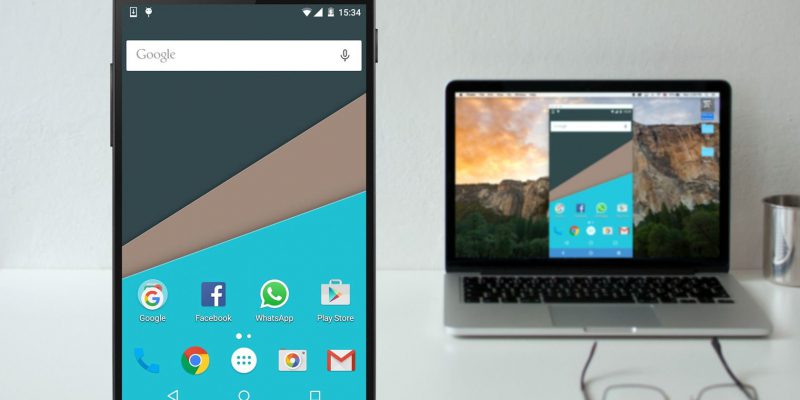5 способов поделиться файлами с ПК или ноутбука на телефон Android
Нужно перенести данные с ноутбука на устройство Android? Вот лучшие варианты передачи файлов с ноутбука на мобильный.
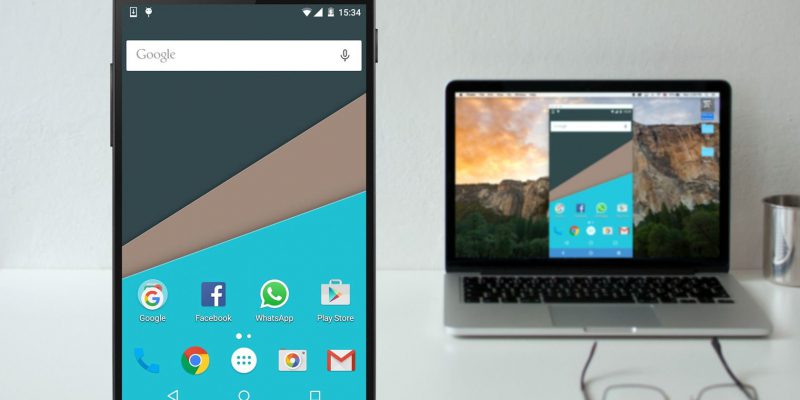
Смартфоны развились до такой степени, что могут легко заменить наши ПК для повседневных задач, таких как электронная почта, потоковое видео и просмотр веб-страниц. Независимо от вашего основного устройства, рано или поздно вам понадобится перенести файлы с телефона на компьютер или наоборот.
Есть много разных способы обмена файлами с ПК на телефон Android, но лучший способ зависит от объема данных, которые вам необходимо переместить. Давайте посмотрим, как можно легко обмениваться файлами с ПК на мобильный телефон Android.
Перенос файлов с ноутбука на телефон с помощью USB-кабеля
Если у вас есть Для передачи большого количества файлов между телефоном Android и ПК вам следует выбрать самый старый и надежный метод передачи. Передавать файлы с телефона на ноутбук по-прежнему можно быстро и легко, если у вас под рукой есть совместимый кабель. Подключите кабель для зарядки к ПК и подключите его к телефону.
После настройки выполните следующие действия в Windows или Chromebook:
- Подключите телефон.
- Нажмите на уведомление, которое Android отображает с надписью Зарядка этого устройства через USB.
- В разделе Настройки USB установите для параметра Использовать USB для значение Передача файлов или Передача файлов.
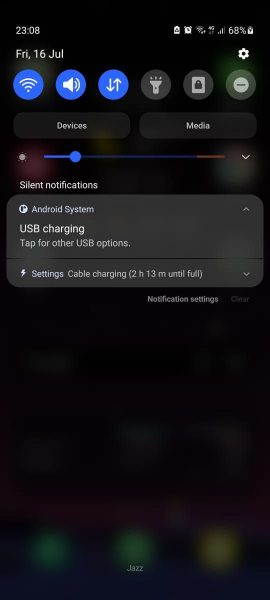
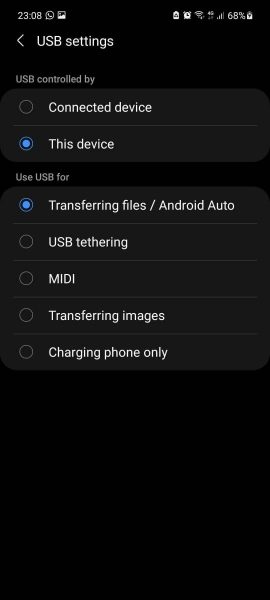
Вот и все. На вашем компьютере откроется окно передачи файлов, в котором будет показан ваш телефон (и SD-карта, если она у вас есть). Затем вы можете начать копировать файлы.
Инструкции для Mac почти такие же, но сначала вам нужно будет установить программное обеспечение Android File Transfer, или вместо этого вы можете передавать файлы с помощью OpenMTP.
Этот метод подходит для копирования больших объемов данных. Попробуйте это, если хотите перенести несколько фильмов или всю свою музыкальную коллекцию. А если в вашем телефоне есть слот для SD-карты, это очень удобный способ быстро и легко перенести контент на карту.
Обменивайтесь файлами между ноутбуком и мобильным устройством без кабеля
Учетная запись Google, которую вы настроили на своем телефоне, дает вам доступ к 15 ГБ облачного хранилища через Google Drive. Это дает вам удобный способ перемещать файлы между ноутбуком и телефоном.
Вам необходимо установить приложение Google Drive на свой ноутбук. Если вы предпочитаете, вы можете использовать Dropbox или Microsoft OneDrive, поскольку все они работают примерно одинаково. При необходимости вы даже можете получить доступ к iCloud на Android.
При настройке Google Диска вам необходимо сначала войти в систему. Затем выберите Резервное копирование всех типов файлов и нажмите Далее.
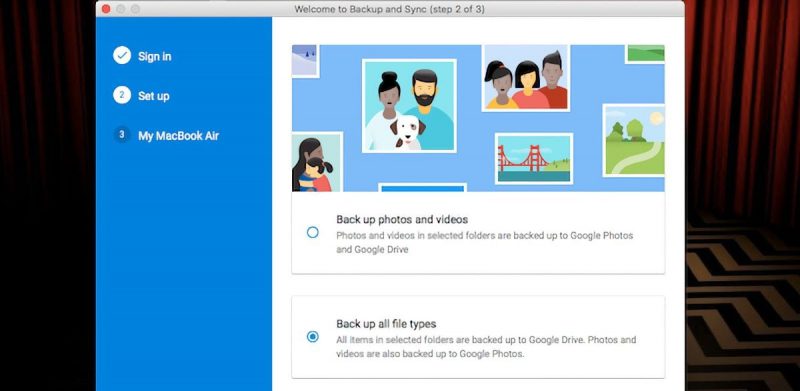
На следующем экране выберите Расширенные настройки внизу. Выберите Синхронизировать мой диск с этим компьютером, затем нажмите ОК.
При этом будет создан Google Диск папку на вашем компьютере. Все в этой папке будет синхронизироваться с вашей учетной записью Диска. Итак, чтобы загрузить файлы на телефон, просто переместите их в папку Диска. Откройте приложение на своем телефоне, и они появятся там после синхронизации.
Это один из самых быстрых способов передачи файлов, но главное предостережение, которое следует помнить: файлы, отображаемые в вашем приложении Диска, не сохраняются на вашем телефоне. Если вы попытаетесь открыть его, сначала его необходимо загрузить – гигантский файл может занять значительную часть вашего ежемесячного объема данных.
Чтобы обойти эту проблему, у вас есть два варианта загрузки нужных вам файлов. на ваш телефон. Выберите файл и в меню выберите один из следующих вариантов:
- Сделать доступным офлайн: При этом файл будет загружен для просмотра в автономном режиме на Диске. Любые изменения, которые вы внесете в него, будут синхронизированы при следующем подключении к Интернету.
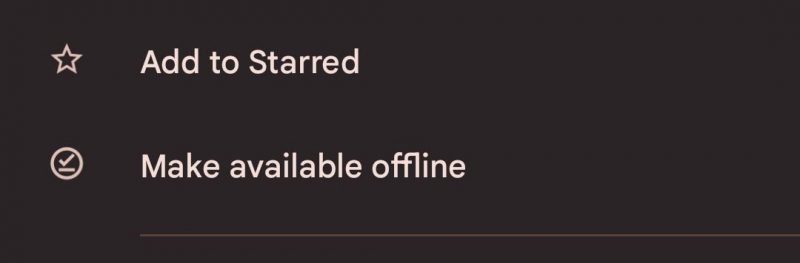
- Загрузка: При этом новая копия файла сохраняется в папке Загрузки. , и вы можете открыть его в любом совместимом приложении. Однако любые внесенные вами изменения не будут синхронизированы – вам необходимо повторно загрузить файл в свою учетную запись на Диске.
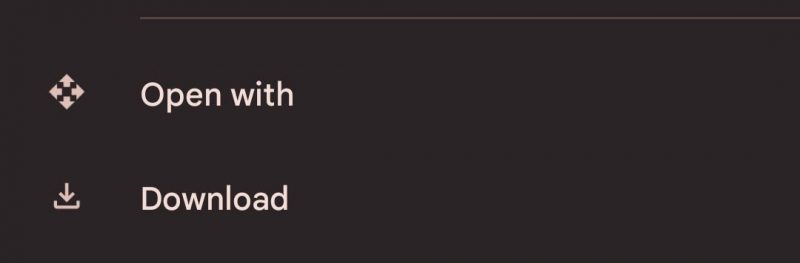
Недостаток свободного места – главное ограничение этого решения. Однако вы всегда можете создать дополнительную учетную запись и переносить файлы из одной учетной записи Google Диска в другую.
Делитесь файлами с ПК на мобильный телефон по электронной почте
Отправка файлов по электронной почте вряд ли является самым эффективным способом перемещения данных с ноутбука на телефон, но мы все делали это одновременно время или другое. Он работает для быстрого обмена файлами, когда вы не можете использовать другие методы.
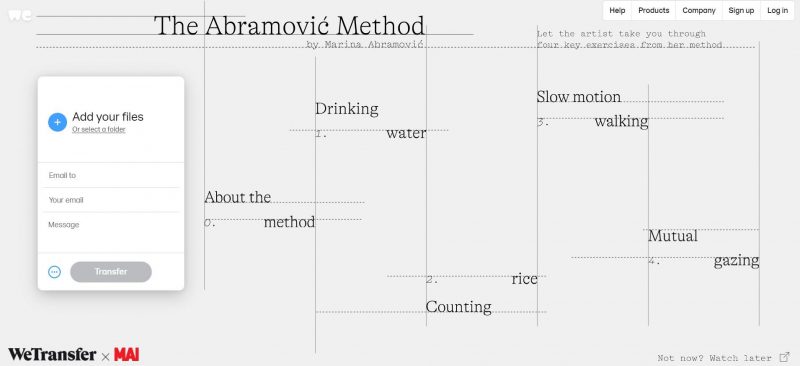
Ваш лимит ограничен 25 МБ вложения в Gmail. Если вам нужно что-то большее, обратите внимание на WeTransfer. Это позволяет бесплатно отправлять файлы размером до 2 ГБ без регистрации.
Введите свой адрес электронной почты на веб-сайте, затем перетащите файлы в окно браузера и отправьте. После этого вы получите электронное письмо на свой телефон со ссылкой на файлы, которые вы можете скачать. В целях безопасности файлы шифруются и удаляются через семь дней. Вам понадобится членство Pro, если вы хотите удалить файлы раньше или сохранить их дольше.
Делитесь файлами с ПК на мобильный с помощью приложений для обмена сообщениями
Альтернативно, еще один простой способ передачи файлов между вашим устройством Android и ПК — использовать WhatsApp Web. Это отличный способ быстро поделиться изображениями, документами или даже видео, если у вас быстрое подключение к Интернету.
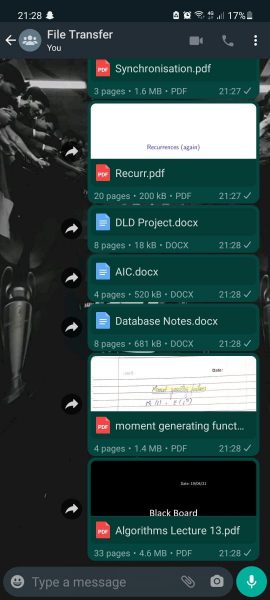
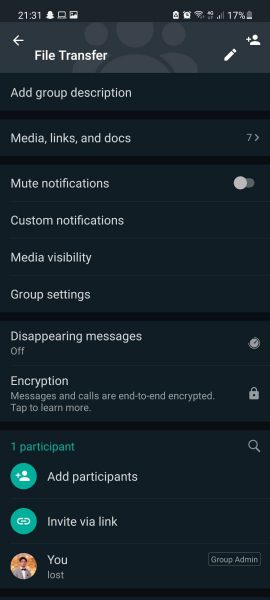
Один из популярных способов обмена файлами с помощью WhatsApp — создать новую группу WhatsApp только с одним контактом и удалить их, как только вы создадите группу. Теперь, когда вы единственный участник, вы можете использовать этот чат для конфиденциальной отправки и получения файлов с любого устройства.
Чтобы отправлять файлы со своего компьютера, вам сначала необходимо войти в WhatsApp Web. со своего компьютера и загрузите необходимые файлы в вновь созданный групповой чат.
Как перенести файлы с вашего компьютера Беспроводное подключение ноутбука к мобильному устройству
Вы можете обмениваться файлами между телефоном и ноутбуком по беспроводной сети, используя Bluetooth, Wi-Fi или и то, и другое.
Обмен файлами с помощью функции «Рядом» Поделиться
Nearby Share – это встроенный инструмент Android для обмена файлами, работающий с Windows. Его легко использовать: вам просто нужно загрузить и установить Nearby Share на свой ПК с Windows, затем следовать инструкциям на экране, чтобы настроить его и подключить компьютер и телефон.
Вы должны сделать убедитесь, что на обоих устройствах настроены Bluetooth и Wi-Fi, и вы можете обмениваться до 500 файлами за один раз.
В нашем руководстве по использованию Nearby Share в Windows содержится дополнительная информация. Вы также можете неофициально использовать Nearby Share на Mac, хотя это позволяет отправлять файлы только с телефона на компьютер, а не наоборот.
Поделиться файлами с использованием Bluetooth
Если вам нужно перенести на телефон несколько файлов меньшего размера, Bluetooth — отличный способ. Это тоже довольно просто, как только вы его настроите.
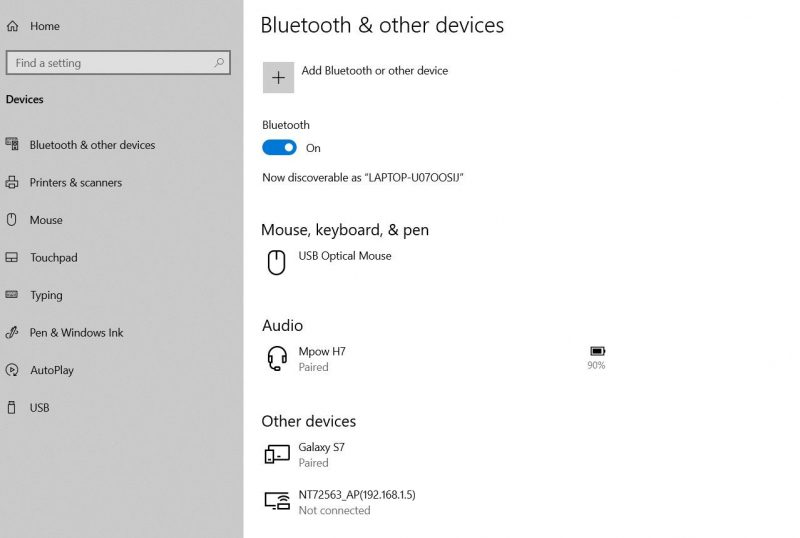
Чтобы отправить файл по Bluetooth с ноутбука с Windows 10 или 11 на телефон, сначала необходимо выполните сопряжение двух устройств. Откройте Настройки > Устройства и нажмите переключатель, чтобы включить Bluetooth. Убедитесь, что эта функция включена и на вашем телефоне.
Теперь перейдите к Добавить Bluetooth или другое устройство > Bluetooth, чтобы начать сканирование. Через некоторое время ваш телефон появится. Выберите его, затем нажмите Подключиться на своем компьютере и Подключиться на телефоне, чтобы завершить процесс.
Чтобы поделиться файлом через Bluetooth, выберите в Настройки > Устройства > Отправка и получение файлов через Bluetooth > Отправить файлы. Затем выберите файл, которым хотите поделиться.
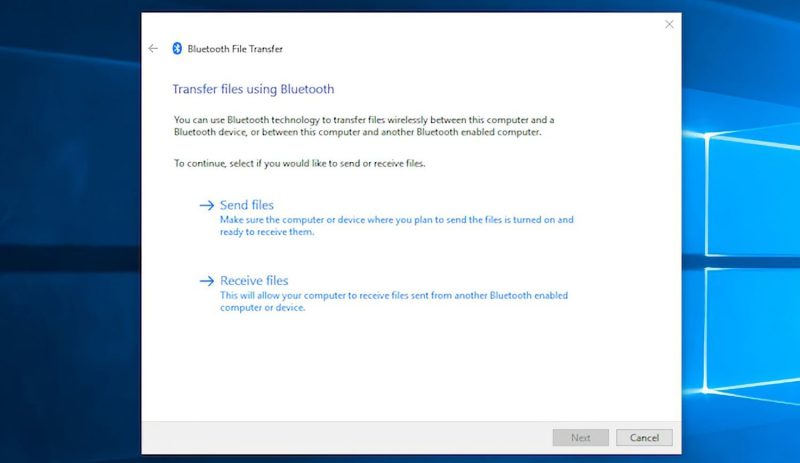
Для других платформ названия пунктов меню будут другими, но процесс тот же. Сначала нужно создать пару, а потом можно будет поделиться. Bluetooth медленнее, чем некоторые другие методы, которые мы перечислили, и он лучше всего подходит для файлов небольшого размера и для повседневного использования.
Делитесь файлами с помощью Wi-Fi
Когда вам необходимо регулярно переносить большие объемы данных на телефон, вы не сможете превзойти Wi-Fi. Подключив телефон и ноутбук к одной и той же сети Wi-Fi, вы можете быстро и безопасно перемещать файлы.
Чтобы копировать файлы через Wi-Fi, вам понадобится специальное приложение на телефоне, но ничего дополнительно на вашем ноутбуке.
Мы рекомендуем Snapdrop, который бесплатен и не требует регистрации. Он работает на любой платформе – Windows, Mac, Linux или Chrome OS – но чрезвычайно удобен, поскольку вам не нужно устанавливать его на эти устройства.
Для начала загрузите и установите приложение Android из Google Play Store.
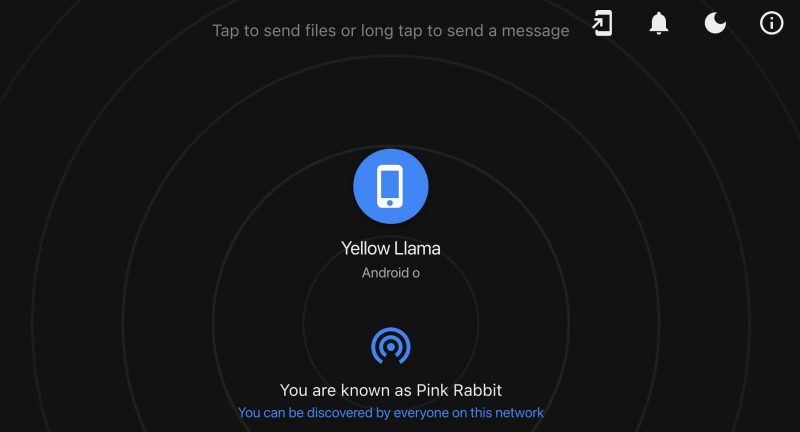
Запустите приложение на своем телефоне и откройте страницу Snapdrop в браузере настольного компьютера. Пока оба устройства подключены к одной и той же сети Wi-Fi, они обнаружат друг друга.
Чтобы отправить файл с телефона на ноутбук или компьютер:
-
- Коснитесь любого места приложения на телефоне.
- Откроется файловый менеджер. Найдите и коснитесь файла или файлов, которые хотите отправить.
- Они начнут отправлять мгновенно.
В браузере на ноутбуке нажмите Сохранить, когда будет предложено загрузить и сохранить файл.
Чтобы отправить файл с ноутбука на мобильный телефон:
- Вы увидите значок подключенного устройства Android в центре окна Snapdrop. в вашем браузере. Нажмите на этот значок.
- Выберите файлы, которыми хотите поделиться, затем нажмите ОК или Открыть.
- Файлы начнут копироваться мгновенно.
- Нажмите Сохранить в приложении на телефоне, чтобы сохранить файлы.
Дополнительные способы перемещения ваших данных
Существует больше способов обмена файлами с мобильных устройств к ноутбуку. Вы можете использовать SD-карту или USB-накопитель с кабелем On-The-Go, если ваш телефон их поддерживает. Или, если вам нужны ультра-технические решения, попробуйте использовать FTP с приложением Wi-Fi FTP-сервера или даже использовать сетевое хранилище (NAS). Используя этот вариант, вы используете один жесткий диск для всех устройств, подключенных к вашей сети.
Делитесь файлами с ПК на мобильный
Для большинства людей описанные выше методы являются лучшими способами переноса данных с ноутбука на телефон Android. Некоторые из них лучше подходят для быстрого обмена небольшими файлами, а некоторые превосходно справляются с перемещением огромных объемов данных.
Если вы хотите передать большие объемы данных, мы рекомендуем использовать для передачи данных USB-кабель. В противном случае лучше использовать один из методов беспроводного обмена.