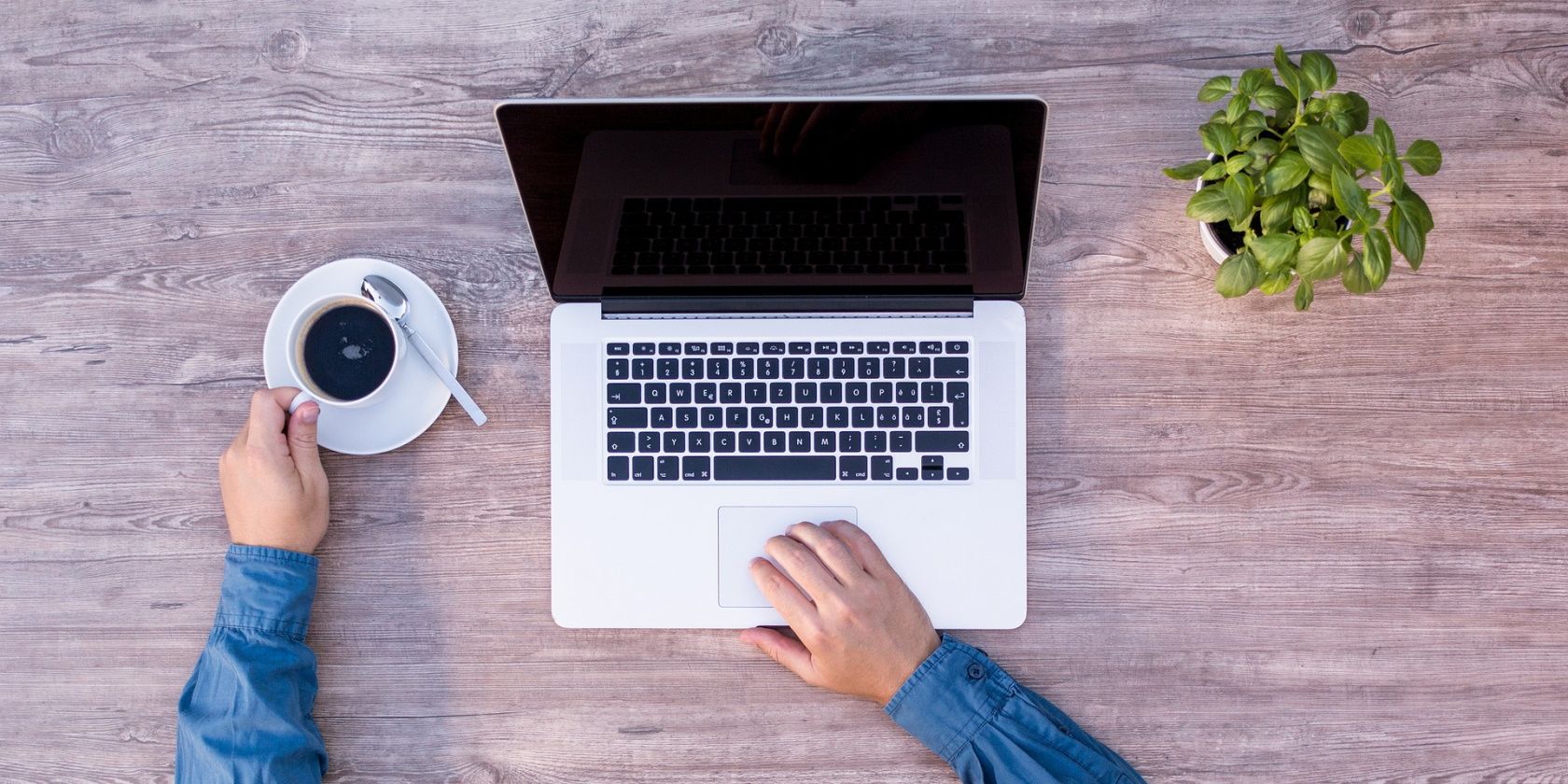5 Способов исправить устройство с Windows, застрявшее в темном режиме
Неужели Windows заставила тебя заблудиться в темноте? Выйдите из постоянного темного режима с помощью этих советов для Windows.
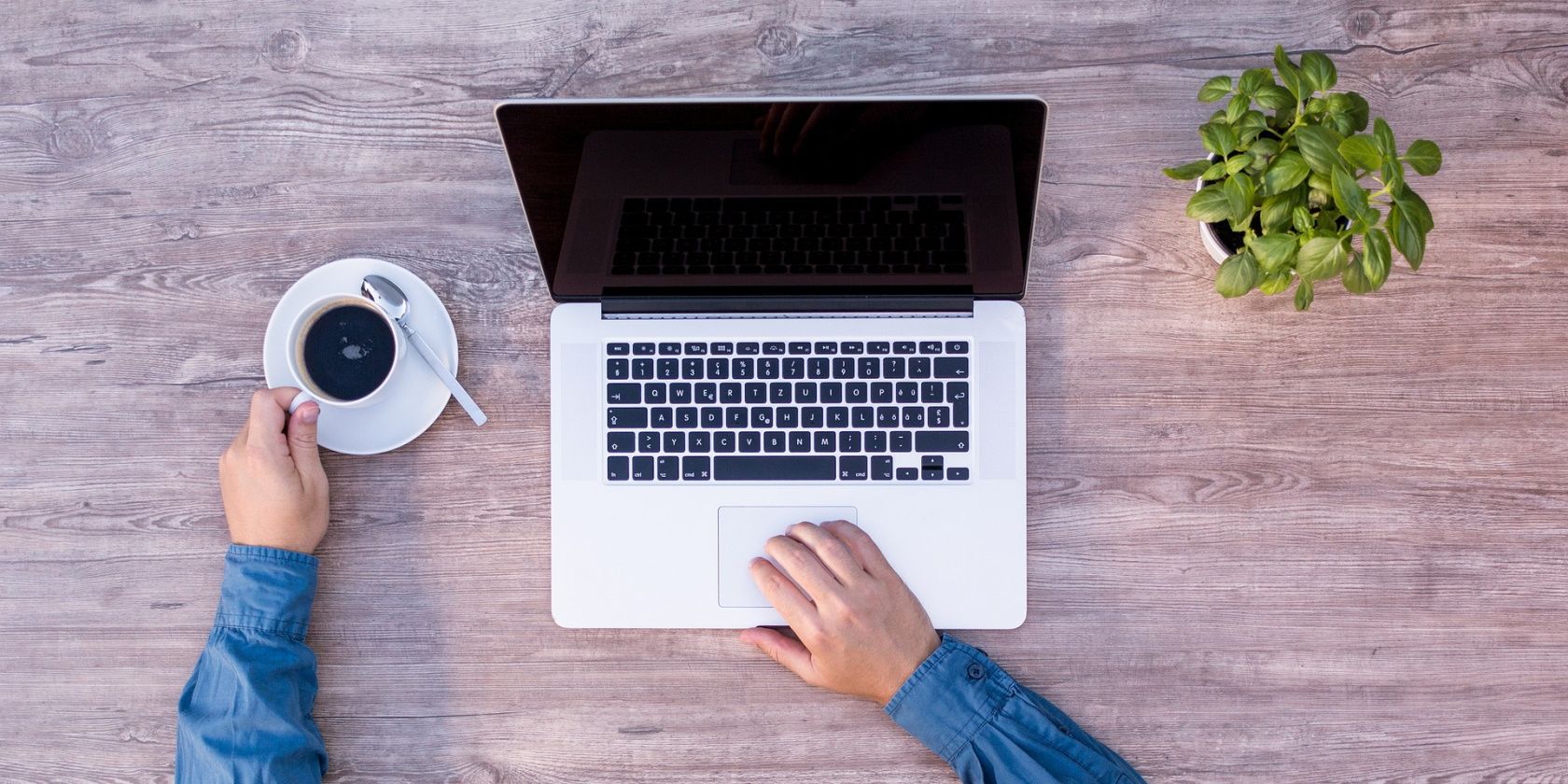
Вы часто можете включить темный режим в Windows, чтобы уменьшить нагрузку на глаза, но бывает довольно неприятно, когда вы внезапно не можете снова переключиться из темного режима в обычный.
Если вы столкнулись с этой проблемой, то у нас есть для вас решения. В этой статье мы рассмотрим пять способов исправить ваш компьютер с Windows, когда он зависает в темном режиме.
1. Настройте параметры в редакторе локальной групповой политики
Редактор локальной групповой политики (LGPE) — это инструмент, который позволяет вам настраивать различные параметры на вашем устройстве. Интересно, что вы также можете использовать LGPE для устранения различных системных неполадок.
Теперь давайте посмотрим, как этот инструмент может помочь вам, когда ваше устройство застряло в темном режиме:
- Нажмите Win + R, чтобы открыть диалоговое окно Выполнить команду.
- Введите gpedit.msc и нажмите Enter, чтобы открыть LGPE.
- Перейдите в раздел Конфигурация пользователя > Административные шаблоны > Панель управления > Персонализация.
- Дважды щелкните на опции Запретить изменение темы на правой боковой панели.
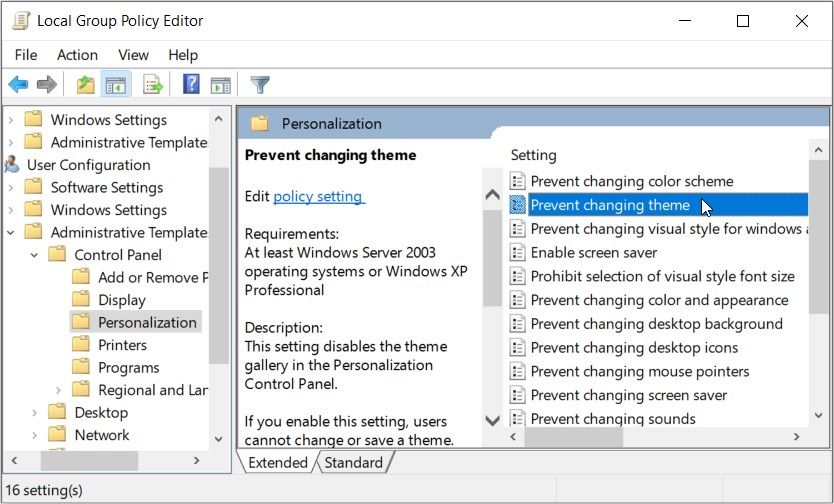
Затем выберите параметр «Не настроен» или «Отключен» на всплывающем экране. Оттуда нажмите «Применить«, а затем «ОК«, чтобы отключить опцию «Запретить изменение темы«.
Если проблема не устранена, перейдите в папку персонализации в соответствии с предыдущими шагами, а затем отключите следующие параметры:
- Предотвращают изменение цвета и внешнего вида
- Запретить изменение фона рабочего стола
- Запретить смену экранной заставки
- Предотвратить изменение цветовой схемы
- Загрузите определенную тему
- Принудительная заставка для конкретного экрана
- Принудительно используйте определенный файл визуального стиля или Windows Classic
Наконец, перезагрузите свое устройство, чтобы сохранить эти изменения.
2. Измените настройки контрастной темы
Возможно, вы застряли в темном режиме просто потому, что включили опцию «Высокая контрастность» в Windows. Итак, давайте посмотрим, как вы можете решить эту проблему:
- Нажмите Win + I, чтобы открыть системные настройки.
- Выберите «Простота доступа» из предложенных вариантов.
- Нажмите «Высокая контрастность» слева.
- Выключите кнопку под кнопкой Включения высокой контрастности выберите и проверьте, устраняет ли это проблему.
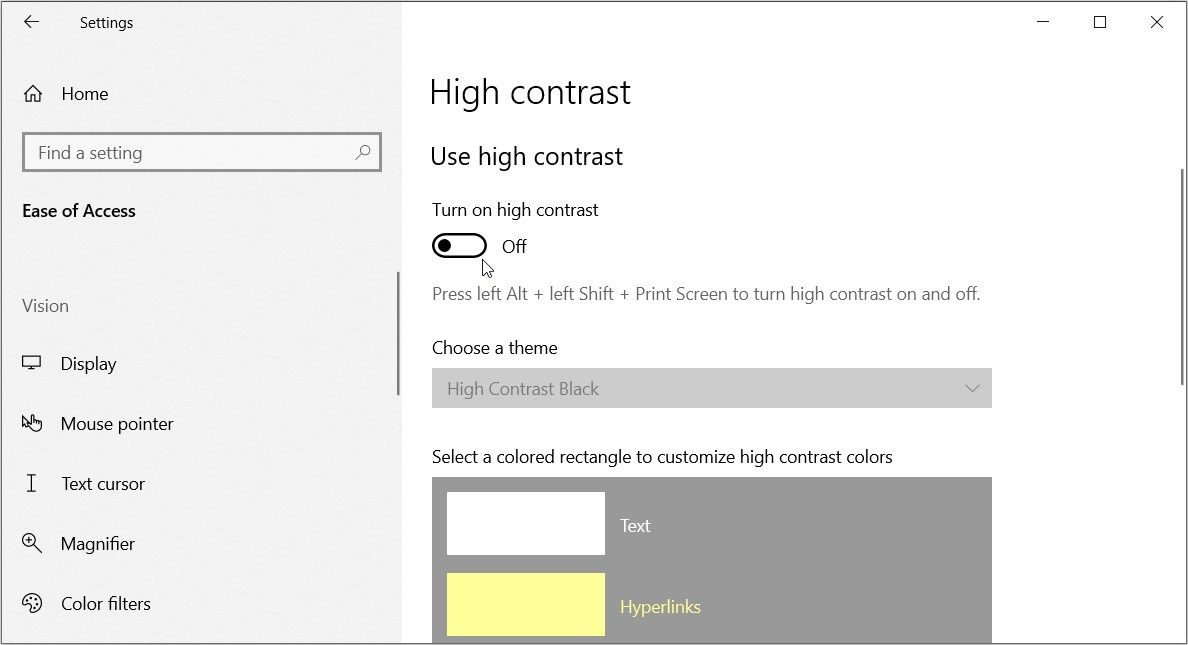
3. Отредактируйте соответствующие файлы реестра
Редактирование некоторых файлов реестра также может помочь вам решить данную проблему. Но на всякий случай сначала создайте резервную копию реестра, прежде чем продолжить. Этот инструмент чувствителен и может нанести ущерб вашему компьютеру, если вы нажмете неправильные клавиши.
Теперь вот как устранить проблему с “темным режимом” с помощью редактора реестра:
- Нажмите Win + R, чтобы открыть диалоговое окно Выполнить команду.
- Введите regedit и нажмите Enter, чтобы открыть редактор реестра. Кроме того, ознакомьтесь с различными способами доступа к редактору реестра.
- Введите следующую команду в адресную строку:
HKEY_CURRENT_USERПрограммное обеспечениеMicrosoftWindowsТекущая версияТемыПерсонализация
Затем дважды щелкните по значению AppsUseLightTheme на правой боковой панели.
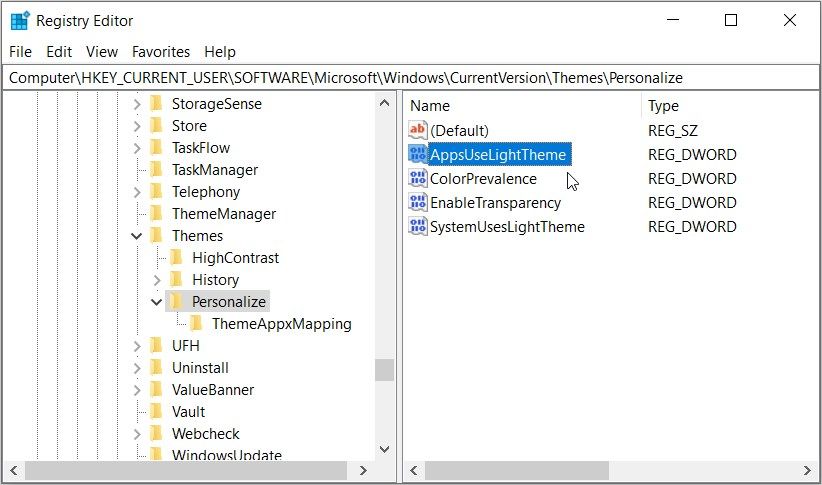
Введите 0 в поле Значение данных и затем нажмите кнопку ОК.
Оттуда установите значение data равным 0 для значений ColorPrevalence, EnableTransparency и SystemUsesLightTheme. Когда вы закончите, перезагрузите свое устройство и проверьте, устраняет ли это проблему.
4. Отключите сторонние приложения, такие как инструмент автоматического затемнения
Такие приложения, как Microsoft Auto Dark Mode tool, переключаются между темным и светлым режимами по расписанию. Если вы настроили его настройки неосознанно, то это может привести к неожиданному включению функции темного режима.
Чтобы устранить проблему, лучшим решением было бы отключить этот инструмент (и любое другое подобное стороннее приложение). Кроме того, вы можете настроить параметры инструмента по своему вкусу. Таким образом, ваше устройство перейдет в темный режим только тогда, когда вы этого захотите.
5. Выполните некоторые общие исправления для Windows
Все еще пытаетесь решить проблему? Возможно, ошибка вызвана поврежденными системными файлами. В этом случае лучшим решением является восстановление поврежденных файлов Windows с помощью встроенных инструментов.
И если все остальное не помогает, обновите свое устройство с Windows и посмотрите, поможет ли это.
Больше не нужно застревать в темном режиме
Нельзя отрицать, что опция темного режима Windows довольно удобна. Однако невозможность переключиться из темного режима в нормальный довольно неприятна. Если ваше устройство застряло в темном режиме, попробуйте любое из рассмотренных нами решений.