5 способов исправить ошибку «Диспетчер задач отключен вашим администратором» в Windows 10
Если у вас возникли проблемы с открытием диспетчера задач, исправьте эту странную ошибку в Windows 10.

Вы в настоящее время изо всех сил пытаетесь открыть диспетчер задач на своем устройстве с Windows 10? Всякий раз, когда вы пытаетесь запустить этот инструмент, появляется сообщение об ошибке, которое гласит: «Диспетчер задач отключен вашим администратором».
Конечно, вы задаетесь вопросом: «Почему задача Менеджер отключен?» Но не беспокойтесь! Мы покажем вам лучшие решения для исправления диспетчера задач, когда он не работает.
Что вызывает «Диспетчер задач отключен вашим администратором» Ошибка?
Давайте начнем с изучения причин, из-за которых «Диспетчер задач отключен администратором». проблема:
Администратор ПК отключил диспетчер задач
Если вы не на ПК администратор, возможно, диспетчер задач был отключен вашим администратором. В большинстве случаев администратор может сделать это, чтобы вы не закрыли важные программы безопасности, такие как антивирусное программное обеспечение.
Вот основные инструменты, используемые при отключении диспетчера задач:
- Редактор локальной групповой политики
- Командная строка
- Редактор реестра
- Файл реестра
Теперь, если вы испытываете «Диспетчер задач» проблема на вашем ПК, вы можете решить ее, войдя в Windows 10 как администратор. Но если вы используете чужой компьютер, запросите права администратора или попросите администратора включить диспетчер задач.
Вредоносное ПО
Например, ошибка может быть вызвана неисправной сторонней программой, вирусом или шпионским ПО. И если вредоносное ПО действительно является виновником, Диспетчер задач может не запускаться всякий раз, когда вы пытаетесь его открыть. В некоторых случаях вы увидите сообщения об ошибках, например «Диспетчер задач отключен вашим администратором».
Теперь мы рассмотрим все решения, которые могут помочь вам решить эту проблему «Диспетчер задач» проблему раз и навсегда.
Но прежде чем мы начнем, как открыть диспетчер задач?
Вы можете получить доступ к диспетчеру задач различными способами, например, нажав Ctrl+Shift+Esc. Либо нажмите Win + R, введите taskmgr, а затем нажмите кнопку Enter.
Теперь пришло время изучить лучшие решения для проблемы «Диспетчер задач отключен администратором Windows 10». проблема.
1. Исправьте диспетчер задач с помощью редактора локальной групповой политики
Редактор локальной групповой политики — это надежный инструмент, помогающий редактировать параметры локальной политики. Однако вы можете редактировать этот инструмент, только если у вас есть выпуски Windows 10 Pro, Education и Enterprise.
Если у вас есть выпуск Windows 10 Home, вы можете пропустить это исправление и попробовать другие решения. в этой статье. Но если вы хотите попробовать это решение, начните с проверки того, как получить доступ к редактору групповой политики в Windows 10 Home.
Теперь, вот как исправить диспетчер задач с помощью локальной групповой политики. Редактор:
- Нажмите Win + R, чтобы открыть диалоговое окно «Выполнить команду».
- Введите gpedit.msc и нажмите Enter, чтобы открыть редактор локальной групповой политики.
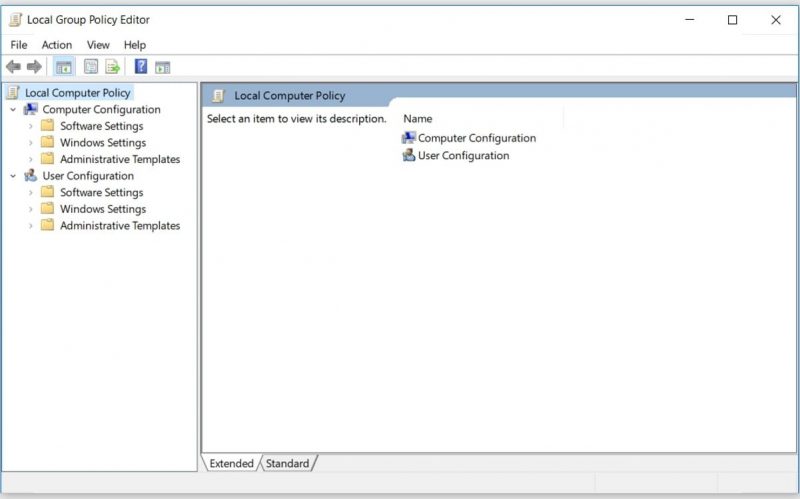
На панели слева перейдите в раздел Конфигурация пользователя > Административные шаблоны > Система > Параметры Ctrl+Alt+Del. Оттуда дважды щелкните параметр Удалить диспетчер задач на правой боковой панели.
В следующем окне выберите Опция Отключена или Не настроена. Оттуда нажмите Применить, а затем нажмите ОК.
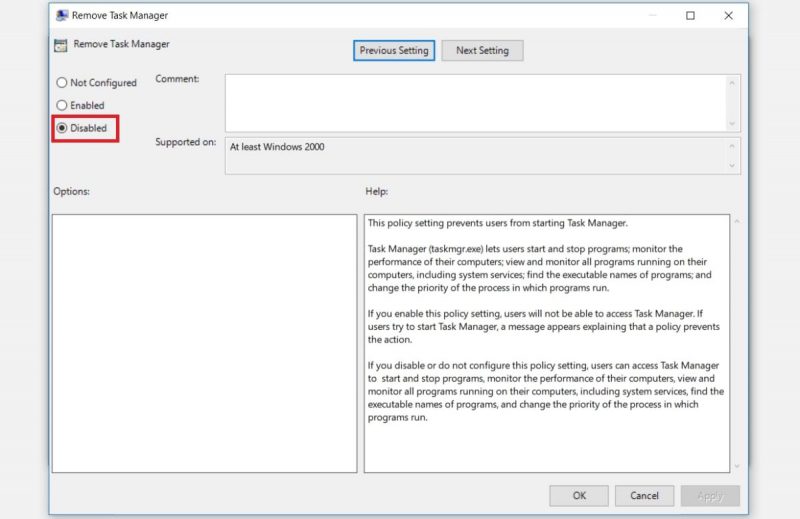
Закройте редактор локальной групповой политики и перезагрузите устройство, чтобы сохранить эти изменения.
2. Исправьте диспетчер задач с помощью командной строки
Вы можете легко устранить большинство проблем с ПК с Windows 10, выполнив правильные команды в командной строке. Итак, мы покажем вам, как использовать командную строку для исправления вашего диспетчера задач.
Вот шаги, которые вам необходимо выполнить:
- Нажмите Win + R, чтобы открыть диалоговое окно «Выполнить команду».
- Введите CMD и нажмите Ctrl + Shift + Enter.
- Нажмите Да.на «Контроль учетных записей пользователей» окно для запуска командной строки от имени администратора.
- Введите следующую команду и нажмите Enter, чтобы включить диспетчер задач:
REG add HKCUSoftwareMicrosoftWindowsCurrentVersionPoliciesSystem /v DisableTaskMgr /t REG_DWORD /d 0 /f
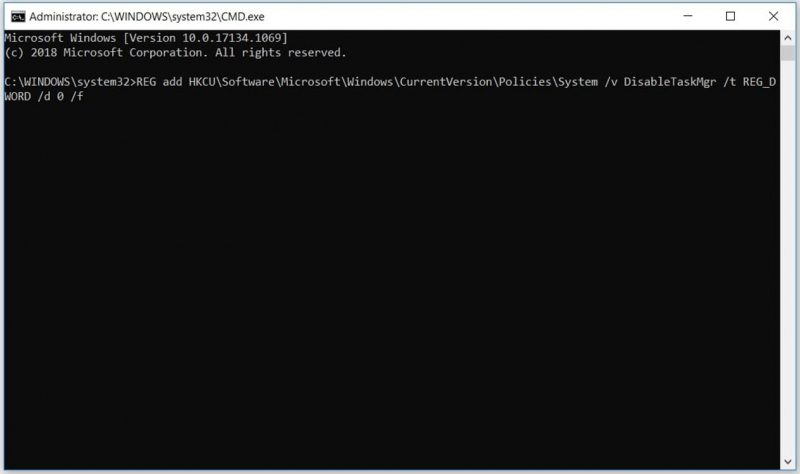
По завершении процесса просто перезагрузите компьютер, чтобы изменения вступили в силу.
3. Исправьте задачу Менеджер с помощью редактора реестра
Один из лучших способов исправить ошибку «Диспетчер задач отключен администратором». Проблема заключается в использовании редактора реестра. Этот встроенный инструмент используется для настройки параметров ПК и устранения неполадок в системе.
Редактор реестра — это конфиденциальный инструмент. Если вы по ошибке настроите некоторые из его клавиш, вы можете повредить свой компьютер. Поэтому обычно лучше сделать резервную копию реестра перед редактированием его ключей.
Чтобы исправить диспетчер задач с помощью редактора реестра, выполните следующие действия:
- Нажмите Win + R, чтобы открыть диалоговое окно «Выполнить команду».
- Введите Regedit и нажмите Enter, чтобы открыть редактор реестра.
- Нажмите Да в окне контроля учетных записей пользователей.
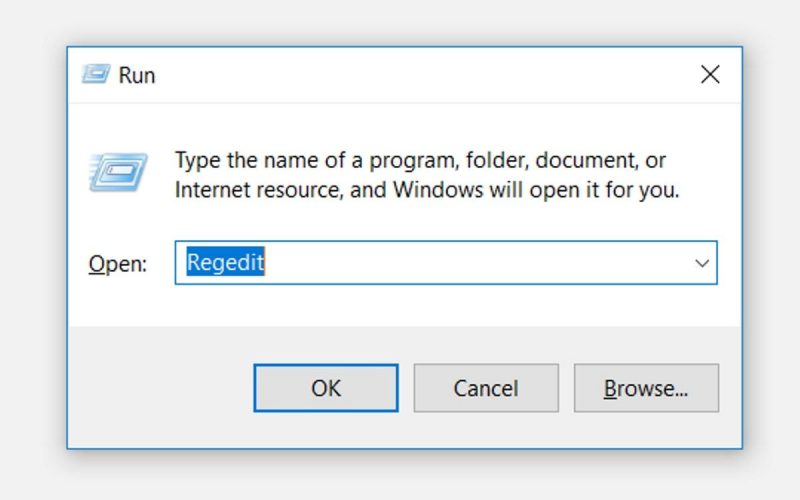
На панели слева перейдите к HKEY_CURRENT_USER > Программное обеспечение > Майкрософт > Windows > Текущая версия > Политики > Система.
Если «Система» ключ присутствует, вы можете перейти к следующему шагу. Но если этот ключ отсутствует, вот как его можно создать:
-
- Щелкните правой кнопкой мыши ключ Policies и выберите Создать > Ключ.
- Назовите новый ключ System.
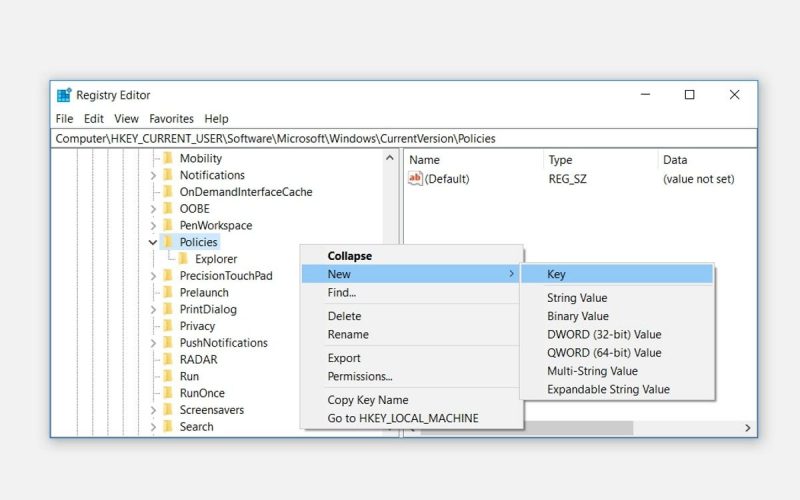
Теперь нажмите клавишу Система. Вы должны увидеть значение с именем «DisableTaskMgr.» с правой стороны. Опять же, если это значение отсутствует, вам необходимо его создать. Но если значение уже доступно, вы можете перейти к следующему шагу.
Вот шаги для создания значения DisableTaskMgr:
- Щелкните правой кнопкой мыши клавишу Система и выберите Создать > Значение DWORD (32-разрядное).
- Назовите это вновь созданное значение DWORD как DisableTaskMgr и нажмите Enter.
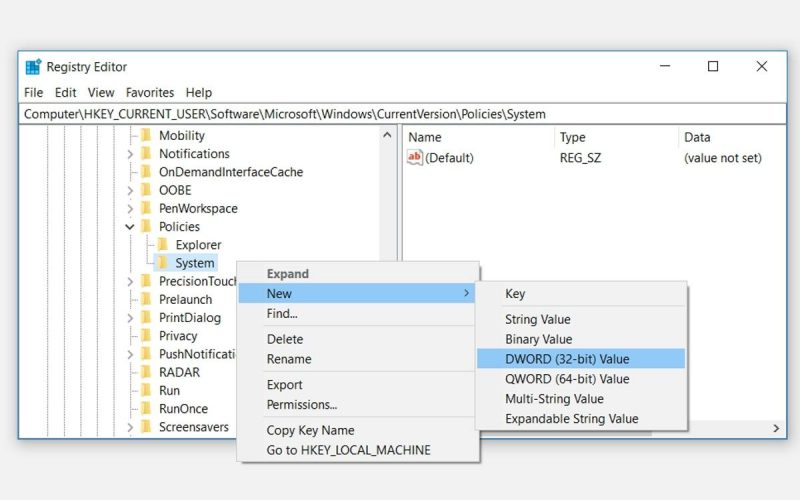
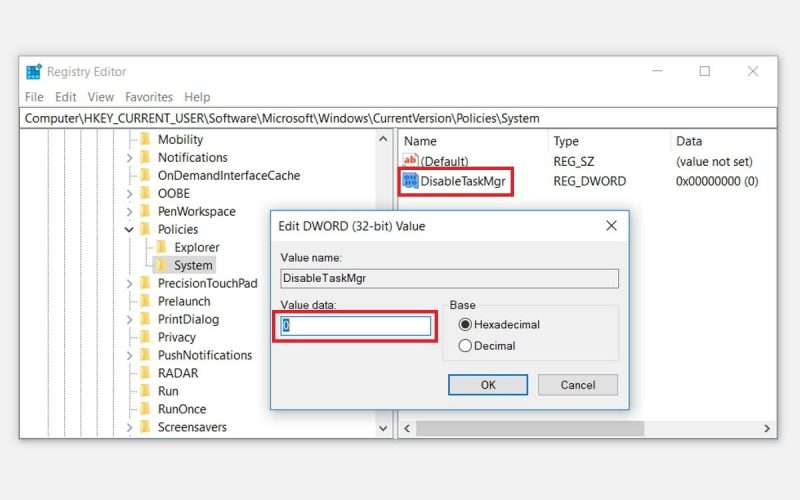
Ваш администратор Windows 10 отключил «Диспетчер задач» теперь проблема должна быть решена. Но если проблема не устранена, есть еще два решения, которые могут помочь.
4. Исправление диспетчера задач с помощью файл реестра
Если вы не знакомы с редактированием реестра Windows, вы можете вручную создать файл реестра. Это автоматически настроит параметры в редакторе реестра и исправит ваш диспетчер задач.
Чтобы создать файл реестра, откройте Блокнот или любой другой текстовый редактор. Оттуда введите следующую команду:
Windows Registry Editor Version 5.00
[HKEY_CURRENT_USERSoftwareMicrosoftWindowsCurrentVersionPoliciesSystem]
«DisableTaskMgr» =dword:00000000
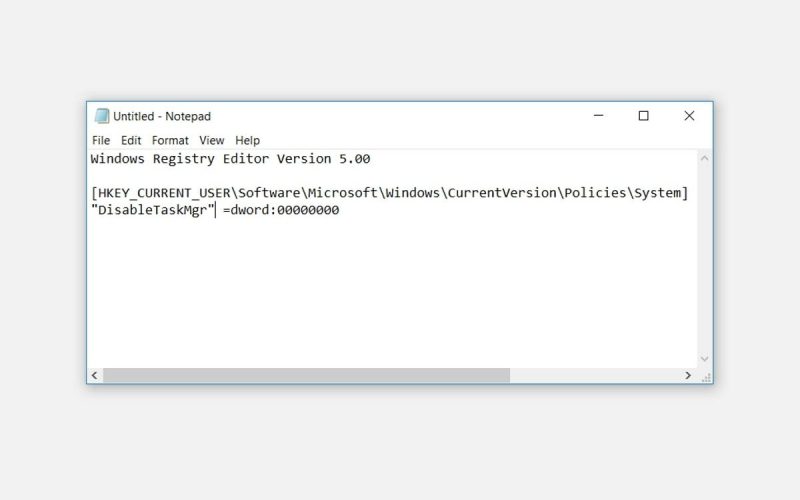 5. Исправьте диспетчер задач, избавившись от вредоносных программ
5. Исправьте диспетчер задач, избавившись от вредоносных программ
Вы подозреваете, что «Диспетчер задач» проблема вызвана вредоносным ПО? Если да, то у нас есть другие решения, которые могут помочь.
Во-первых, попробуйте удалить вредоносное ПО с помощью инструмента автономного сканирования Microsoft Defender. Оттуда перезагрузите устройство и посмотрите, поможет ли это.
В качестве альтернативы вы можете использовать лучшие инструменты для удаления вредоносных программ, чтобы очистить свой компьютер. Это должно решить проблему с «Диспетчером задач» проблема и решить любые другие системные проблемы, с которыми вы можете столкнуться.
Теперь ваш диспетчер задач запущен и работает
Диспетчер задач Windows упрощает закрытие некорректно работающих программ. Кроме того, этот инструмент поможет вам проверить детали процессов, запущенных на вашем ПК.
Мы обсудили все лучшие методы, которые могут помочь вам исправить диспетчер задач в Windows 10. Теперь вы можете просто примените любое из этих решений для решения проблемы «Диспетчер задач отключен вашим администратором». ошибка.
И поскольку эта ошибка иногда вызывается вредоносным ПО, рекомендуется регулярно сканировать компьютер с помощью антивирусного программного обеспечения. Это гарантирует, что ваше устройство всегда будет в безопасности и не столкнется с различными проблемами.

