5 способов исправить OneDrive, если вы не можете открыть свои файлы
Это руководство — то, что вам нужно, если вы не можете получить доступ к своим файлам OneDrive.
OneDrive отлично подходит для сохранения данных в облаке и обмена файлами между несколькими устройствами. Он поставляется с предустановленной Windows и имеет 5 ГБ свободного места для хранения, поэтому нет причин, по которым вы не должны использовать его больше.
Однако иногда он не работает должным образом и не позволяет получить доступ к сохраненным файлам. Если сбои OneDrive замедляют вашу работу, мы здесь, чтобы помочь.
1. Проверьте разрешения на файлы OneDrive
Прежде чем приступать к другим исправлениям OneDrive, убедитесь, что вы все еще можете получить доступ к файлу. Автор файла мог отозвать разрешения для вашей учетной записи, но файл или папка по-прежнему видны в OneDrive. Это распространенная проблема. Первоначальный владелец этого файла заблокировал вас без уведомления.
Откройте папку OneDrive и щелкните правой кнопкой мыши файл или папку, которые не удается открыть. Выделите OneDrive > Управление доступом. Откроется меню контроля доступа. Если вашего имени больше нет в списке, вы не сможете получить доступ к файлу.
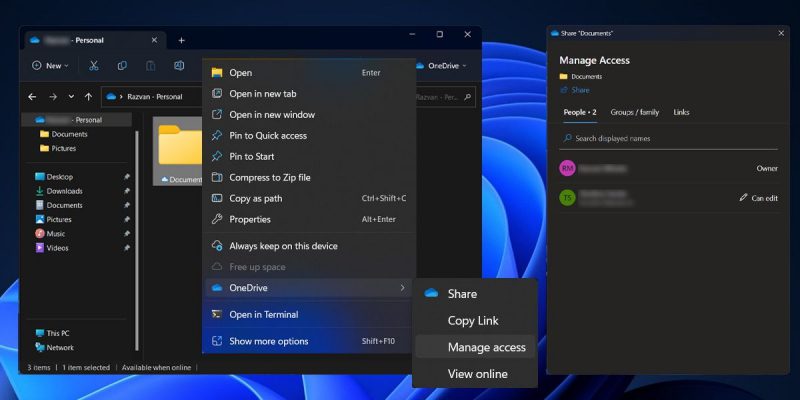
2. Сброс OneDrive
Обратите внимание, что при сбросе OneDrive все соединения синхронизации будут отключены.
Сюда входят OneDrive для личного использования и OneDrive для учебы или работы (если настроено). Сброс OneDrive не приведет к удалению общих файлов, так что не о чем беспокоиться. Вот как сбросить классическое приложение OneDrive:
- Нажмите Win + R, чтобы открыть диалоговое окно «Выполнить.
- скопируйте %localappdata%\Microsoft\OneDrive\onedrive.exe /reset, вставьте его в диалоговое окно и нажмите Enter.
- Если Windows отображает сообщение Windows не может найти…, скопируйте и вставьте C:\Program Files (x86)\Microsoft OneDrive\onedrive.exe /reset в диалоговое окно «Выполнить» и нажмите Enter.
- Повторно откройте настольное приложение OneDrive.
3. Убедитесь, что файл «По требованию»
OneDrive Files On-Demand помогает сэкономить место на рабочем столе и мобильных устройствах.
OneDrive показывает файлы, доступные на вашем компьютере или телефоне, но не загружает их, пока вы их не откроете. Проблема с Files On-Demand заключается в том, что для открытия файлов требуется активное подключение к Интернету. Вот значки, которые Microsoft использует для определения статуса файла:
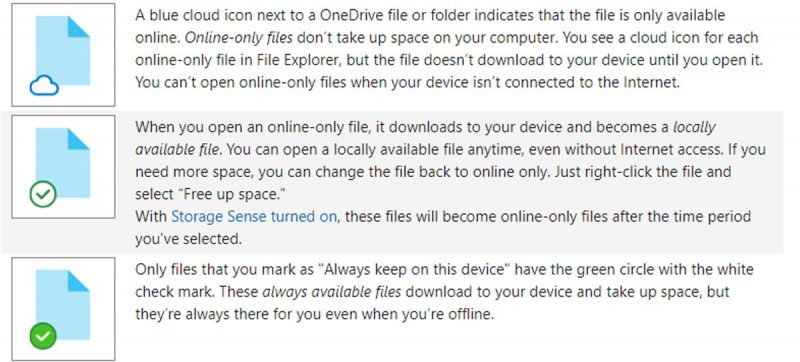
Чтобы сделать файл или папку доступными в автономном режиме, щелкните их правой кнопкой мыши, чтобы они всегда оставались на этом устройстве. Время загрузки варьируется в зависимости от вашего интернет-соединения и размера файла, но при небольшом планировании у вас всегда будет доступ к самым важным файлам и папкам.
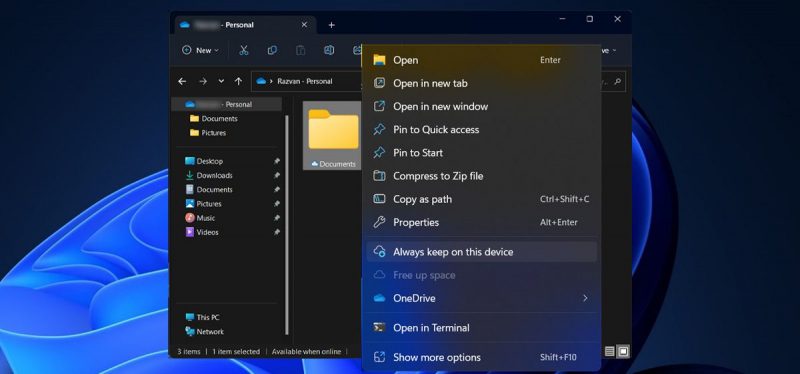
примечания. Если вам нужно освободить место на вашем устройстве, щелкните правой кнопкой мыши один из неважных файлов или папок и выберите «Освободить место.
4. Проверьте параметры Storage Sense
Storage Sense — это функция Windows, но цель у нее та же. Экономьте место для оборудования. Когда вы включаете контроль памяти, OneDrive настраивает представление для просмотра только тех файлов в сети, которые вы не открывали в течение последних 30 дней. Это остановит доступ к определенным файлам, если у вас нет подключения к Интернету.
Если у вас есть файлы, которые вы давно не открывали, но хотите получить к ним доступ в любое время, лучше отключить контроль памяти. Методы, как показано ниже:
- Нажмите клавишу Windows + I, чтобы запустить программу установки Windows.
- Перейдите в Система > Хранилище.
- В разделе «Управление хранилищем» выключите (или включите) переключатель Storage Aware.
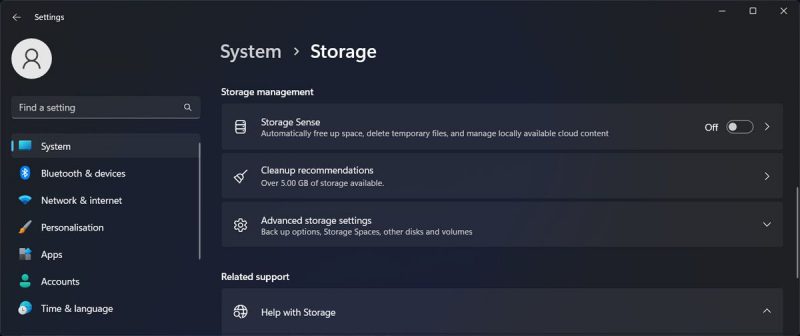
Если вы не хотите отключать его, но хотите настроить его параметры, щелкните Датчики хранения. Вы можете выбрать, как часто будет запускаться контроль памяти, как долго ваши файлы должны оставаться в корзине или как долго система должна хранить файлы в папке «Загрузки», если вы их не открываете.
5. Проверьте параметры OneDrive
Синхронизация OneDrive может приостанавливаться, когда ваш ноутбук находится в режиме экономии заряда батареи. Чтобы остановить функцию синхронизации OneDrive, вам нужно изменить параметры питания Windows или устранить проблему, из-за которой синхронизация OneDrive приостанавливается в режиме энергосбережения. Вот как это сделать:
- Откройте OneDrive, затем выберите «Справка и настройки» > «Настройки.
- Нажмите на вкладку «Синхронизация и резервное копирование.
- Отключите автоматическую паузу синхронизации, когда устройство находится в режиме энергосбережения .
6. Выключите контролируемый доступ к папкам
Контролируемый доступ к папкам Windows предназначен для защиты ваших файлов путем предотвращения изменений. Однако эту функцию безопасности иногда можно отменить, и пользователи не смогут открывать файлы OneDrive. В этом случае его следует отключить:
- Щелкните правой кнопкой мыши кнопку «Пуск» и выберите «Параметры.
- Перейдите к разделу «Конфиденциальность и конфиденциальность». Безопасность > Безопасность Windows.
- Включите защиту от вирусов и угроз.
- Нажмите «Управление защитой приложений от претензий.
- Выключите переключатель под контролируемым доступом к папкам.
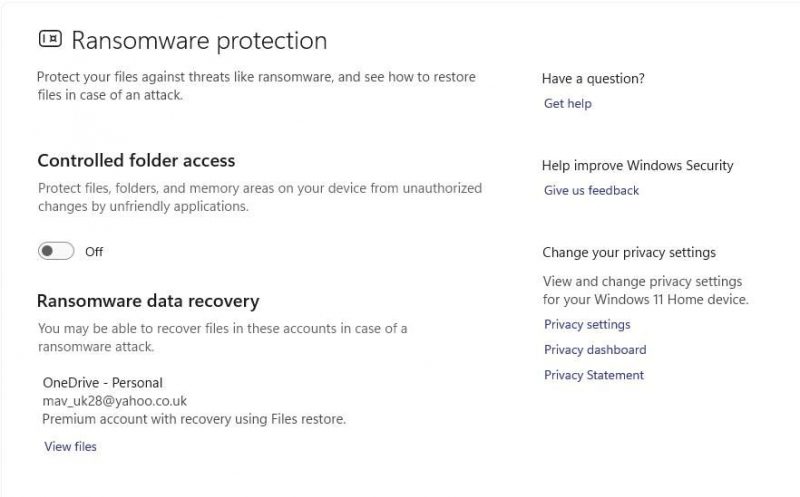
Если вы не хотите отключать эту функцию безопасности для всех папок, вы можете удалить OneDrive из списка защищенных папок. Нажмите «Защищенные папки», выберите путь к папке, содержащей строковое значение, и нажмите «Удалить.
7. Выключите подключение VPN
Если OneDrive обнаружит изменение в сети, OneDrive может заблокировать доступ к любым файлам из соображений безопасности. Если у вас настроено VPN-подключение, попробуйте отключить его и перезапустить OneDrive.
Если вы можете получить доступ к своим файлам, VPN вызовет у вас проблемы. Если вы не хотите отключать VPN-подключение, вы можете добавить OneDrive в список приложений, которые нужно исключить из VPN-туннеля.
То же самое касается брандмауэра Windows или посторонних вирусов. Чтобы это исправить, вам нужно разрешить OneDrive через брандмауэр Windows или добавить его в список исключений вашего антивирусного приложения. 8. Переустановите OneDrive
Если вы по-прежнему не можете открыть файлы OneDrive, вам необходимо переустановить приложение. Сделав это, вы сможете решить любые проблемы с OneDrive, особенно невозможность открывать файлы.
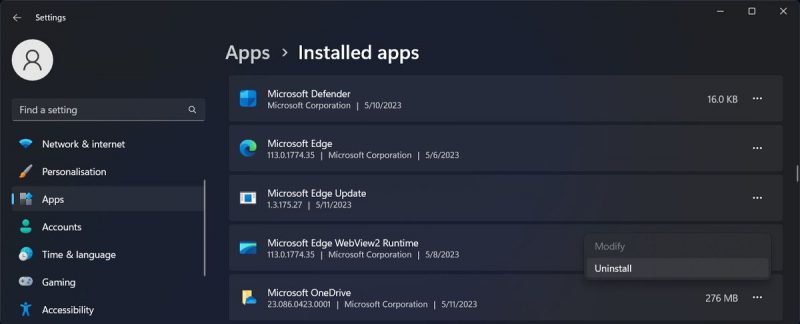
Запустите «Параметры Windows» и перейдите в «Программы» > «Установленные приложения». Щелкните три точки рядом с Microsoft OneDrive и выберите Удалить. После завершения процесса вы сможете загрузить OneDrive через Microsoft Store. /h2>
Нет никаких сомнений в том, что получение запрета на доступ к OneDrive расстраивает. Решения, которые мы собрали в этой статье, помогут вам исправить OneDrive, чтобы вы могли получить доступ к своим важным файлам за считанные минуты.
Если вы часто сталкиваетесь с одной и той же проблемой с OneDrive, лучше использовать другой сервис хранения или сохранять файлы локально.

