5 простых способов исправить nvlddmkm.sys Ошибка в Windows 10
Лицом к лицу с ошибками nvlddmkm.sys? Вот как это исправить.

Эта ошибка синего экрана nvlddmkm.sys (также известная как ошибка видео сбоя TDR) затрагивает многих пользователей Windows, многие из которых также используют графический процессор Nvidia. Хотя точная причина ошибки у всех разная, есть несколько способов избавиться от нее.
Вот пять способов исправить ошибки nvlddmkm.sys в Windows 10.
1. Перезагрузите Windows
Говорят насмерть, но это факт, что банальный метод перезагрузки часто решает многие проблемы на компьютерах с Windows. Короче говоря, он очищает системную память, сбрасывает настройки системы и устраняет непредвиденные проблемы с оборудованием, которые иногда возникают на вашем компьютере.
Итак, быстро перезагрузите компьютер и посмотрите, решит ли это проблему с ошибкой vlddmkm.sys в Windows.
2. Обновите драйверы видеокарты
Чаще всего устаревшие драйверы графического процессора вызывают множество ошибок в Windows. Именно поэтому первым логичным шагом в решении этой проблемы является обновление графических драйверов. Это можно сделать двумя способами: через Диспетчер устройств или через Nvidia GeForce Experience.
Обновление графических драйверов с помощью диспетчера устройств
Диспетчер устройств Windows — это простой в использовании интерфейс, который можно использовать для проверки всего вашего оборудования. Вот шаги, которые необходимо выполнить, чтобы обновить графические драйверы с его помощью:
- Запустите команду запуска с помощью Win + R, введите devmgmt.msc и выберите лучшее совпадение. Кроме того, пользователи могут также ввести «Диспетчер устройств» в поле поиска в меню «Пуск».
- В открывшемся окне найдите Видеоадаптеры и разверните меню.
- Щелкните правой кнопкой мыши графический процессор Nvidia и выберите «Обновить драйвер.
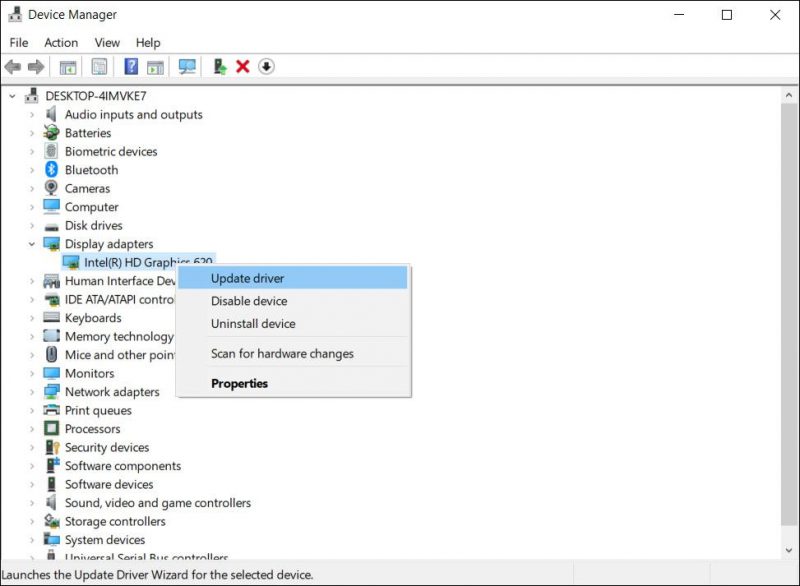
- В следующем окне нажмите кнопку Автоматический поиск драйверов.
- Затем Windows автоматически найдет последние версии драйверов в Интернете и установит их.
- Перезагрузите компьютер.
Обновление графических драйверов с помощью Nvidia GeForce Experience
Nvidia GeForce Experience — это сопутствующее приложение для всех графических процессоров Nvidia, и, скорее всего, оно у вас уже установлено. Если у вас нет этого приложения, вы можете загрузить его из раздела загрузок Nvidia GeForce Experience.
Вот как можно использовать Nvidia GeForce Experience для обновления драйверов дисплея:
- откройте Nvidia GeForce Experience. Обычно он находится на рабочем столе или панели задач в Windows 10.
- Зайдите в Nvidia GeForce Experience, нажмите на драйверы в левом верхнем углу.
- Вы увидите список последних драйверов Nvidia GameReady. Нажмите кнопку «Загрузить», и приложение автоматически загрузит и установит для вас последние версии драйверов.
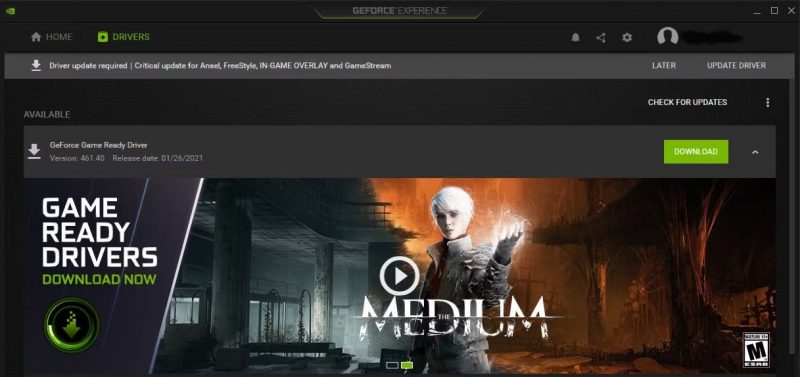
3. Обновите Windows до последней версии
Иногда более старые версии Windows вызывают BSOD nvlddmkm.sys. Если вы используете более старую версию, скорее всего, проблема связана с проблемами совместимости. В этом случае лучше всего обновить его с помощью доступных системных обновлений.
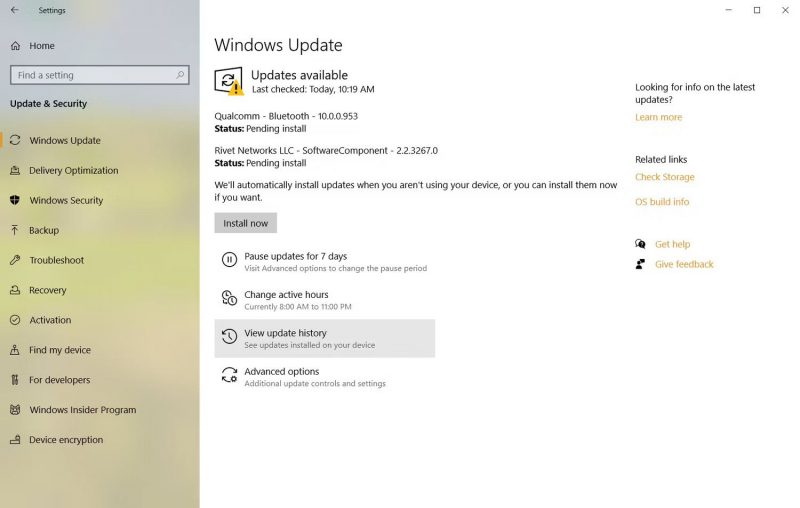
Для этого выполните следующие действия:
- Нажмите клавишу Windows + I, затем перейдите в «Обновление и безопасность.
- Это автоматически покажет вам, доступны ли какие-либо обновления. Нажмите «Загрузить» или «Установить сейчас», если они доступны, подождите, пока Windows завершит их установку, и при необходимости перезагрузите компьютер.
4. Разогнать графический процессор
Это может показаться странным, но некоторые пользователи исправили ошибку nvlddmkm.sys, недостаточно разогнав графический процессор. Хотя это может привести к небольшой потере производительности, оно того стоит, если избавится от ошибки. Самый простой инструмент для этого — MSI Afterburner, который вы можете загрузить из официального раздела загрузки Afterburner на сайте MSI.
После загрузки и установки MSI Afterburner выполните следующие действия, чтобы разогнать графический процессор:
- Запустите утилиту MSI Afterburner и найдите ползунок, считывающий тактовую частоту ядра.
- Отрегулируйте ползунок и переместите его влево, пока он не достигнет -50 или около того.
- Примените настройки и перезагрузите компьютер.

Пользователи должны иметь в виду, что разгон графического процессора также приведет к снижению температуры и напряжения.
5. Запустите проверку диска и памяти на компьютере
Другой причиной этой ошибки может быть сбой памяти или проблемы с запоминающим устройством. Лучше всего исключить их, выполнив соответствующие проверки.
Запустите проверку диска с помощью CHKDSK
CHKDSK — это встроенная утилита Windows, которая автоматически сканирует и восстанавливает ваш жесткий диск.
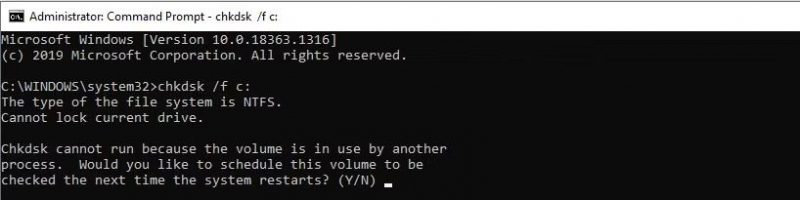
Выполните следующие шаги, чтобы запустить его:
- Поиск в командной строке В поле поиска выберите «Запуск от имени администратора.
- В консоли введите chkdsk /fc: и нажмите Enter.
- Появится сообщение с вопросом, хотите ли вы запустить CHKDSK при следующем запуске. Введите Y и нажмите Enter.
- Закройте командную строку и перезагрузите компьютер.
Когда компьютер перезагрузится, инструмент автоматически проверит диск на наличие ошибок. Если инструмент не работает, ознакомьтесь с нашим руководством по исправлению, чтобы попробовать, когда CHKDSK не работает, чтобы помочь запустить инструмент.
Запустите проверку памяти с помощью средства диагностики памяти Windows
Средство диагностики памяти Windows, помимо того, что оно довольно простое в использовании, также устраняет большинство проблем, связанных с памятью в Windows. В этом случае лучший вариант — проверить наличие проблем.
Для этого выполните следующие действия:
- Нажмите клавишу Windows + R, чтобы открыть окно команды «Выполнить.
- Введите mfsched.exe в текстовое поле и нажмите Enter. Кроме того, вы также можете запустить средство диагностики памяти с помощью приложения «Настройки».
- В открывшемся окне нужно выбрать, хотите ли вы сразу же перезагрузить компьютер и проверить наличие проблем, или подождать, пока вы сделаете это вручную. Поскольку вы пытаетесь исправить ошибку nvlddmkm.sys, лучше всего немедленно перезагрузить компьютер.
- Дождитесь завершения процесса и проверьте, решена ли проблема.
6. Полностью удалите и переустановите драйверы видеокарты
Вы должны выбрать этот вариант только после того, как испробовали все остальные. Также не забудьте создать точку восстановления системы на случай, если что-то пойдет не так. Вот отличное руководство о том, как использовать восстановление системы.
Выполните следующие действия, чтобы переустановить драйверы графического процессора:
Обратите внимание, что это решение не всегда работает. Вы всегда можете вернуться к первой части статьи за советами по переустановке драйверов видеокарты.
- В поле поиска введите «Диспетчер устройств» и откройте его.
- Найдите «Видеоадаптеры» и разверните раздел, используя стрелку раскрывающегося списка.
- Щелкните правой кнопкой мыши на своем графическом процессоре и выберите «Удалить устройство».
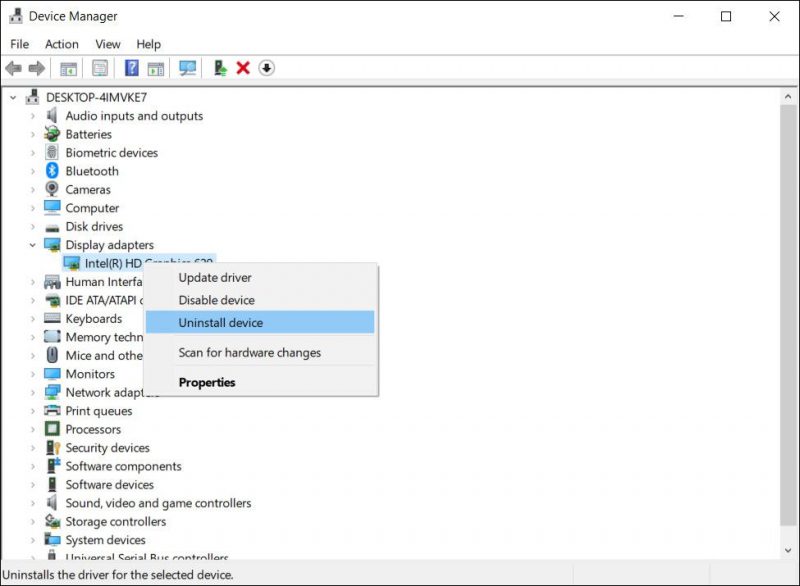
- Обязательно установите флажок Удалить программное обеспечение драйвера для этого устройства в окне подтверждения, а затем нажмите OK.
- После завершения удаления загрузите последние версии драйверов Nvidia для своего графического процессора из раздела загрузки драйверов Nvidia. Установите эти драйверы и перезагрузите компьютер.
- Когда компьютер загрузится, перейдите в папку C:\Windows\System32\Drivers и переименуйте файл nvlddmkm.sys в nvlddmkm.sys.old
- Затем откройте каталог Nvidia, который обычно находится в C:\ProgramFiles\Nvidia, найдите файл с именем nvlddmkm.sys_ и скопируйте его в папку System32.
- теперь откройте командную строку от имени администратора и введите следующее: EXPAND.exe nvlddmkm.sy_ nvlddmkm.sys
- После завершения расширения скопируйте и вставьте только что созданный файл nvlddmkm.sys в папку C:\Windows\System32\Drivers.
Легко устраняемый распространенный BSOD
Используя описанные выше методы, пользователи могут легко устранить ошибку «сбой видеорегистратора» nvlddmkm.sys, не прибегая к замене графического процессора. Эта ошибка — лишь одна из нескольких наиболее распространенных ошибок, с которыми сталкиваются пользователи Windows. Чтобы избежать подобных проблем в будущем, убедитесь, что ваши графические драйверы обновлены.

