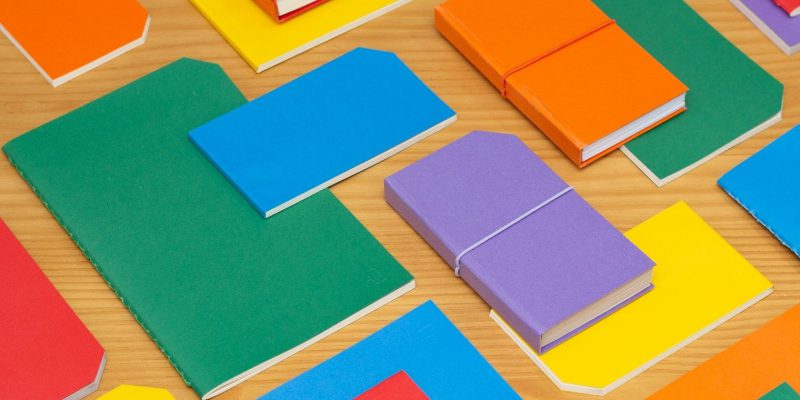5 крутых советов по работе с папками, которые вам понравятся в Windows
Windows Humble Folder — это мощный инструмент операционной системы, и вы можете делать с ним множество вещей.
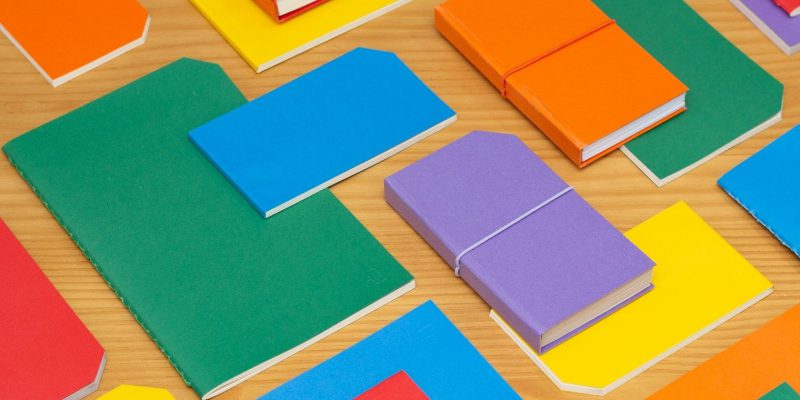
Мы используем папки на наших ПК с Windows каждый день. Возможно, вы создали папки для хранения новых файлов и организации данных или создали вложенные папки внутри папок.
Наверняка вы хотите знать, как упростить и улучшить работу с папками. Итак, вот несколько быстрых советов и приемов, которые сделают управление папками веселым и легким.
1. Создайте невидимую секретную папку
Создавайте папки быстрее с помощью этого сочетания клавиш: одновременно нажмите и удерживайте клавиши Ctrl + Shift на клавиатуре, затем нажмите клавишу N. Затем вы можете дать папке имя.
Но знаете ли вы, что можете создавать секретные, невидимые папки? Это может быть удобно, особенно если вы делитесь своим компьютером с другими или работаете в среде, не обеспечивающей конфиденциальности. Вот как это делается:
- При создании папки выберите поле «Имя» в разделе «Папка», чтобы присвоить ей имя. Но вместо того, чтобы назвать папку, нажмите клавишу Alt, затем цифру 255, а затем Enter.
- Поле «Имя папки» исчезнет — на самом деле оно все еще будет там, но станет невидимым.
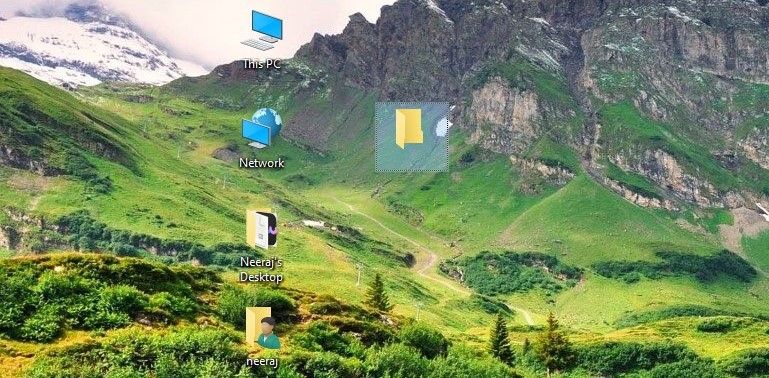
- Затем сделайте эту папку невидимой. Щелкните правой кнопкой мыши папку и выберите «Свойства» в меню.
- В разделе «Свойства» выберите вкладку «Пользовательские». Затем в разделе «Значки папок» выберите «Изменить значок..

- В окне «Изменить значок папки» используйте клавиши со стрелками для прокрутки вправо, чтобы найти пустое место. Это пустое место представляет собой пустой значок, который вы узнаете, выбрав его. Затем нажмите ОК.
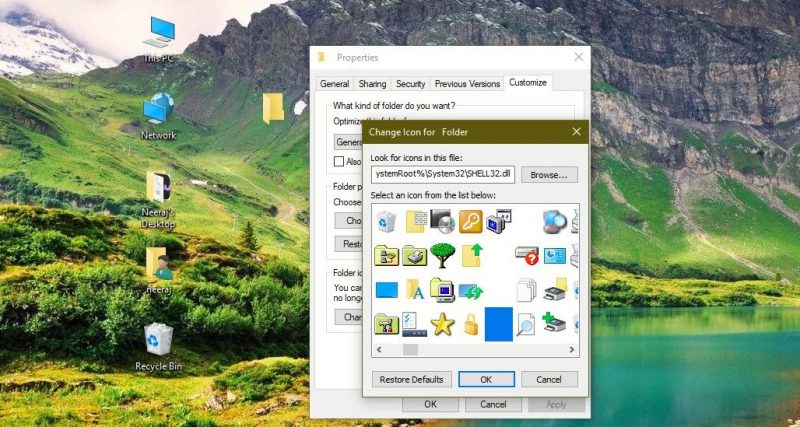
- Вернитесь на вкладку «Настройка», и вы не увидите значков под значками папок. Нажмите «Применить», затем «ОК.
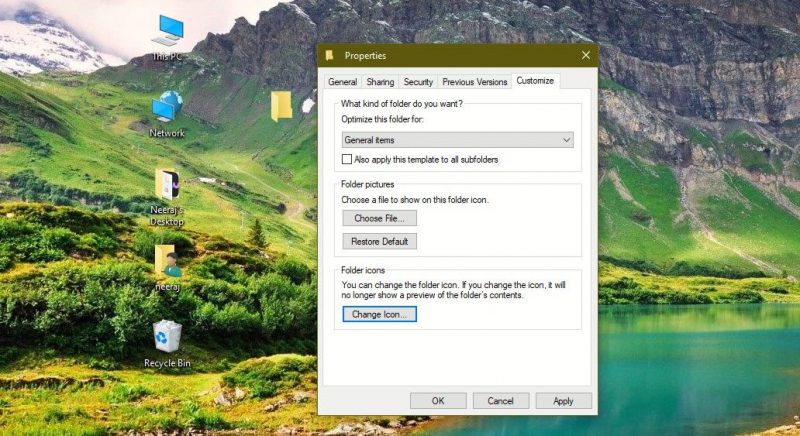
Вы увидите, что желтый значок папки по умолчанию стал невидимым. Без опций его никто не увидит. Только ты знаешь, где он.
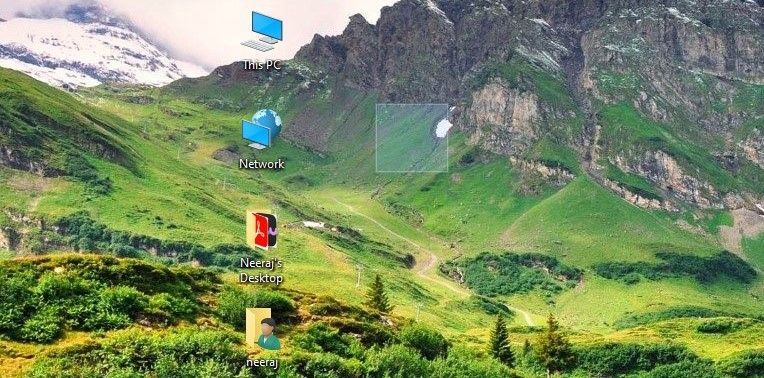
Вы можете использовать его как секретную папку для хранения личных и конфиденциальных данных. Дважды щелкните, чтобы открыть его и использовать как обычную папку.
Если вы хотите дать ему имя, щелкните папку правой кнопкой мыши и выберите «Переименовать», чтобы сделать поле имени видимым.
Вам не нужно щелкать поле имени каждой папки и вводить имя, чтобы назвать или переименовать несколько папок вместе. Используйте следующий метод, который отлично работает в подпапках или проводнике:
- Назвав папку, нажмите клавишу Tab.
- Курсор переместится в поле имени следующей папки. Переименуйте эту папку, затем снова нажмите Tab, чтобы переместить и назвать следующую папку, затем следующую.
- после присвоения имени всем папкам нажмите Enter.
Таким образом, вы можете быстро и легко назвать несколько папок.
3. Дублируйте окно папки
Этот простой трюк сэкономит ваше время и повысит производительность.
Во время работы с открытой на экране папкой одновременно нажмите клавиши Ctrl+N. Окно папки, в котором вы находитесь, будет скопировано.
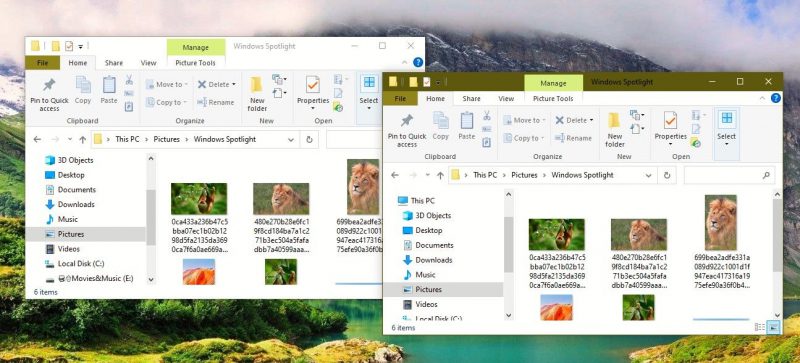
Теперь с двумя окнами папок вы можете легко перемещаться между подпапками и файлами.
4. Измените размер папки с помощью мыши
Этот трюк пригодится, если вы используете настольный ПК с мышью или мышь с ноутбуком.
- Щелкните левой кнопкой мыши на рабочем столе, проводнике или папке.
- Удерживайте нажатой клавишу Ctrl. Затем с помощью колесика мыши измените размер папки или подпапок внутри папки на рабочем столе.
5. Найдите скрытые папки, о которых вы забыли
На вашем компьютере будут тысячи файлов и папок. Иногда вы можете не найти определенные папки, потому что вы, возможно, скрыли их раньше и забыли о них.
Но вы можете легко получить доступ к этим скрытым папкам в памяти вашего ПК:
- Нажмите одновременно клавиши Win + E, чтобы открыть проводник. Или используйте несколько способов открыть Проводник.
- Щелкните вкладку Просмотр.
- Затем нажмите «Параметры» и нажмите «Изменить папку и параметры поиска.
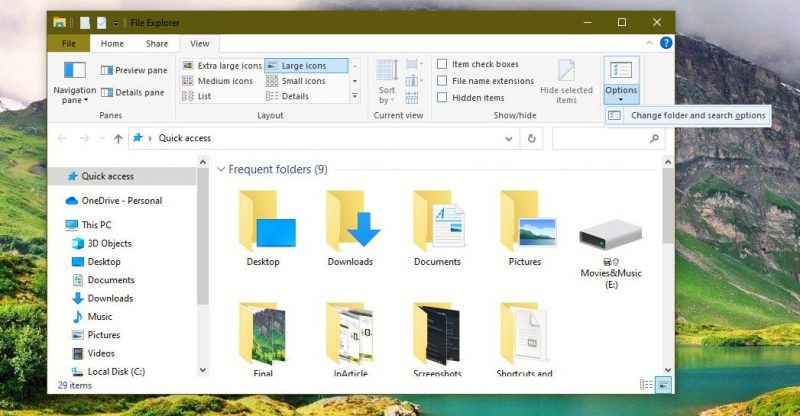
- В разделе «Параметры папки» выберите вкладку «Вид.
- В разделе «Дополнительные параметры» включите параметр «Показывать скрытые файлы, папки и диски». Затем нажмите ОК.
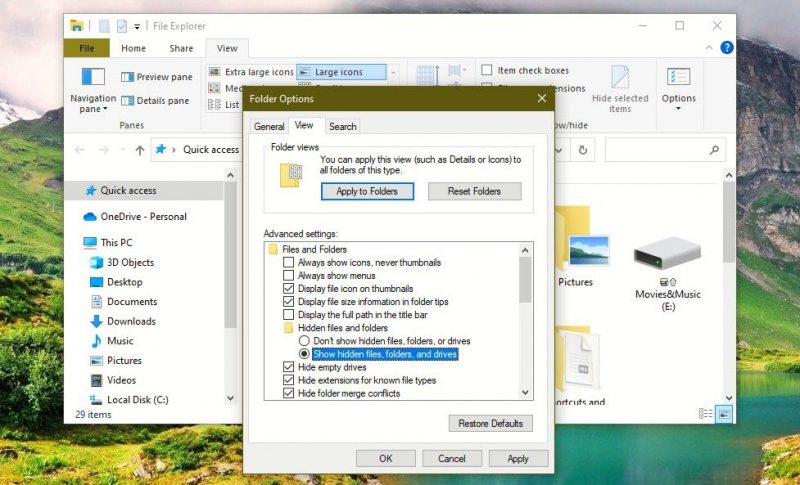
В Windows 11 и более поздних версиях Windows 10 щелкните вкладку «Вид» в проводнике.
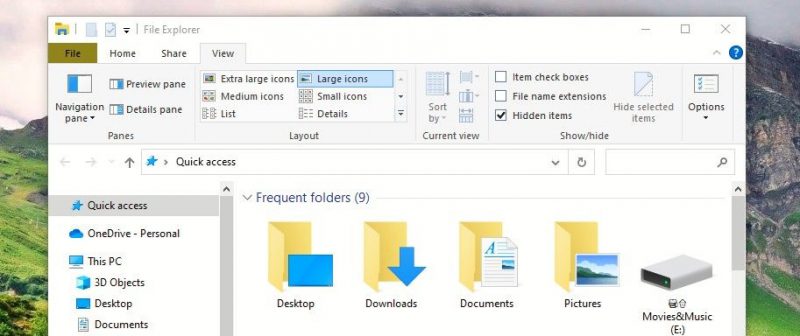
Затем установите флажок «Скрытые элементы», чтобы сделать скрытые файлы и папки видимыми. Затем вы можете получить доступ к нужной папке.
Вы также можете изучить множество других параметров папок в проводнике и узнать, как включить их в соответствии с вашими потребностями.
Используйте и наслаждайтесь этими советами и рекомендациями по работе с папками
Вы обнаружите, что приведенным выше советам и приемам легко следовать — вам понравится их использовать. Попробуйте их, чтобы сэкономить время, повысить производительность и расширить возможности Windows.