4 вещи, которые нужно попробовать, когда субтитры Prime Video не работают в Windows 11
Prime Video оставляет вас без субтитров? Решите это с помощью этого руководства.

Субтитры могут спасти жизнь, особенно когда вы смотрите фильм на незнакомом языке. Но если ваши субтитры Prime Video не работают, вы пропустите важные диалоги или моменты сюжета. К счастью, существуют различные решения этой проблемы.
В этой статье мы поделимся пятью советами, которые можно попробовать, если субтитры Prime Video не работают в Windows 11. Итак, давайте начнем.
1. Выполните некоторые базовые исправления
Хотя большая часть контента Prime Video снабжена субтитрами, есть некоторые исключения. Субтитры могут быть недоступны для фильма или передачи, которую вы транслируете. Чтобы проверить это, воспроизведите заголовок, щелкните значок субтитров и звука вверху и проверьте, доступны ли субтитры.
Проблема также может проявляться как временная ошибка. В этом случае вы можете отключить и снова включить субтитры, чтобы решить проблему. Вот пошаговая инструкция, как это сделать:
- Воспроизведите заголовок на Prime Video и щелкните значок субтитров и звука вверху.
- Выберите параметр «Выкл.
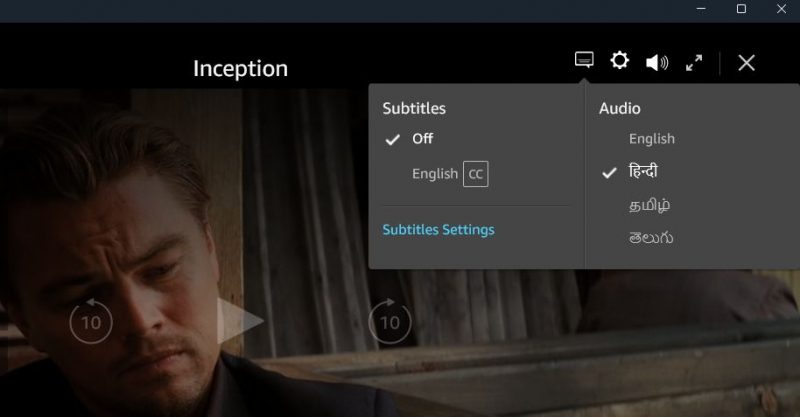
- Подождите несколько секунд. Затем включите субтитры на предпочитаемом вами языке.
Еще один быстрый способ исправить неработающие субтитры Prime Video — выйти и снова войти в свою учетную запись Prime Video. Для этого нажмите на имя своей учетной записи в левом нижнем углу и выберите «Выйти» из контекстного меню.
Затем нажмите кнопку «Войти» и введите свои учетные данные, чтобы войти в свою учетную запись. После входа в систему проверьте, возникает ли проблема.
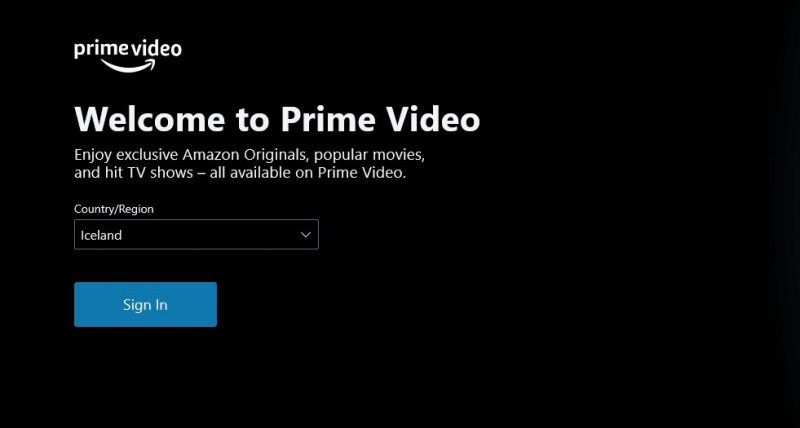
2. Устранение проблем с браузером
Если вы получаете доступ к Prime Video через Интернет, проблема может быть связана с повреждением данных кэша в вашем браузере. Вам необходимо очистить кеш браузера вручную, чтобы решить эту проблему.
Расширения браузера обычно помогают повысить производительность. Но некоторые расширения могут принести больше вреда, чем пользы. Поэтому отключите все расширения браузера в своем браузере и посмотрите, исправит ли это субтитры, не работающие в Prime Video.
Проблема также может возникнуть из-за проблемы в текущей версии вашего браузера. В этом случае вы можете обновить браузер, чтобы устранить проблему.
3. Восстановите и перезагрузите приложение Prime Video
В Windows есть функция восстановления, которую можно использовать для устранения большинства проблем с приложениями UWP. Как восстановить приложение Prime Video.
- Нажмите клавишу Win + I, чтобы открыть приложение «Настройки».
- Выберите приложения на левой боковой панели и установленные приложения на правой панели.
- Нажмите на три точки рядом с Prime Video для Windows и выберите Дополнительные параметры
- Нажмите кнопку Восстановить.
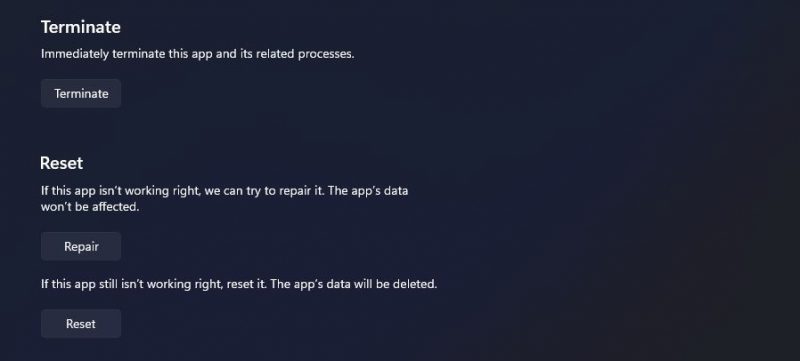
Подождите, пока Windows восстановит программу. Когда вы закончите, вы увидите галочку рядом с кнопкой восстановления.
Если восстановление приложения не помогло, вы можете использовать опцию сброса, которая удалит все данные. Это будет полезно, если проблема вызвана поврежденными файлами Prime Video. Чтобы сбросить настройки приложения Prime Video, нажмите кнопку «Сброс.
4. Переустановите приложение Prime Video
. Если вы все еще сталкиваетесь с проблемой, у вас нет другого выбора, кроме как переустановить приложение Prime Video. Для этого сначала удалите программу из Windows. Затем запустите Microsoft Store, найдите и загрузите Prime Video для Windows.
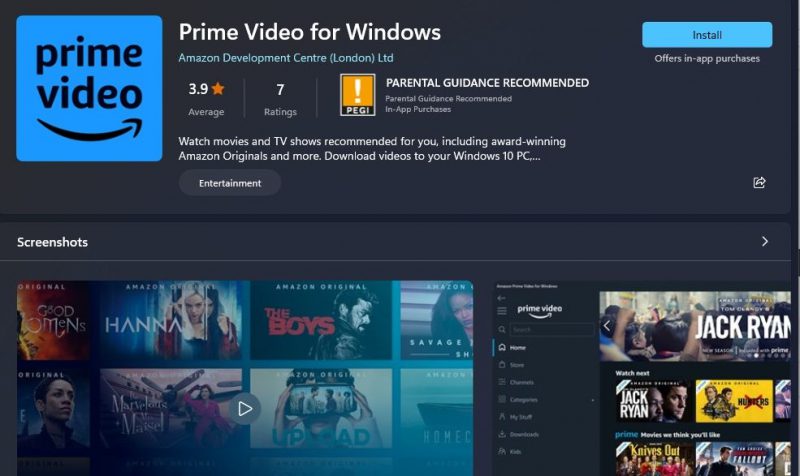
После завершения загрузки войдите в систему, используя свои учетные данные, и вы увидите, что проблема с субтитрами больше не возникает.
Исправление субтитров Prime Video в Windows 11
просмотр любимых фильмов на Prime Video может стать отличным способом расслабиться после долгого дня. Но что, если вы проиграете заголовок только для того, чтобы обнаружить, что субтитры не работают? Как бы серьезно это ни звучало, решить эту проблему очень просто. Просто следуйте приведенным выше решениям, чтобы исправить субтитры Prime Video, не работающие в Windows 11.

