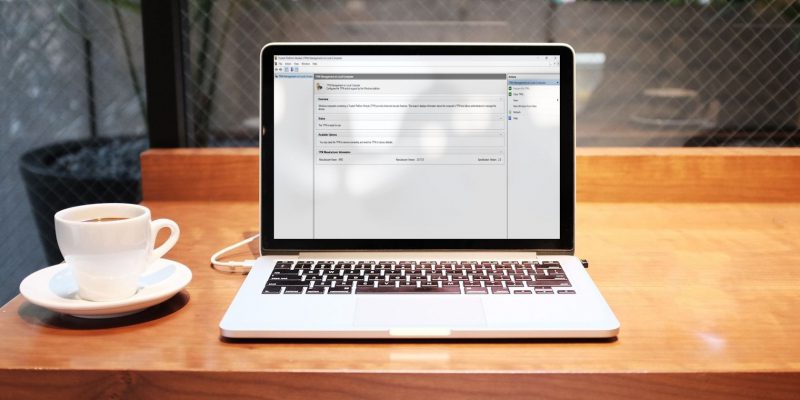4 способа очистить TPM в Windows 11
Если вы удаляете вредоносное ПО из своей системы или продаете свой компьютер, вот как очистить TPM в Windows 11.
Доверенный платформенный модуль (TPM) — это чип безопасности, который защищает ваш компьютер от вредоносных программ и других атак. Он играет решающую роль в установке Windows 11, а также является неотъемлемой частью некоторых функций безопасности, таких как Windows Hello и BitLocker.
Если вам по какой-либо причине необходимо очистить TPM, вы попали по адресу. В этом руководстве представлены четыре способа очистки TPM в Windows 11.
Когда следует Вы очищаете TPM, и безопасно ли это делать?
Хотя TPM защищает конфиденциальные данные и предотвращает попытки взлома, генерируемые аппаратным обеспечением компьютера, ниже приведены несколько случаев, когда вам следует очистить TPM на вашем компьютере.
-
- Если вы проверили свой компьютер на наличие вредоносного ПО и подозреваете, что он заражен, сброс TPM уничтожит все проникшие в него вредоносные программы.
TPM хранит важную информацию о драйверах и приложениях, установленных на вашем компьютере. Поэтому перед продажей компьютера необходимо сбросить TPM, чтобы защитить вашу конфиденциальность.
- Очистка TPM также может помочь устранить проблемы, связанные с безопасностью, шифрованием и аутентификацией.
- Перед чистой установкой новой операционной системы следует очистить TPM. Таким образом, ОС может полностью развернуть свои функции на основе TPM, такие как аттестация.
Очистить TPM на вашем компьютере совершенно безопасно. Однако помните, что это действие приведет к удалению всех зашифрованных ключей, созданных доверенным платформенным модулем, и связанных с ними защищенных данных. Эти данные содержат информацию, связанную с виртуальными смарт-картами или PIN-кодами для входа.
Поэтому крайне важно создавать резервные копии данных Windows, которые защищен TPM во избежание потери данных.
1. Как очистить TPM с помощью TPM Консоль управления
Консоль управления TPM позволяет управлять TPM, установленным на вашем компьютере. Вы можете использовать его для включения или отключения TPM, очистки TPM и управления ключами TPM.
Чтобы использовать его для очистки или сброса TPM, выполните следующие действия:
- Нажмите Win + R вместе, чтобы открыть диалоговое окно «Выполнить».
- Введите tpm.msc в строке поиска и нажмите Enter.
- Нажмите кнопку Очистить TPM.в разделе «Действия».
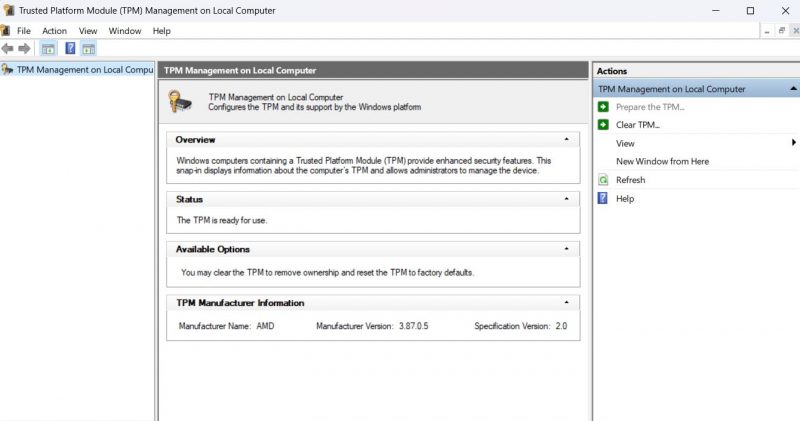
- Нажмите Перезагрузить.
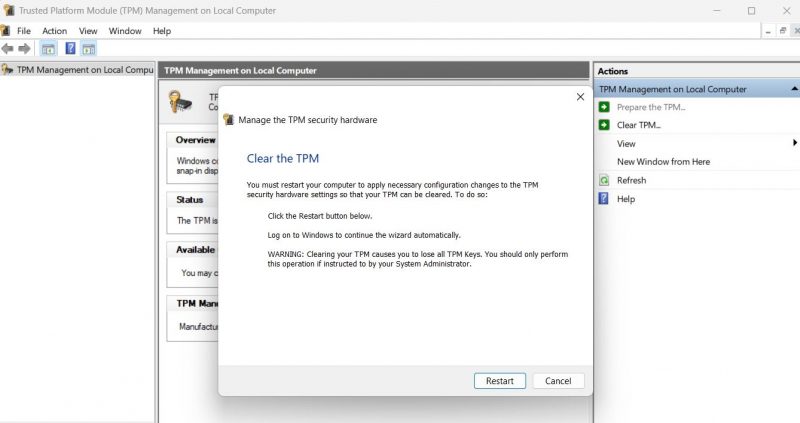
Ваш компьютер перезагрузится, чтобы завершить процесс сброса TPM.
2. Как очистить TPM с помощью приложения Windows Security
Чтобы очистить TPM с помощью приложения Windows Security, выполните следующие действия:
- Откройте меню «Пуск», введите Безопасность Windows в строке поиска и нажмите Enter.
- Выберите Безопасность устройства на левой боковой панели и нажмите Сведения об процессоре безопасности..
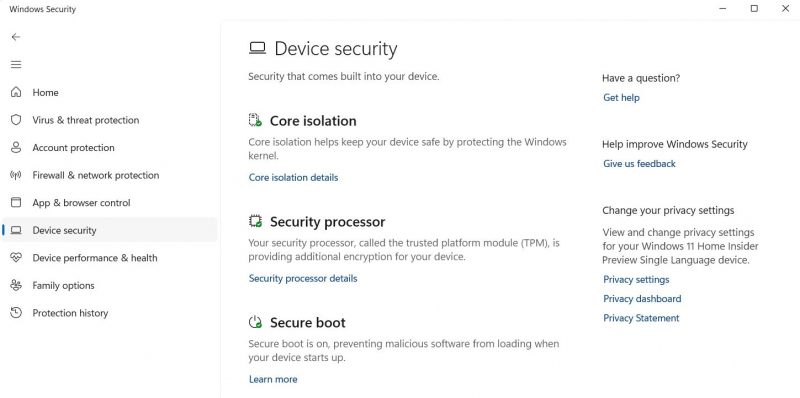
- Нажмите Устранение неполадок процессора безопасности.
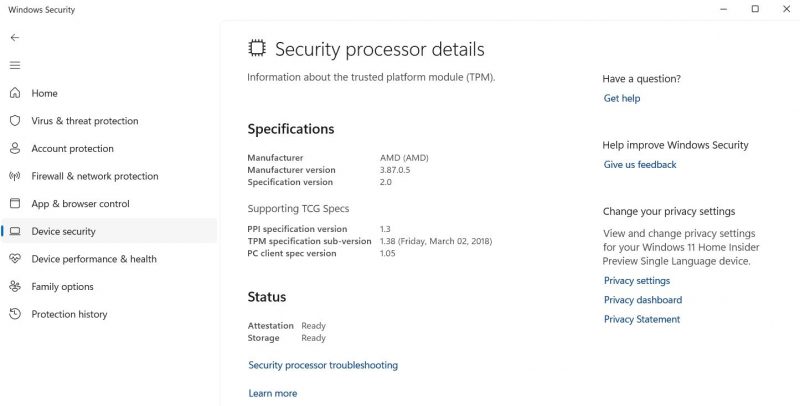
- Выберите причину удаления TPM в раскрывающемся меню «Выбрать».
- Нажмите Очистить TPM.
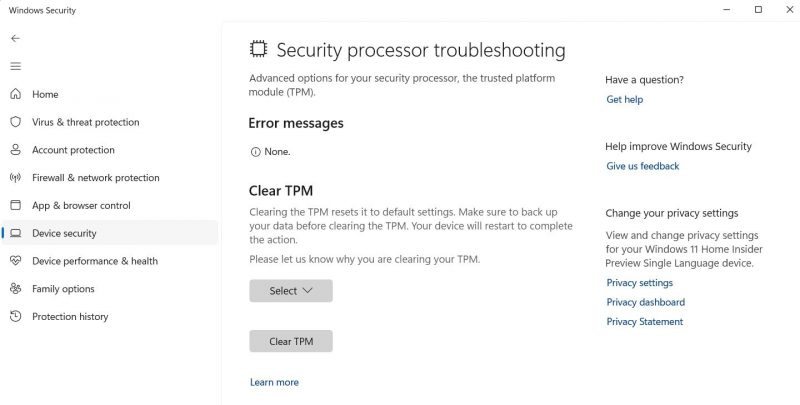
- Нажмите на Очистить и перезапустить.
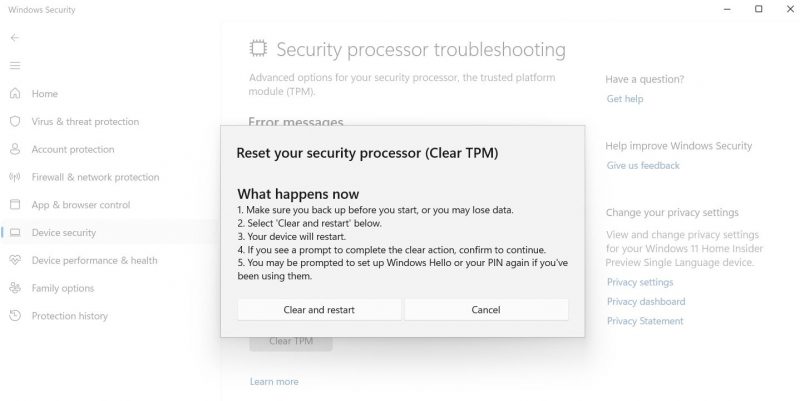
Ваш компьютер перезагрузится. После этого вам нужно будет настроить Windows Hello, если вы использовали его раньше.
3. Как очистить TPM с помощью Windows PowerShell
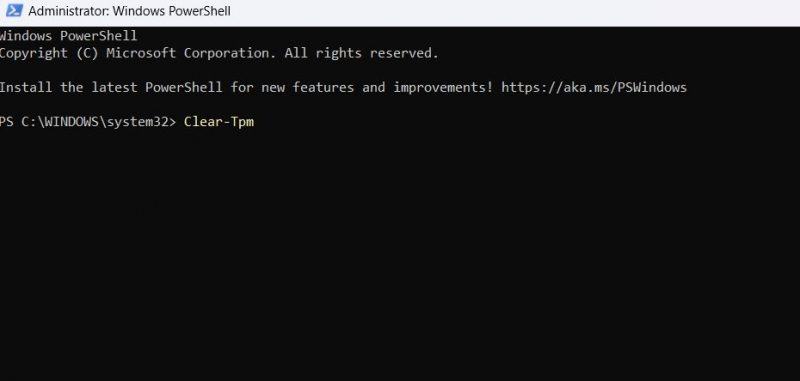
Windows PowerShell — это инструмент командной строки, который позволяет выполнять дополнительные операции на вашем компьютере.
4. Как очистить TPM через BIOS
Вы можете настроить свой компьютер, включая TPM из BIOS. Ниже приведены инструкции по сбросу TPM из BIOS:
- Перезагрузите компьютер и нажмите клавишу BIOS (обычно клавишу F2 или Del), чтобы получить доступ к меню BIOS.
- Перейдите на вкладку Безопасность.
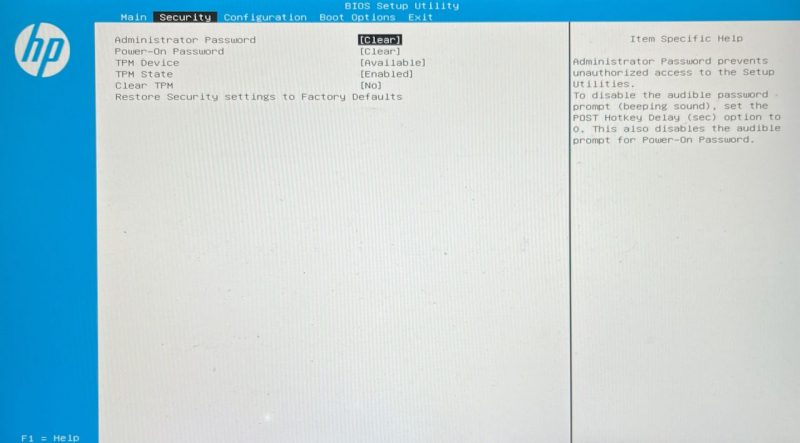
- Нажмите кнопку Очистить TPM и выберите >Да из командной строки.
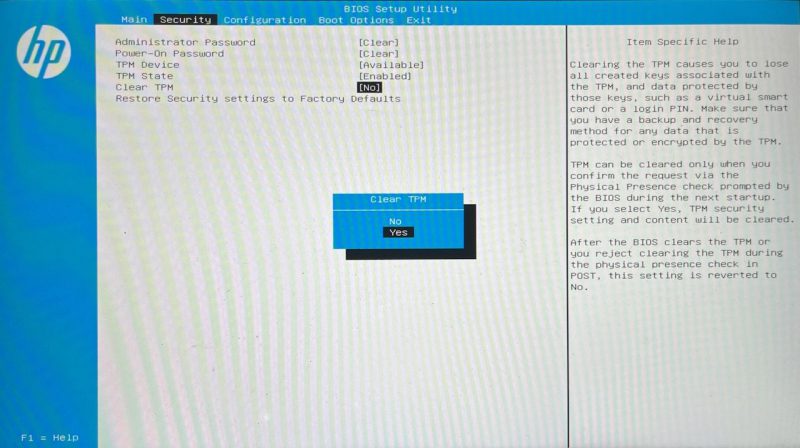
- Switch перейдите на вкладку Выход и выберите Сохранить изменения и выйти. Затем выберите Да.
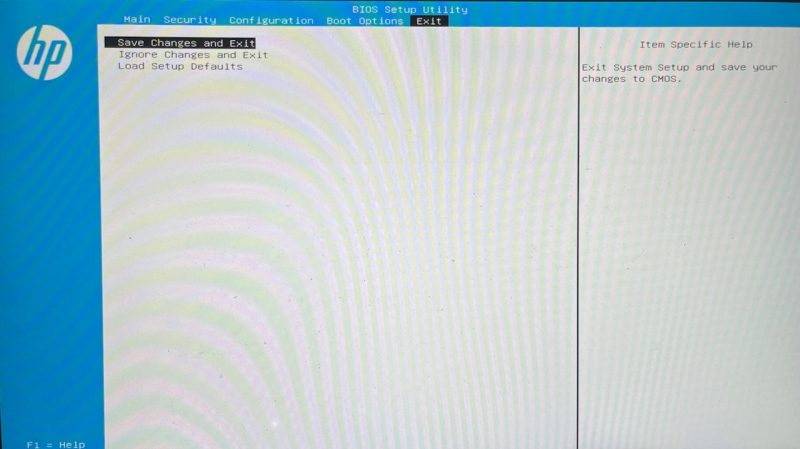
Вот и все. Ваш компьютер перезагрузится, и вы сможете установить свой PIN-код на экране входа в систему, указывая на то, что вы успешно очистили TPM.