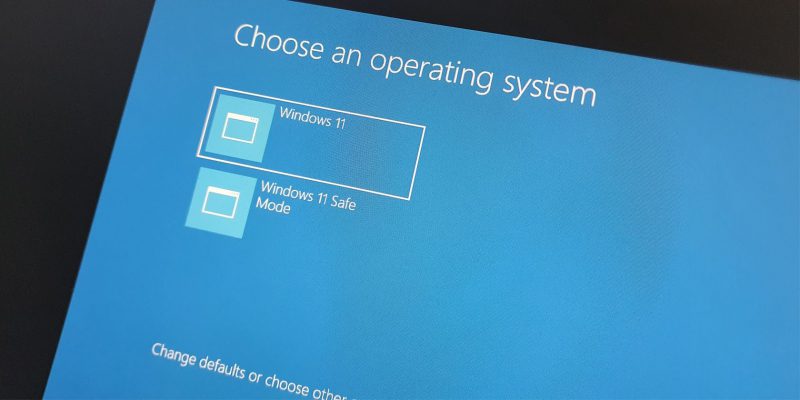4 способа изменить время ожидания меню «Пуск» в Windows 11
Изменить время ожидания в меню загрузки Windows 11.
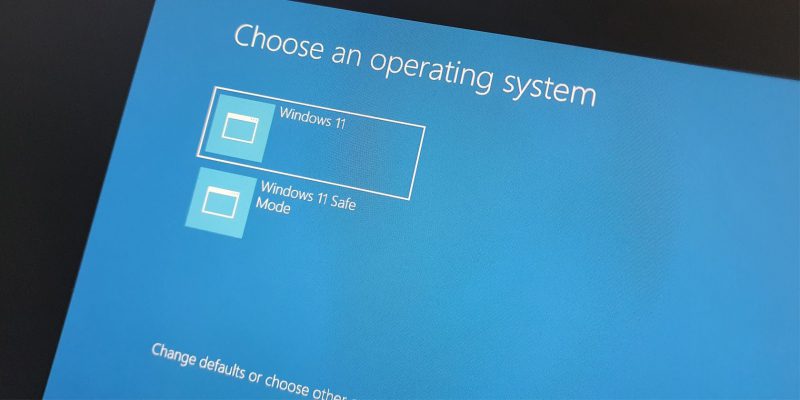
Когда вы включаете систему с двойной загрузкой, Windows некоторое время ждет, чтобы вы могли выбрать, какую операционную систему загрузить. Однако время ожидания по умолчанию может быть слишком коротким, и у вас не будет много времени для принятия решения.
К счастью, вы можете настроить время ожидания по своему вкусу. В этой статье мы рассмотрим четыре быстрых способа изменить время ожидания меню загрузки в Windows 11. Давайте начнем.
Самый быстрый способ настроить время ожидания меню загрузки — через приложение «Настройки». Вот пошаговая инструкция по этому поводу:
- Нажмите горячую клавишу Win + I, чтобы открыть приложение «Настройки .
- Выберите «Система» в левом столбце и «Информация» в правом столбце.
- Выберите Защита системы.
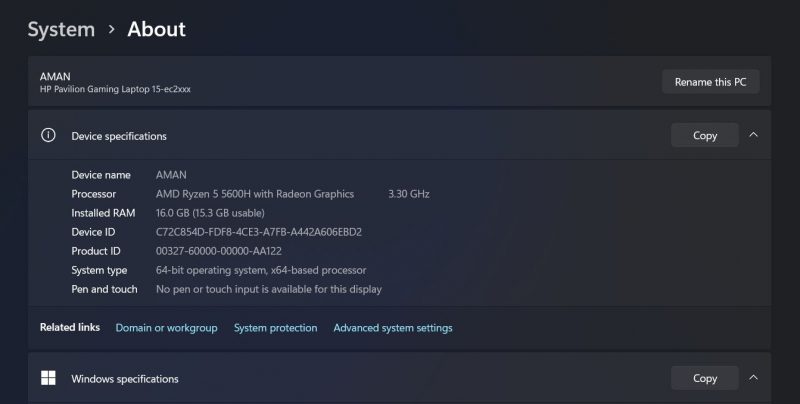
- Перейдите на вкладку «Дополнительно», затем нажмите кнопку «Параметры» в разделе «Запуск и восстановление.
- Щелкните значок раскрывающегося меню в разделе «Операционная система по умолчанию» и выберите операционную систему по умолчанию.
- Установите флажок «Теперь показать список операционных систем» и выберите значение тайм-аута. Значение может варьироваться от 0 до 999.
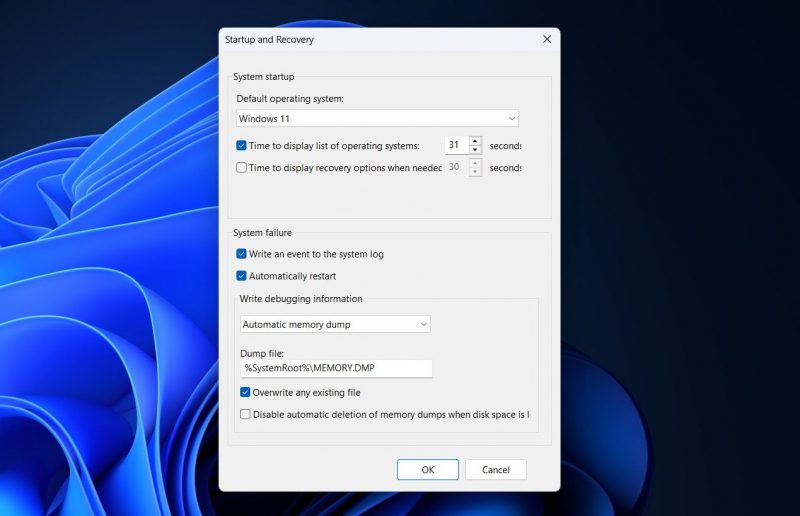
- Нажмите OK, чтобы сохранить изменения.
утилита настройки системы, также известная как msconfig, — это встроенная утилита Windows, которая позволяет вам управлять программами и службами, работающими в вашей системе. Вы также можете использовать его для настройки различных параметров системы, включая время ожидания меню загрузки. Чтобы изменить время ожидания меню загрузки с помощью приложения для настройки системы, следуйте приведенным ниже инструкциям:
- Нажмите клавишу Win, чтобы открыть меню «Пуск», введите конфигурацию системы в строке поиска и выберите то же самое из результатов.
- Нажмите на вкладку «Загрузки.
- Введите значение (в секундах) в разделе «Время ожидания» и выберите «Сделать все параметры загрузки постоянными..
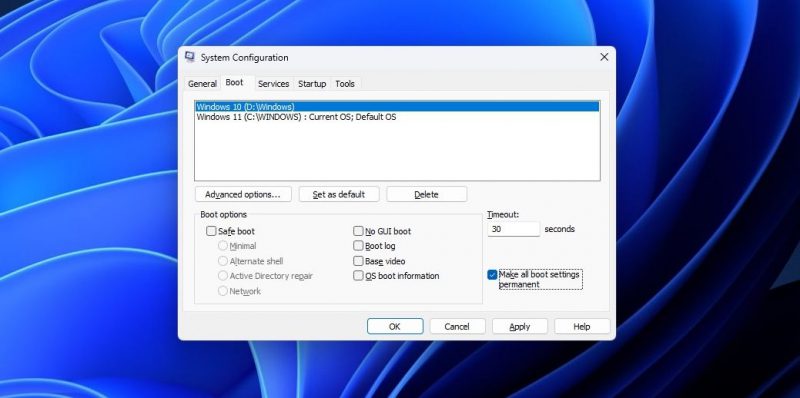
- Нажмите Применить.
- Нажмите Да, чтобы подтвердить изменения.
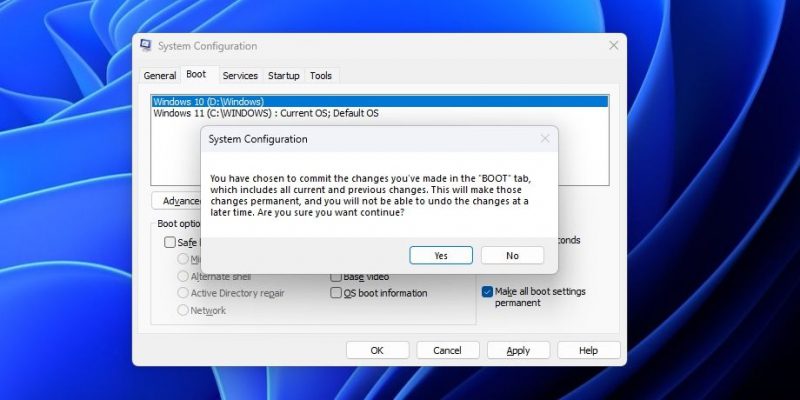
- Нажмите кнопку перезагрузки.
Если вы опытный пользователь Windows, вы можете установить время ожидания меню загрузки на ПК с Windows с помощью командной строки. Методы, как показано ниже:
- Откройте меню «Пуск», введите «Командная строка» в строке поиска и выберите «Запуск от имени администратора» на правой панели. Если это не сработает, попробуйте другие способы запуска командной строки в Windows.
- В окне командной строки с повышенными привилегиями введите следующую команду и нажмите Enter. Это отобразит текущее время меню загрузки редактировать
- Введите следующую команду и нажмите Enter, чтобы изменить время ожидания. Не забудьте заменить SECONDS на новый тайм-аут bcdedit/время ожидания секунд
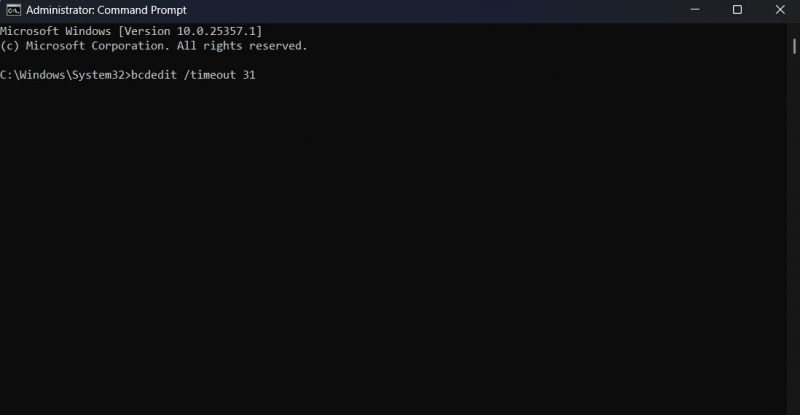
вот! При следующей загрузке на некоторое время появится диспетчер загрузки.
Еще один эффективный способ установить время ожидания меню загрузки — через диспетчер загрузки. Менеджер загрузки, также известный как загрузчик, отвечает за запуск операционной системы при включении компьютера. Не только это, но также позволяет вам выбрать конкретную ОС, если на вашем устройстве установлено более одной.
Чтобы изменить время ожидания меню загрузки с помощью диспетчера загрузки, следуйте приведенным ниже инструкциям:
- Откройте меню «Пуск». Нажмите на значок питания и выберите «Перезагрузить» в контекстном меню. Если этот метод не работает, попробуйте перезагрузить компьютер с Windows другим способом.
- В диспетчере загрузок нажмите «Изменить значение по умолчанию» или выберите другой вариант.
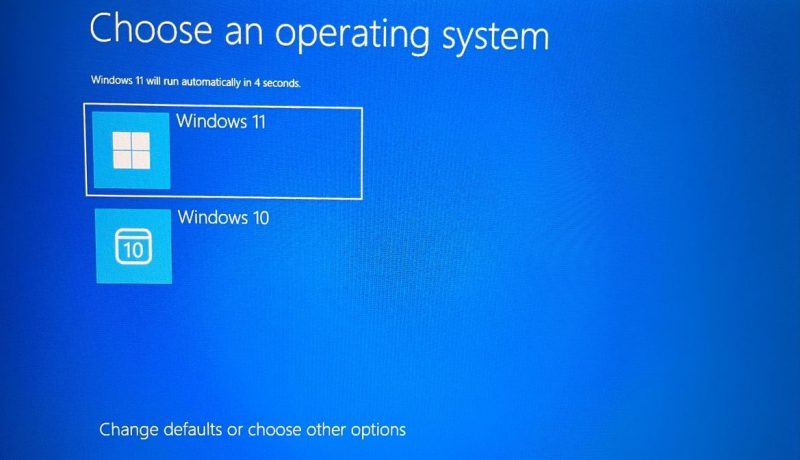
- Выберите параметр «Изменить таймер.
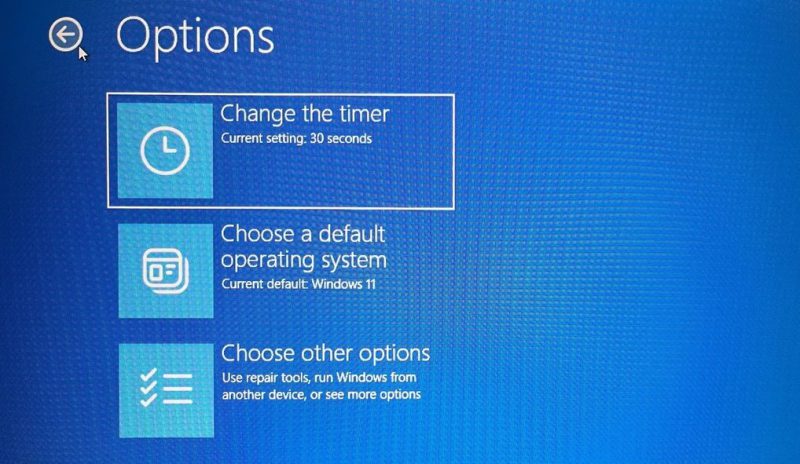
- Выберите время между заданными параметрами.
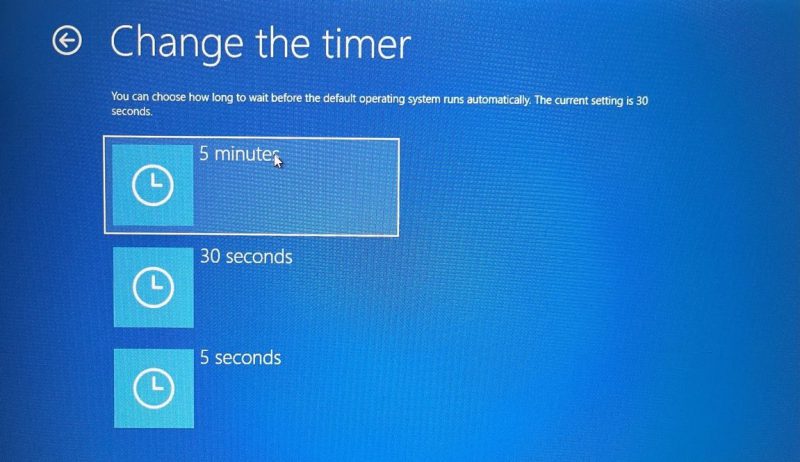
Оптимизация тайм-аута меню загрузки Windows — это простой и эффективный способ управления временем запуска системы. Настроив время отображения меню загрузки, вы можете гарантировать, что у вас будет достаточно времени для выбора предпочитаемой операционной системы.