4 способа исправить ошибку Windows «PowerShell не может быть загружен, так как выполнение сценариев отключено»
Иногда Windows запрещает вам использовать PowerShell, ссылаясь на опцию, отключающую выполнение сценариев. Вот как это исправить.

Давайте углубимся!
1. Запустите PowerShell в режиме администратора
Вы в настоящее время используете PowerShell без надлежащих прав администратора? Если это так, то, возможно, проблема именно в этом.
Итак, давайте рассмотрим шаги, которые необходимо выполнить для запуска инструмента в режиме администратора:
- Нажмите Win + X, чтобы открыть меню быстрого доступа.
- Выберите параметр Windows PowerShell (администратор).
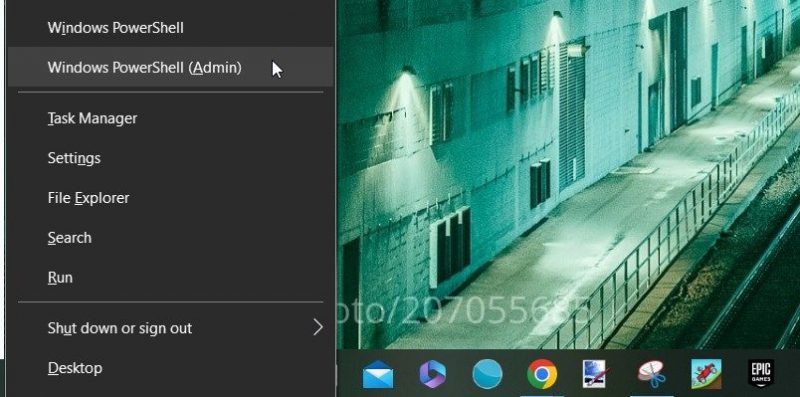 2. Измените политику выполнения в PowerShell.
2. Измените политику выполнения в PowerShell.
В некоторых случаях может помочь изменение политики выполнения. Но прежде чем мы рассмотрим решения, давайте сначала рассмотрим, что такое политика выполнения и как она работает.
Что такое политика выполнения и как она работает?
Политика выполнения — это функция безопасности, которая контролирует способ запуска сценариев PowerShell на вашем устройстве. Он просто определяет, какие типы сценариев можно запускать, а каких следует избегать. Самое приятное то, что вы можете настроить эту политику по своему вкусу.
Вот параметры, которые вы можете выбрать при настройке политики выполнения:
- Restricted: эта политика запрещает вам запускать любой скрипт PowerShell.
- Неограниченно: позволяет запускать любой сценарий, но показывает предупреждающее сообщение при запуске подозрительных сценариев.
- RemoteSigned: эта политика требует наличия цифровой подписи при запуске сценариев, загруженных из Интернета. Однако он не требует подписи для локальных сценариев.
- Обход: Это позволяет запускать любой скрипт без каких-либо ограничений. В отличие от «Неограниченного» политика «ByPass» политика не будет отображать никаких предупреждающих сообщений при запуске подозрительных скриптов. Поэтому всегда применяйте эту политику только при запуске легальных скриптов.
- AllSigned: эта политика запускает только сценарии, подписанные доверенным издателем.
Теперь, если вы регулярно используете PowerShell, вам может потребоваться время от времени изменять политику выполнения. Однако некоторые политики выполнения могут отображать сообщения об ошибках при запуске сценариев PowerShell.
Например, при включении параметра “Restricted” “Все подписи” или “RemoteSigned” политики могут привести к появлению сообщений об ошибках, таких как «выполнение сценариев отключено». ошибка.
Чтобы решить эту проблему, вам просто нужно изменить политику выполнения на “Unrestricted” или “Обход». Но это еще не все; вам также необходимо решить, как должна быть реализована политика. Например, вы хотите применить политику ко всем пользователям или только к текущему сеансу PowerShell?
Давайте рассмотрим все дополнительные команды PowerShell, которые вам нужно будет добавить при изменении политики выполнения. :
- CurrentUser: эта политика будет применяться только ко всем сеансам PowerShell пользователя, который в данный момент вошел в систему на устройстве.
- LocalMachine: применяется ко всем пользователям, имеющим учетную запись на устройстве. Эта политика может быть настроена только локальными пользователями с правами администратора.
- Процесс: применяется только в текущем сеансе PowerShell. Это означает, что вам придется снова выполнить политику, если вы начнете новый сеанс.
- MachinePolicy: эта политика применяется ко всем пользователям, у которых есть учетная запись на вашем устройстве. Однако настроить его могут только сетевые администраторы, имеющие соответствующие разрешения. Но часто локальные администраторы могут настроить эту политику выполнения с помощью редактора локальной групповой политики.
- UserPolicy: применяется ко всем сеансам PowerShell и сценариям, выполняемым конкретным пользователем.
Теперь, когда все ясно, давайте рассмотрим, как вы можете выполнить соответствующие политики для решения проблемы «PowerShell не может загрузиться». проблема.
Как изменить политику выполнения на «неограниченную»
Лучший способ решить эту проблему — изменить политику выполнения на «неограниченную». Но перед этим нужно проверить, как настроена каждая политика выполнения.
Вот шаги для проверки того, как настроены политики выполнения:
- Нажмите Win + X, чтобы открыть меню быстрого доступа.
- Выберите Windows PowerShell (администратор) из предложенных вариантов.
- Введите следующую команду и нажмите Enter:
Get-ExecutionPolicy -List
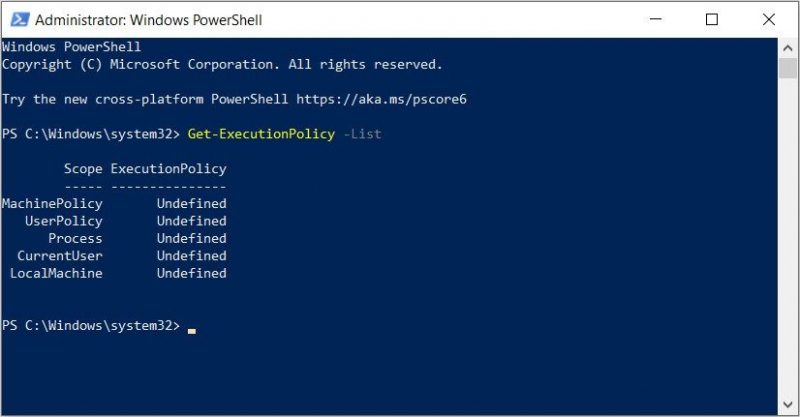
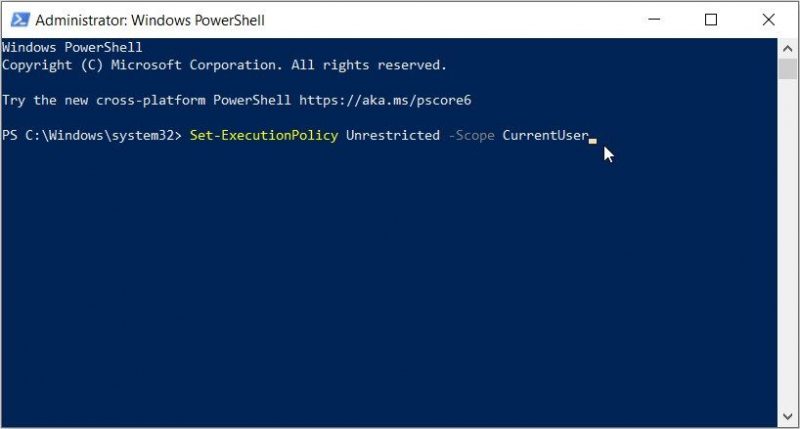 Как изменить политику выполнения на «ByPass»
Как изменить политику выполнения на «ByPass»
«Обход» политика выполнения позволит вам без проблем запускать любой сценарий PowerShell. Но помните, что это также может позволить вам запускать файлы с ошибками. Поэтому всегда настраивайте эту политику выполнения только при запуске надежных файлов PowerShell.
Чтобы изменить политику выполнения на “ByPass” для текущего активного пользователя введите следующую команду и нажмите Enter:
Set-ExecutionPolicy ByPass -Scope CurrentUser
Чтобы изменить политику выполнения на “ByPass” для всех пользователей введите следующую команду и нажмите Enter:
Set-ExecutionPolicy ByPass -Scope LocalMachine
По завершении закройте PowerShell и перезагрузите устройство.
3. Измените политику выполнения с помощью редактора локальной групповой политики
 Наилучшее соответствие. Кроме того, ознакомьтесь с различными способами открытия LGPE.
Наилучшее соответствие. Кроме того, ознакомьтесь с различными способами открытия LGPE.
- Перейдите к Конфигурация компьютера > Административные шаблоны > Компоненты Windows > Windows PowerShell.
- Дважды щелкните параметр Включить выполнение сценария.
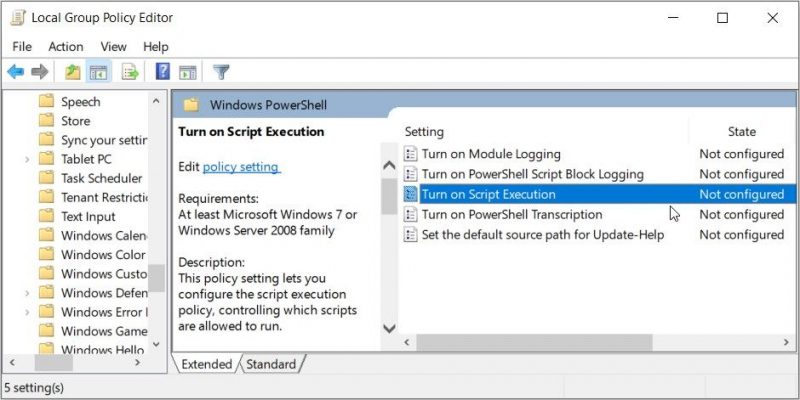 4. Измените политику выполнения с помощью редактора реестра
4. Измените политику выполнения с помощью редактора реестра

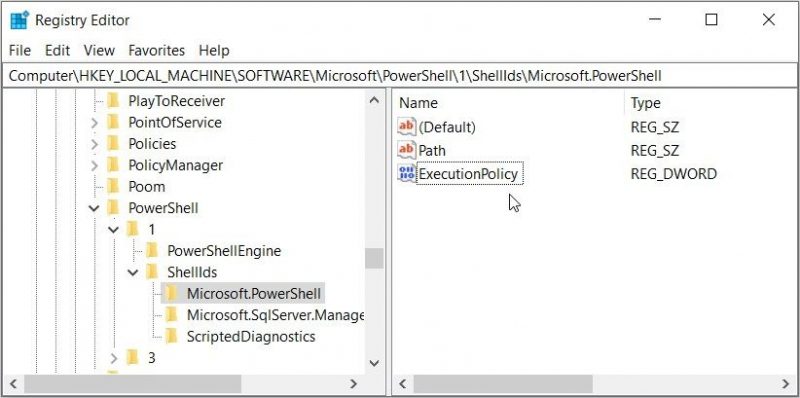
- Щелкните правой кнопкой мыши пустое место справа.
- Выберите Создать > DWORD (32-разрядное) значение.
- Назовите значение как ExecutionPolicy и нажмите Enter.
Дважды щелкните значение ExecutionPolicy. Затем введите RemoteSigned в поле «Значение данных» раздел. Это позволит PowerShell выполнять локальные и подписанные сценарии.
Кроме того, введите ByPass в поле «Значение данных» раздел. Это позволит PowerShell выполнять любой скрипт без ограничений.
После ввода желаемого значения в «Значение данных» нажмите OK, чтобы сохранить изменения. Наконец, закройте редактор реестра и перезагрузите устройство.
Запускайте сценарии PowerShell без каких-либо ограничений
Это может быть довольно неприятно, когда вы вдруг не можете выполнять определенные команды в Windows PowerShell. Но если вы столкнетесь с сообщением “скрипты отключены” ошибки, решения, которые мы рассмотрели, должны помочь.
Теперь PowerShell часто вызывает у вас другие проблемы? Есть и другие решения, которые могут вам помочь.

