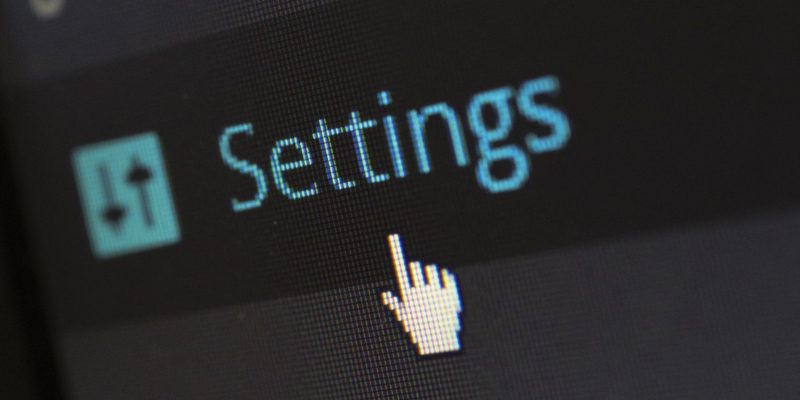4 способа исправить неактивные настройки экранной заставки в Windows
Не можете изменить настройки заставки в Windows? Снова разблокируйте настройки, выполнив следующие простые действия.
Такие читатели, как вы, помогают поддерживать MUO. Когда вы совершаете покупку по ссылкам на нашем сайте, мы можем получать партнерскую комиссию. Читать далее.
Как только вы собираетесь сменить заставку на своем Windows-устройстве, системные настройки начинают глючить. Вы понимаете, что настройки заставки выделены серым цветом, что затрудняет изменение текущей заставки.
К счастью, у нас есть все необходимые решения. Итак, давайте рассмотрим четыре способа решения этой проблемы.
1. Воспользуйтесь редактором локальной групповой политики
Ошибка «плачущие настройки» экрана загрузки может быть вызвана проблемами, связанными с редактором локальной групповой политики (LGPE). Так что лучший способ решить проблему — внести некоторые изменения в LGPE.
Однако имейте в виду, что LGE доступен только в выпусках Windows Pro, Enterprise и Education. Если вы используете версию Home, ознакомьтесь с советами о том, как получить доступ к LGPE в Windows Home.
Теперь посмотрим, как использовать LGPE для решения задачи:
- Нажмите Win + R, чтобы открыть диалоговое окно «Выполнить команду».
- Введите gpedit.msc и нажмите Enter, чтобы открыть LGPE.
- Перейдите в «Конфигурация пользователя» > «Административные шаблоны» > «Панель управления» > «Персонализация.
- Дважды щелкните параметр «Включить заставку» справа.
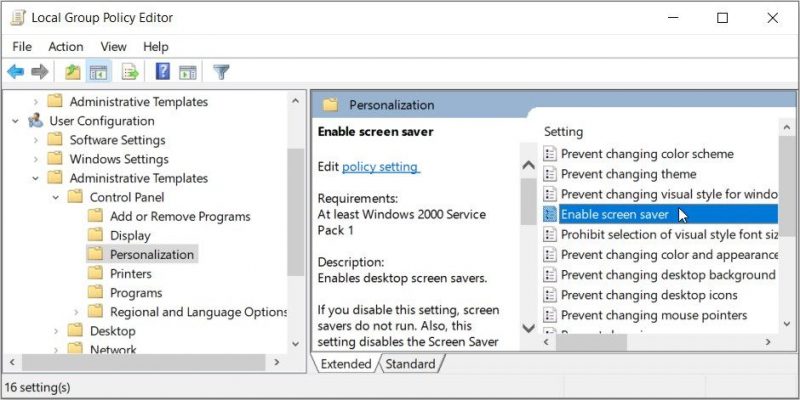
Установите флажок «Включено» на следующем экране. Оттуда нажмите «Применить», а затем «ОК.
Но как включить опцию «экранная заставка», чтобы устранить ошибку «параметры экранной заставки выделены серым цветом?
Как описано в LGPE, параметр «Включить заставку» включает раздел «Заставка» в окне настроек заставки. Проще говоря, это означает, что включение этой опции гарантирует, что раздел «Настройки заставки» не будет выделен серым цветом.
Теперь давайте посмотрим, как включить другую функцию LGPE для устранения ошибки «параметры заставки недоступны:
- откройте LGPE и перейдите в папку «Персонализация», как описано выше.
- Дважды щелкните параметр «Принудительно задать определенный экран приветствия» справа.
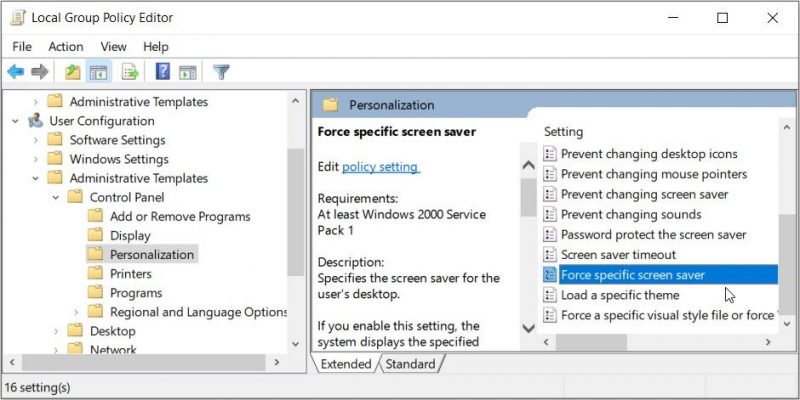
Установите флажок «Отключено», нажмите «Применить», а затем нажмите «ОК.
Итак, как отключить опцию справки «Принудительная заставка?
Когда отображается сообщение «Принудительно включить определенную заставку», раскрывающийся список заставок в диалоговом окне «Заставка Windows» будет недоступен. Это означает, что вы не сможете изменить заставку, но вы все равно можете настроить другие связанные параметры
Таким образом, отключив функцию «Принудительно использовать определенную заставку», раскрывающееся меню «Заставка» в окне настроек заставки не будет выделено серым цветом.
2. Используйте редактор реестра
Теперь мы покажем вам, как избавиться от ошибки «Настройки экранной заставки выделены серым цветом» при использовании редактора реестра. Однако, если вы по ошибке введете неверные ключи реестра, ваше устройство может выйти из строя. Вот почему мы всегда рекомендуем делать резервную копию реестра перед редактированием ключей.
Теперь давайте посмотрим, как этот инструмент может помочь вам решить проблему:
- Нажмите Win + R, чтобы открыть диалоговое окно «Выполнить команду».
- Введите Regedit и нажмите Enter, чтобы открыть редактор реестра.
- Скопируйте и вставьте следующую команду в адресную строку и нажмите Enter:
HKEY_CURRENT_USER\Software\Policies\Microsoft\Windows
Затем нажмите Control Panel.key (папка) из вариантов в ключе «Windows.
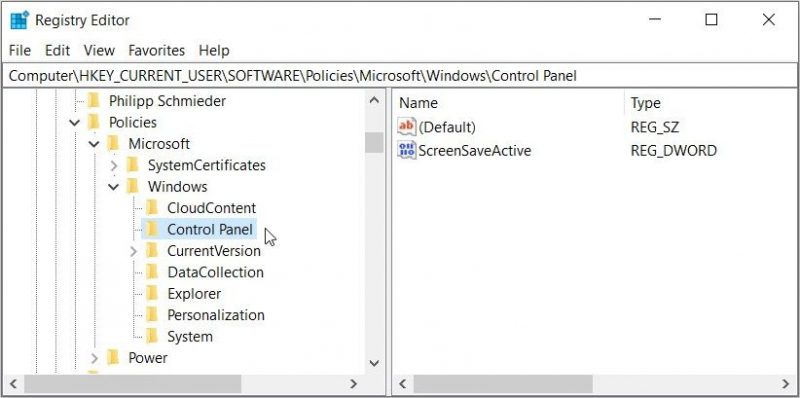
Если ключ «Панель управления» отсутствует, его можно создать так:
- Щелкните правой кнопкой мыши папку (ключ) Windows в LGPE и выберите «Создать» > ; Ключ.
- Назовите ключ Панель управления и нажмите Enter.
Оказавшись в Панели управления, перейдите на правую сторону и найдите параметр ScreenSaveActive.
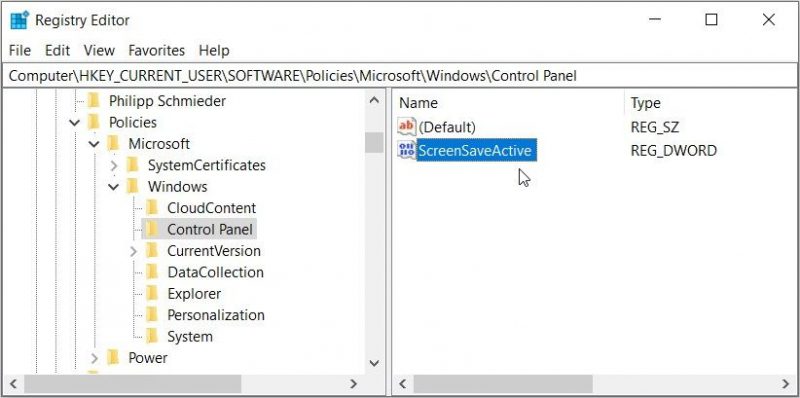
Если это значение отсутствует, создайте его, выполнив следующие действия:
- Щелкните правой кнопкой мыши пустое место и выберите «Создать» > «Значение DWORD (32-разрядное.
- Назовите значение ScreenSaveActive и нажмите Enter.
Параметр «ScreenSaveActive» в редакторе реестра выполняет ту же функцию, что и параметр «Включить заставку» в LGPE. Обратите внимание, что включение параметра «Включить заставку» в LGPE гарантирует, что настройки в окне «Настройки заставки» не будут выделены серым цветом.
Чтобы включить функцию «ScreenSaveActive» в редакторе реестра, дважды щелкните этот параметр, а затем установите для параметра «Значение данных» значение 1. Оттуда нажмите «ОК», затем перезагрузите устройство, чтобы сохранить изменения.
3. Измените параметры питания
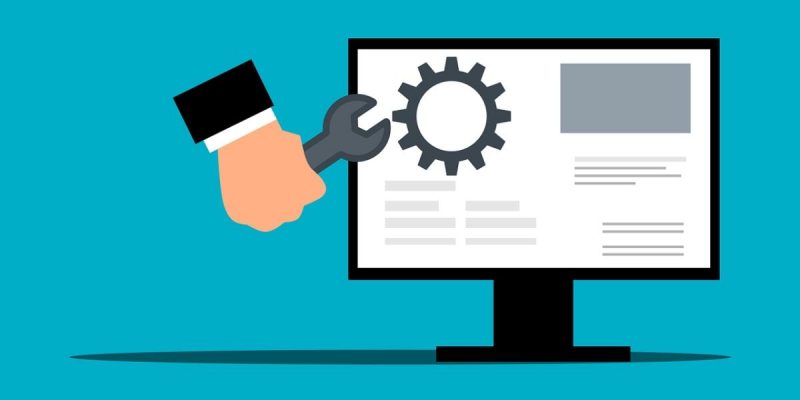
Вы можете этого не осознавать, но настройка параметров питания обычно влияет на другие параметры системы.
Например, если вы включите режим энергосбережения, устройство приостановит выполнение определенных задач для экономии энергии. Однако активация некоторых функций энергосбережения может привести к тому, что некоторые настройки и инструменты будут недоступны.
Теперь давайте посмотрим, как настроить несколько параметров питания для обработки «неактивных настроек экранной заставки». ; проблема.
Измените параметры питания в окне настроек заставки
Знаете ли вы, что вы можете настроить параметры питания прямо из окна настроек заставки? Вот шаги, которые вам необходимо выполнить:
- Введите «Изменить заставку» в поле поиска в меню «Пуск» и выберите «Лучшее соответствие». Это должно открыть окно настроек заставки.
- Прокрутите вниз до раздела «Управление питанием.
- Нажмите кнопку «Изменить параметры питания.
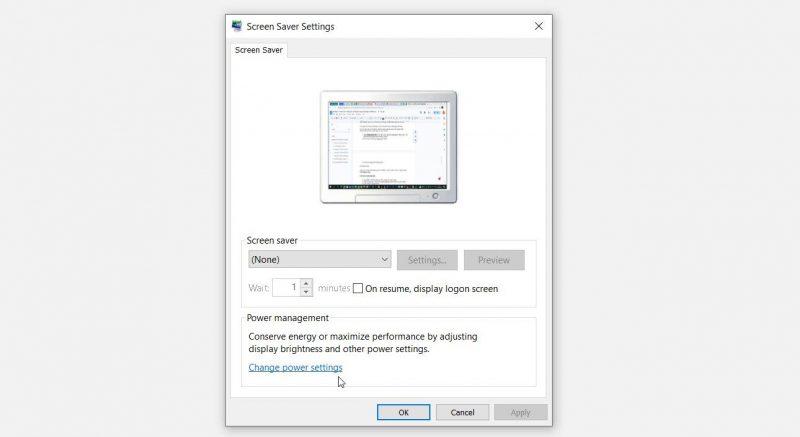
Выберите «Изменить параметры плана» на экране «Электропитание». Появится экран «Редактировать настройки плана.
Оттуда выполните следующие действия:
- Найдите параметры «Выключить экран» и «Перевести компьютер в спящий режим.
- Щелкните раскрывающиеся меню рядом с этими параметрами и выберите «Никогда» для всех параметров.
- Нажмите кнопку Сохранить изменения.
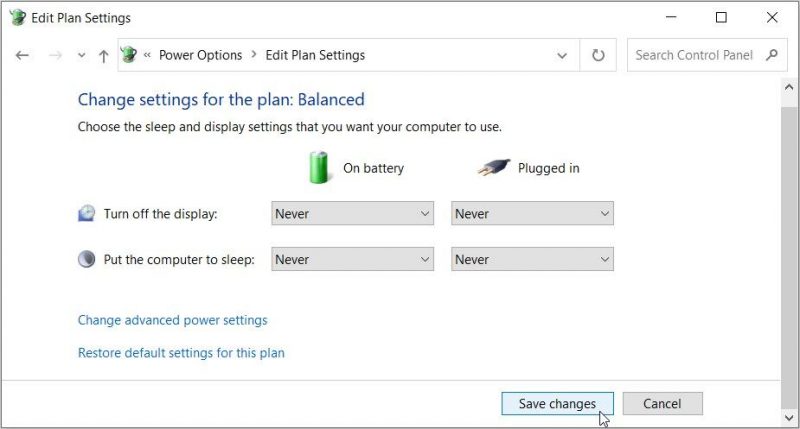
Затем настройте дополнительные параметры питания, выполнив следующие действия:
- Введите «Изменить заставку» в строке поиска меню «Пуск» и выберите «Лучшее соответствие.
- Нажмите кнопку «Изменить параметры питания.
- Выберите параметр «Изменить дополнительные параметры питания» в окне «Изменить параметры плана». Это вызовет экран «Электропитание.
Разверните содержимое до «Показать» и выберите «Никогда» для параметров «От батареи» и «Подключено.
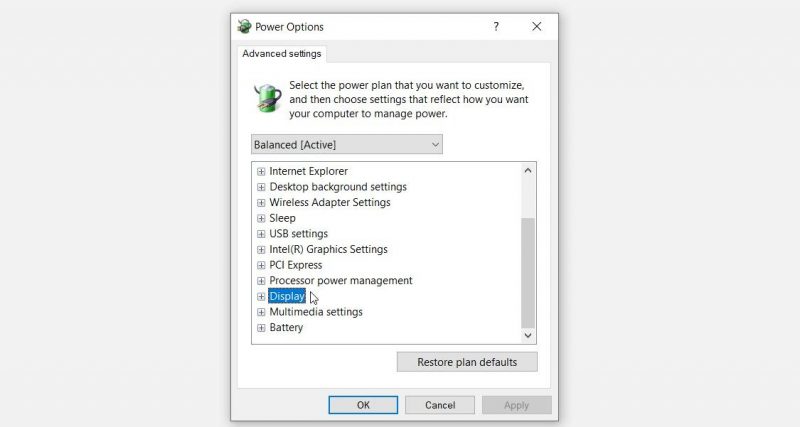
Затем разверните «Настройки фона рабочего стола» и выберите «Никогда» для всех параметров в этом разделе. Наконец, нажмите «Применить», а затем «ОК», чтобы сохранить эти изменения.
Вы хотите восстановить настройки питания по умолчанию позже?
Просто перейдите к экрану «Электропитание», как описано выше, затем нажмите кнопку «Восстановить настройки плана по умолчанию». Наконец, нажмите «Применить», а затем «ОК.
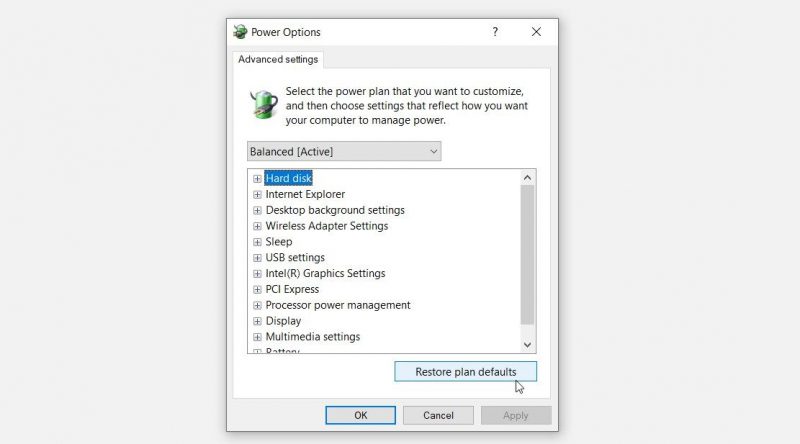
Изменение параметров питания с помощью панели управления
В некоторых редких случаях вы не сможете получить доступ к параметрам питания через окно настроек заставки. Таким образом, это означает, что вам придется регулировать параметры питания непосредственно через панель управления.
Давайте посмотрим, какие шаги необходимо выполнить:
- Введите «Панель управления» в поле поиска в меню «Пуск» и выберите «Лучшее соответствие». Также ознакомьтесь с различными способами открытия панели управления.
- Щелкните раскрывающееся меню «Показать по» и выберите «Мелкие значки.
- Выберите «Электропитание» в параметрах меню.
- Нажмите Изменить настройки плана в параметрах. Вы попадете на экран «Изменить настройки плана.
Оттуда вы можете отредактировать любые необходимые параметры питания, используя советы, которые мы рассмотрели в предыдущем разделе.
4. Избавьтесь от повреждения системы или обновите свой компьютер
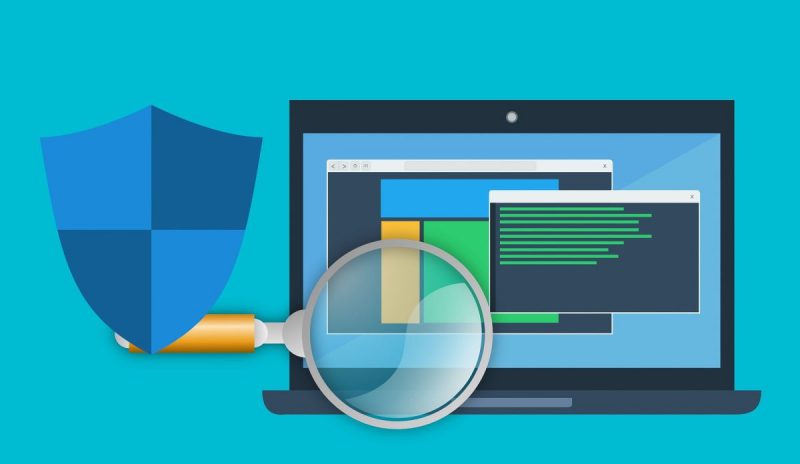
Все еще пытаетесь решить проблему «параметры экранной заставки недоступны»? Если это так, ошибка может быть вызвана поврежденными системными файлами. В этом случае вы можете восстановить поврежденные файлы Windows с помощью встроенных инструментов, таких как DISM и SFC.
И если ничего не помогает, обновите свое устройство Windows и посмотрите, поможет ли это.
Вы успешно восстановили настройки экранной заставки
Нет никаких сомнений в том, что регулярная смена заставки делает ваш компьютер крутым. Но тогда невозможность изменить настройки скринсейвера не есть хорошо.
Если настройки вашей заставки недоступны, используйте один из методов, которые мы рассмотрели. И как только проблема будет решена, обязательно приступайте к изучению одних из самых крутых бесплатных заставок для Windows.