4 Простых способа скопировать полный путь к файлу или папке в Windows
Легко скопировать адрес, по которому файл хранится на компьютере. Вот много способов сделать это.

Когда вы создаете файл или папку в Windows, им задается путь, который начинается в корневом каталоге. Копирование полного пути к файлу или папке в Windows может помочь вам найти их, не перемещаясь по нескольким каталогам.
Если вы хотите сделать это в целях отладки или для расширения доступа, копирование всего пути к файлу или папке в Windows выполняется быстро и легко. Здесь мы покажем вам четыре различных способа сделать это.
Один из самых популярных способов скопировать путь к файлу или папке в Windows — использовать контекстное меню. Итак, давайте начнем с этого.
- Найдите файл или папку, путь к которой вы хотите скопировать.
- Нажмите и удерживайте клавишу Shift, а затем щелкните файл или папку правой кнопкой мыши.
- Выберите «Копировать как путь» в контекстном меню.
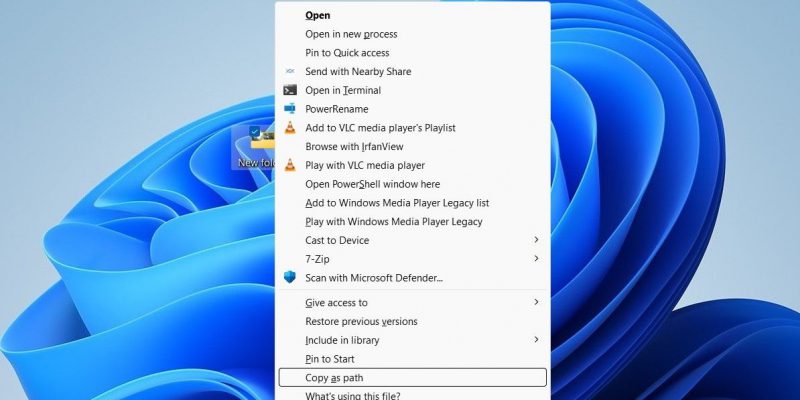
В Windows 11 параметр «Копировать как путь» отображается в контекстном меню, даже если вы не удерживаете клавишу Shift.
Когда вы выполните описанные выше шаги, Windows скопирует путь к файлу или папке в буфер обмена, чтобы вы могли вставить его куда угодно.
2. Как скопировать путь к файлу или папке с помощью панели инструментов проводника файлов
Панель инструментов File Explorer предоставляет несколько полезных опций для управления файлами на вашем компьютере, одна из которых позволяет легко скопировать путь к файлу или папке.
Чтобы скопировать путь к файлу или папке с помощью панели инструментов Проводника в Windows 11:
- Щелкните правой кнопкой мыши значок «Пуск» и выберите «Проводник» из списка.
- Найдите и выберите файл или папку, в которую вы хотите скопировать весь путь.
- Нажмите на значок с тремя точками вверху и выберите «Копировать путь».
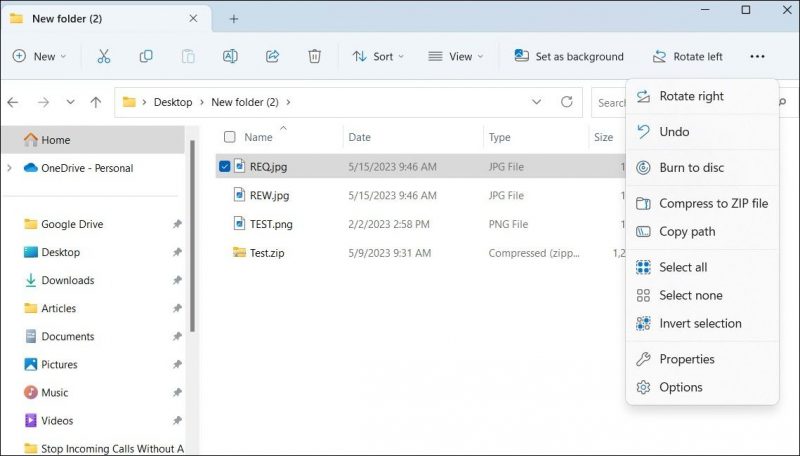
Действия по копированию пути к файлу или папке в Windows 10 мало чем отличаются. Вот как вы можете это сделать.
- откройте проводник на вашем компьютере.
- Найдите и выберите нужный файл или папку.
- Перейдите на вкладку «Главная» и выберите параметр «Копировать путь».
3. Как скопировать путь к папке из адресной строки Проводника файлов
Если вы предпочитаете не использовать панель инструментов Проводника, вы также можете скопировать путь к папке или диску из адресной строки. Следующие шаги будут работать как для компьютеров с Windows 10, так и для компьютеров с Windows 11.
- Нажмите Win + E или используйте один из многих способов открыть проводник.
- откройте папку или диск, на который вы хотите скопировать путь.
- Щелкните правой кнопкой мыши в любом месте пустого места в адресной строке проводника и выберите параметр «Копировать адрес» или «Копировать адрес как текст.
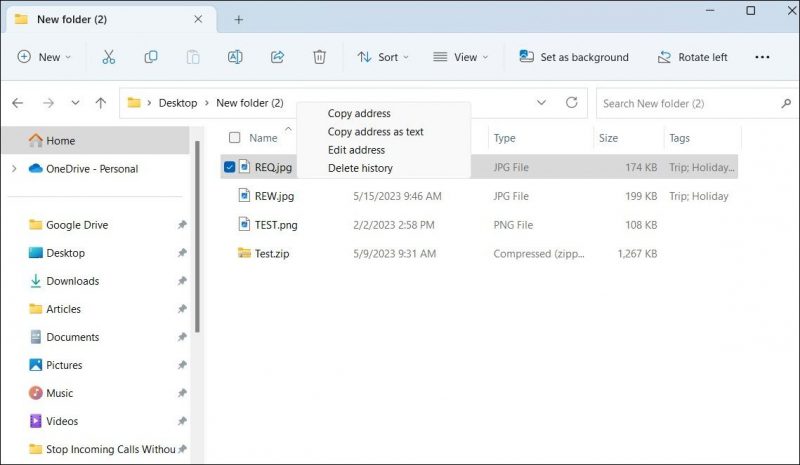
Параметр Копировать адрес копирует путь к папке с префиксом протокола «file://», а параметр Копировать адрес как текст копирует путь в текстовом формате. Вы можете выбрать правильный вариант в зависимости от того, как вы собираетесь использовать скопированный путь к папке.
4. Как скопировать путь к файлу или папке с помощью сочетания клавиш
Windows также предлагает специальное сочетание клавиш для быстрого копирования всего пути к файлу или папке. Чтобы использовать его, найдите и выберите файл или папку, к которой вы хотите скопировать путь. Затем нажмите клавиши Ctrl + Shift + C вместе, чтобы скопировать весь путь. Стоит отметить, что этот ярлык работает только в Windows 11 сборки 22463 или более поздней версии.
Вы поклонник сочетаний клавиш? Если это так, вам обязательно понравится наше полное руководство по сочетаниям клавиш Windows.
Легко скопируйте путь к файлу или папке в Windows
Теперь вы знаете несколько способов скопировать пути к файлам или папкам на вашем компьютере с Windows. Независимо от того, предпочитаете ли вы использовать сочетание клавиш или контекстное меню, копирование всего пути к файлу или папке не займет много времени при использовании вышеуказанных методов.

