4 быстрых способа проверить стиль раздела В Windows 11
Проверьте разделы SSD, чтобы узнать, как устранить проблемы, если они возникнут.

При настройке нового жесткого диска важно убедиться, что он использует правильный стиль раздела. Стиль раздела играет решающую роль в управлении и форматировании диска и влияет на совместимость с различными системными функциями и программами.
Итак, давайте кратко рассмотрим способы проверки стиля раздела в Windows 11, чтобы вы могли убедиться, что ваш диск настроен правильно и готов к использованию. Начнем.
1. Проверьте стиль раздела с помощью Диспетчера устройств
Диспетчер устройств — это основной инструмент Windows, который позволяет вам просматривать и управлять всеми аппаратными устройствами, установленными на вашем компьютере. Вы можете использовать Диспетчер устройств для включения и выключения устройств, обновления драйверов или устранения проблем с оборудованием.
Диспетчер устройств также может быть полезен для проверки стиля разделов диска. Как это сделать:
- Щелкните правой кнопкой мыши значок Windows на панели задач и выберите Диспетчер устройств из списка.
- Дважды щелкните узел «Диски», чтобы развернуть его.
- Щелкните правой кнопкой мыши диск и выберите «Свойства» в контекстном меню.
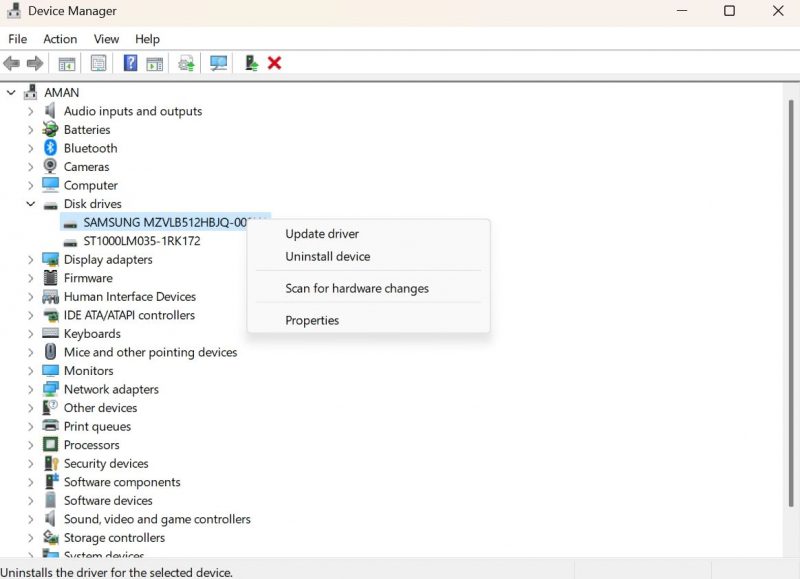
- Нажмите на вкладку «Громкость».
- Нажмите кнопку Заполнить.
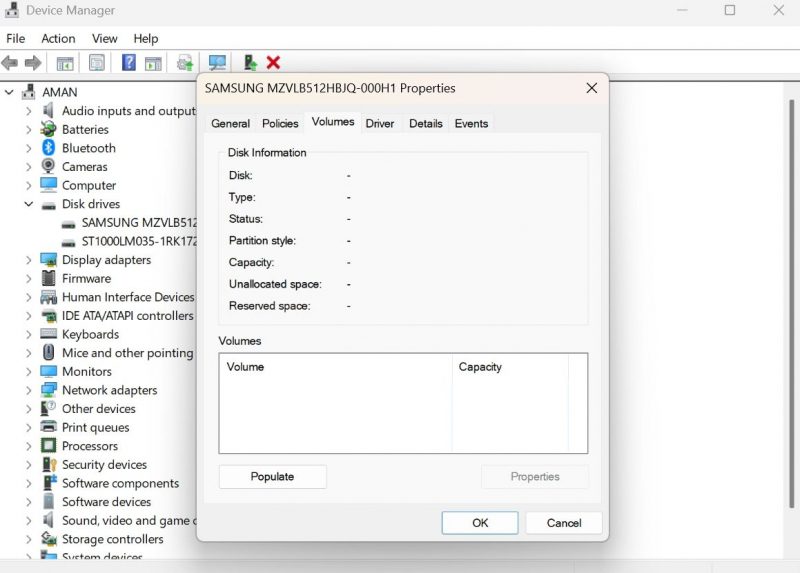
Вот и все! Вы можете проверить стиль раздела в разделе «Информация о диске».
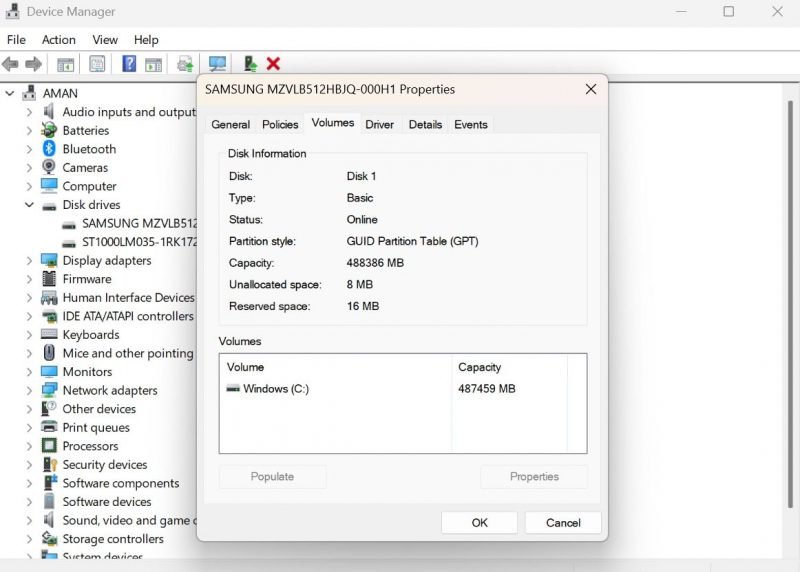
2. Проверьте стиль раздела с помощью управления дисками.
Управление дисками — это еще один встроенный инструмент для управления жесткими дисками и другими устройствами хранения, подключенными к вашей системе. Вы можете использовать его для создания, удаления, форматирования и изменения размера разделов на вашем накопителе.
Чтобы проверить стиль раздела диска с помощью «Управления дисками», следуйте приведенным ниже инструкциям:
- Нажмите Win + X, чтобы открыть меню опытного пользователя и выберите «Управление дисками.
- Щелкните правой кнопкой мыши диск, стиль раздела которого вы хотите проверить, и выберите «Свойства.
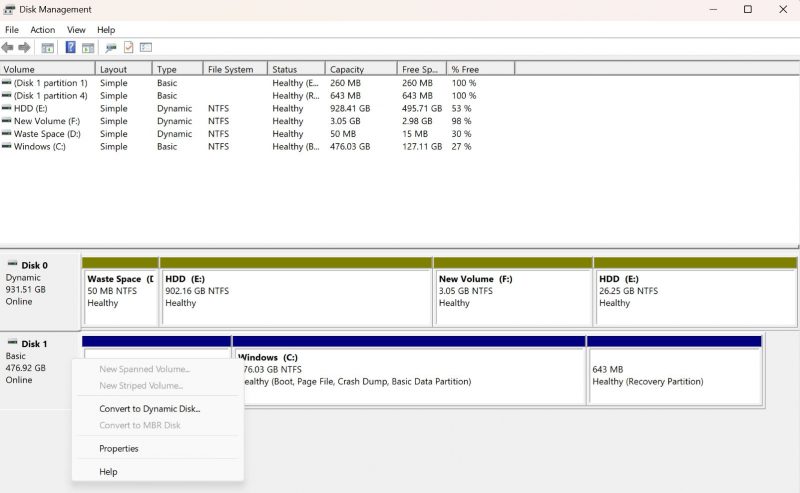
- Перейдите на вкладку «Том», чтобы увидеть стиль раздела.
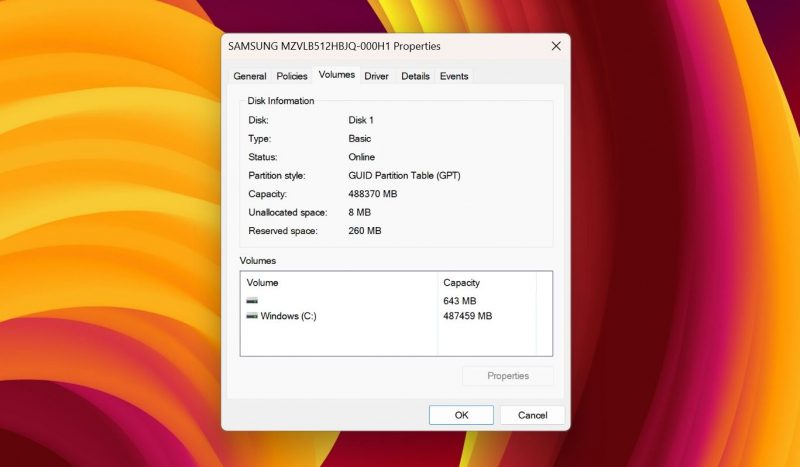
3. Проверьте стиль раздела с помощью приложения «Настройки».
Приложение «Настройки» — это удобный способ настроить важные параметры Windows. Вы можете делать все, от загрузки обновлений Windows до управления профилями беспроводной сети с помощью приложения «Параметры Windows».
Приложение «Настройки» также является одним из мест, где вы можете проверить стиль раздела вашего диска. Как это сделать:
- Нажмите клавишу Win + I, чтобы открыть приложение «Настройки». Если сочетание клавиш не работает, вы можете использовать любой другой метод, чтобы открыть настройки в Windows.
- Выберите «Система» на левой боковой панели, затем нажмите «Хранилище» на правой панели.
- Нажмите «Дополнительные параметры хранилища» и выберите «Диски и тома» в раскрывающемся меню.
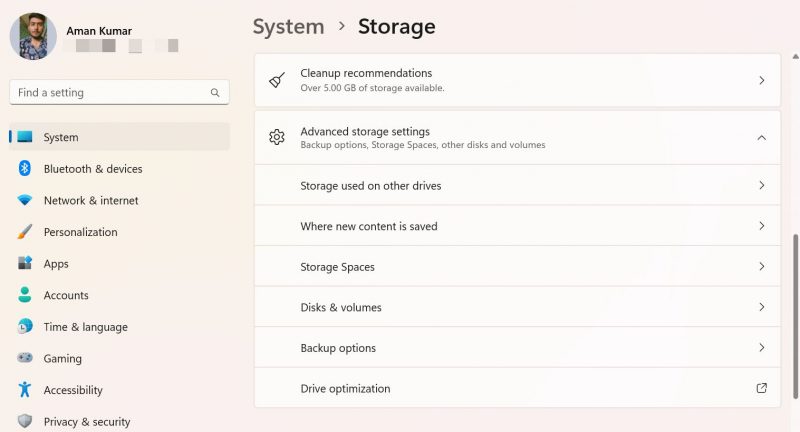
- Нажмите кнопку «Свойства» рядом с диском, стиль раздела которого вы хотите проверить.
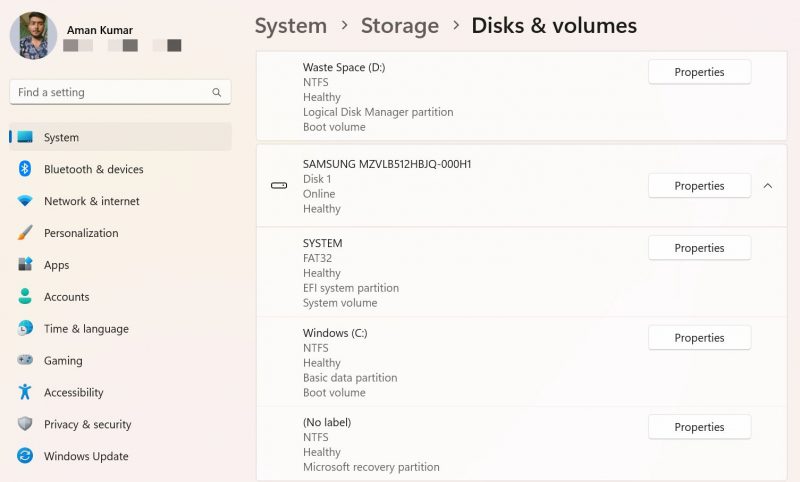
В следующем окне вы можете проверить стиль раздела.
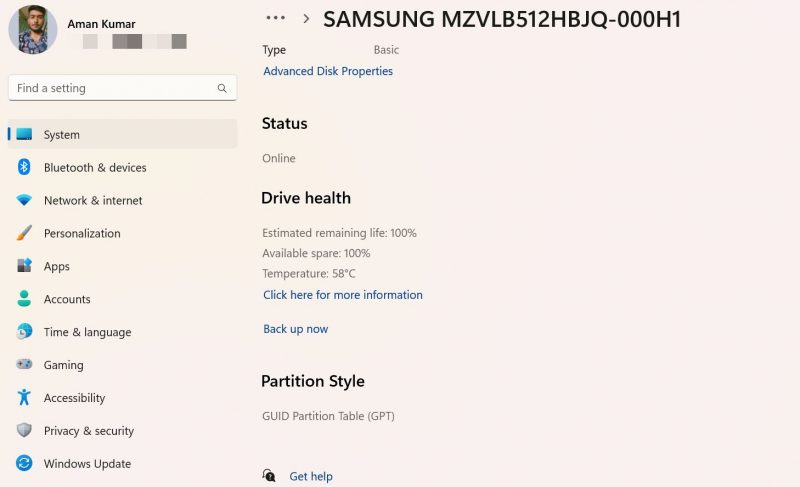
4. Проверьте стиль раздела с помощью инструментов командной строки
Инструменты командной строки, такие как Windows PowerShell и командная строка, часто используются для решения сложных системных проблем. Но если вы знаете правильный метод, вы можете использовать их для проверки стиля раздела диска.
Чтобы проверить стиль раздела с помощью командной строки:
- Войдите в командную строку в меню «Пуск» Windows и выберите «Запуск от имени администратора» на правой панели.
- В окне командной строки с повышенными привилегиями введите Diskpart и нажмите Enter.
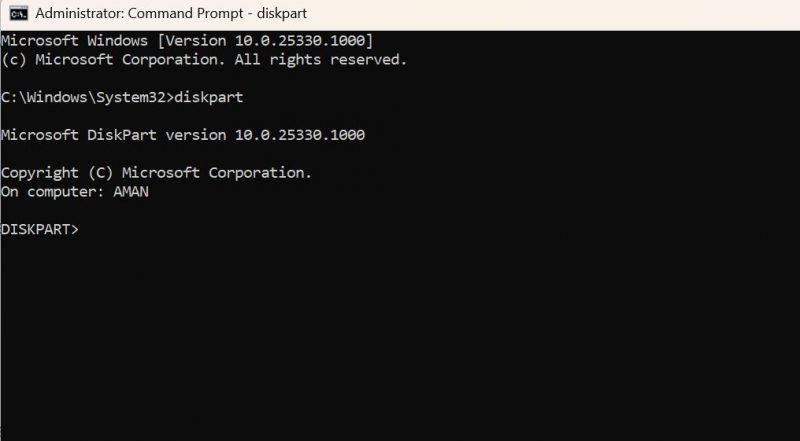
- Введите список дисков и нажмите Enter.
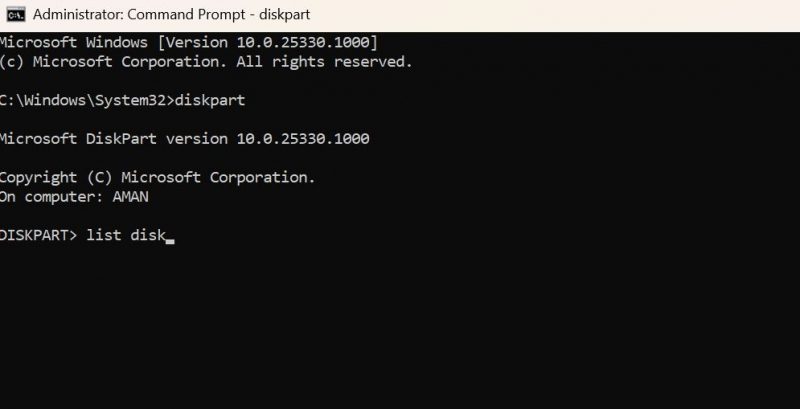
Проверьте столбец Gpt. Вы увидите звездочку, если на вашем диске используется раздел GPT. А если звездочки нет, диск использует раздел MBR.
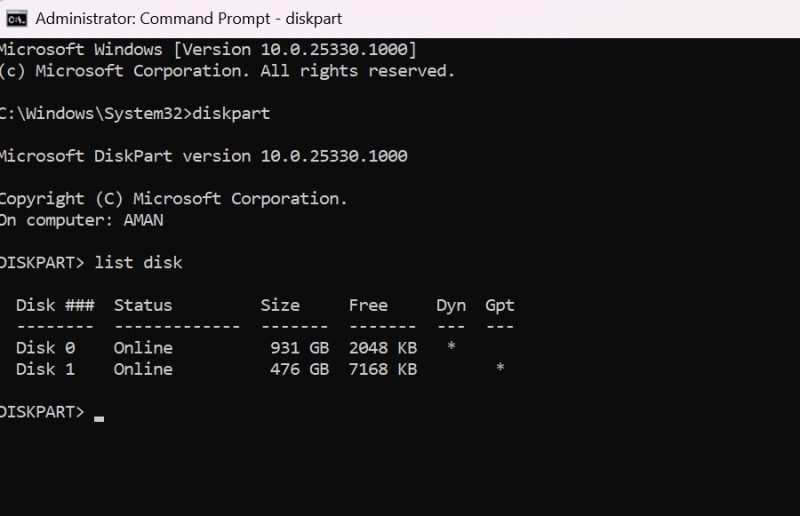
Чтобы убедиться, что вы используете Windows PowerShell, откройте окно PowerShell от имени администратора (см. Как открыть Windows PowerShell от имени администратора), введите следующую команду и нажмите клавишу ВВОД.
Get-диск
Посмотрите на столбец «стиль раздела», чтобы проверить тип раздела диска.
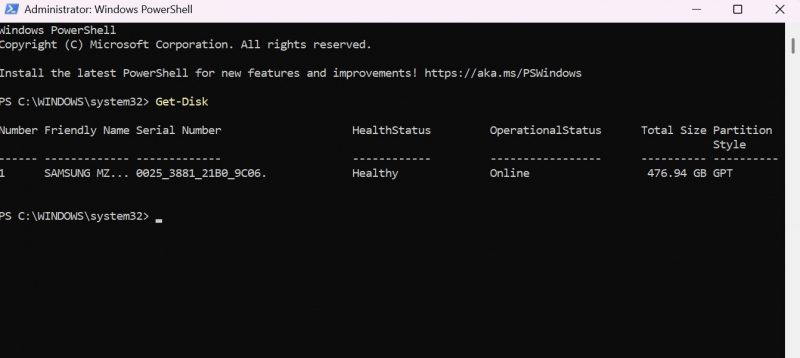
Лучше знай свой диск
Если вы хотите проверить совместимость диска или восстановить важные данные, важно знать стиль раздела диска. Вы можете проверить стиль раздела диска, используя описанные выше методы.
А пока вас может заинтересовать изменение стиля раздела диска.

