10 Способов открыть свойства мыши в Windows 11
Настройте мышь по своему вкусу с помощью настроек свойств мыши в Windows 11.

Большинство из нас не утруждают себя изменением свойств мыши и придерживаются настроек по умолчанию в Windows 11. Но в Windows доступна полная настройка мыши, с помощью которой можно настроить действия кнопок, указателей, колесика мыши, а также использовать визуальные эффекты настройки. Все это обрабатывается апплетом «Свойства мыши», который вы можете найти в панели управления.
Но это не единственный способ открыть инструмент в Windows 11. Мы перечислим десять способов запуска инструмента в вашей системе и калибровки мыши или трекпада. Начнем.
Меню «Пуск» — это сердце и душа операционной системы Windows, а в Windows 11 оно еще мощнее, чем когда-либо. Он может выполнять глубокий поиск файлов, извлекать результаты из Интернета и запускать закрепленные приложения и системные инструменты, не открывая Проводник. Повторите следующие шаги:
- Нажмите клавишу Win, чтобы открыть меню «Пуск».
- Введите настройки мыши в поле поиска и нажмите клавишу Enter, чтобы открыть страницу настроек программы.
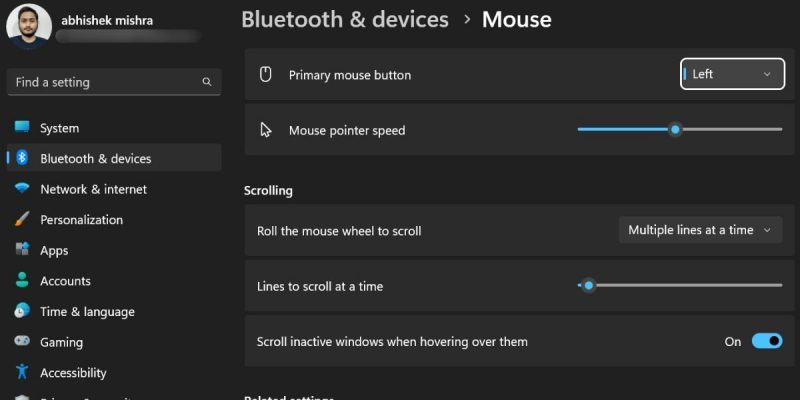
- Или вы можете ввести main.cpl в поле поиска и нажать Enter, чтобы открыть апплет панели управления.
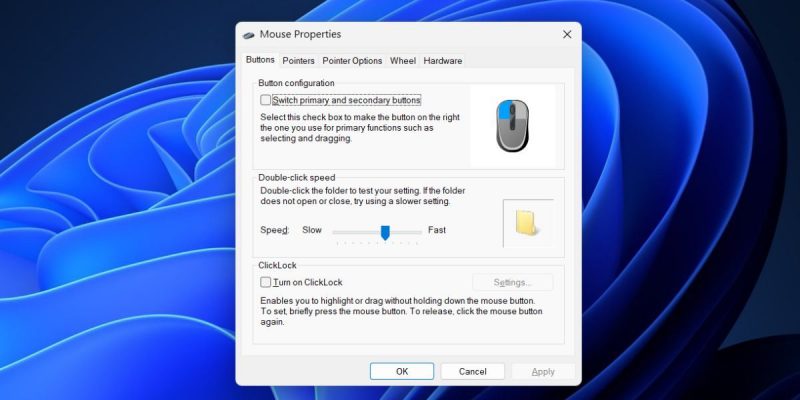
2. Использование панели управления
До появления приложения «Настройки» панель управления собирала все инструменты Windows в одном месте. Таким образом, вы можете открыть апплет «Свойства мыши» с помощью панели управления. Вот как это сделать:
- Нажмите клавишу Win, введите Панель управления и нажмите клавишу Enter.
- Выберите «Оборудование и звук» на главной странице панели управления».
- Теперь найдите раздел «Устройства и принтеры» и нажмите на опцию «Мышь».
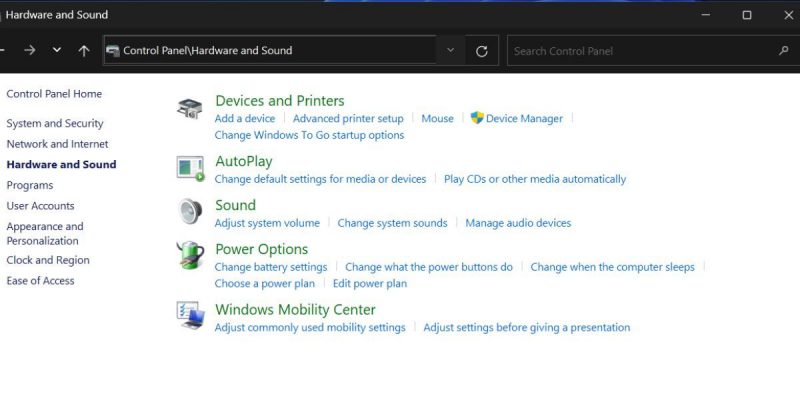
- Откроется окно свойств мыши.
3. Использование приложения «Настройки»
Приложение «Настройки» для Windows 11 добавляет свежий слой краски к яркому пользовательскому интерфейсу Windows 10 и включает специальный раздел для настройки мыши. Это часть более крупного проекта по перемещению всего в приложение «Настройки» и уменьшению зависимости от панели управления. Повторите следующие шаги:
- Щелкните правой кнопкой мыши кнопку «Пуск», чтобы открыть меню «Опытный пользователь». Нажмите на параметр «Настройки.
- Перейдите в меню слева и нажмите на опцию Bluetooth и устройства.
- Прокрутите страницу вниз и нажмите кнопку мыши.
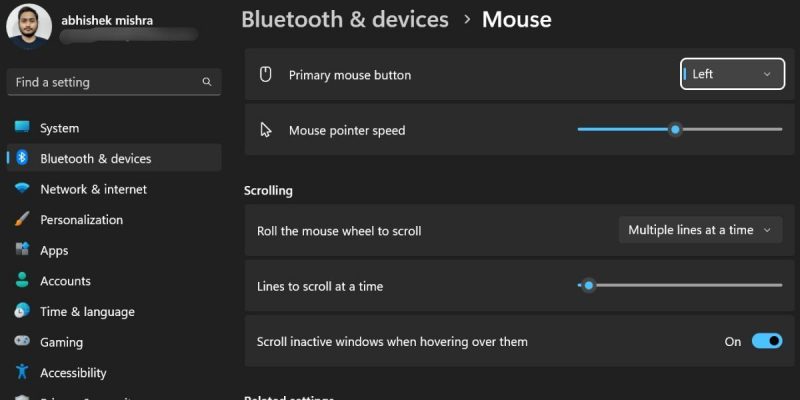
На этой странице вы найдете только некоторые настройки мыши. Остальные находятся в разделе «Связанные настройки», который открывает апплет «Свойства мыши» или перенаправляет вас в раздел «Экран» или «Специальные возможности».
4. Использование диалогового окна Выполнить
Диалоговое окно «Выполнить Windows» позволяет запускать инструменты Windows и открывать папки, если вы вводите правильные короткие коды или имена файлов. Вы можете запустить версию панели управления «Свойства мыши» с помощью диалогового окна «Выполнить». Вот как это сделать:
- Нажмите Win + R, чтобы открыть диалоговое окно «Выполнить».
- Введите control/name Microsoft. Наведите указатель мыши на текстовое поле и нажмите Enter, чтобы запустить апплет «Свойства мыши.
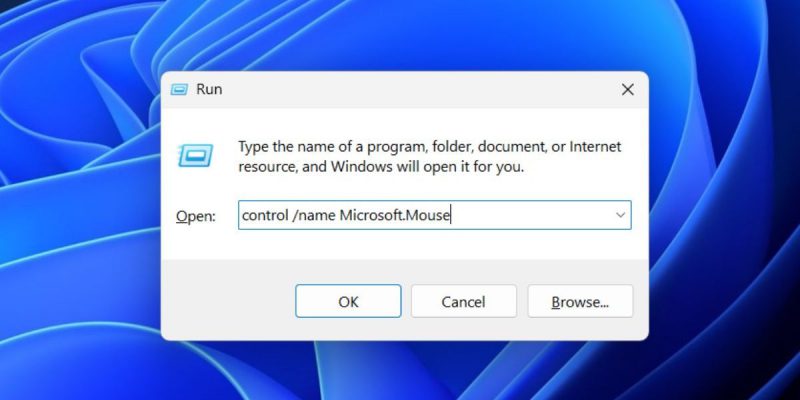
5. Использование проводника файлов
Вы можете получить доступ к утилите свойств мыши, используя папку System32 на диске C. Хотя это файл cpl, вы можете запустить его напрямую. Повторите следующие шаги:
- Нажмите Win + E, чтобы запустить Проводник.
- Нажмите на адресную строку и вставьте следующий путь: C:\Windows\System32
- Нажмите клавишу Enter, чтобы получить доступ к папке System32.
- Перейдите в поле поиска, введите main.cpl и нажмите клавишу Enter.
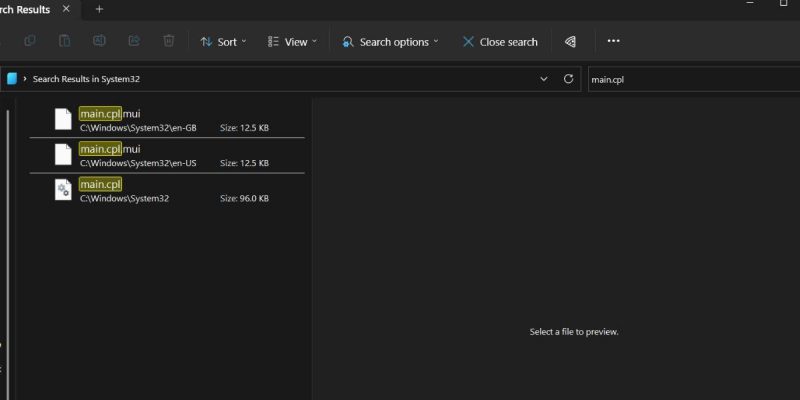
- Дважды щелкните основной файл cpl, чтобы открыть инструмент «Свойства мыши».
6. Использование диспетчера задач
Если приложение панели управления или проводник не работает, вы можете открыть окно свойств мыши с помощью диспетчера задач. Вот как это сделать:
- Щелкните правой кнопкой мыши кнопку «Пуск», чтобы открыть меню «Опытный пользователь». Нажмите на опцию «Диспетчер задач».
- Нажмите кнопку «Начать новую задачу». Введите управление мышью в текстовое поле и нажмите кнопку ОК.
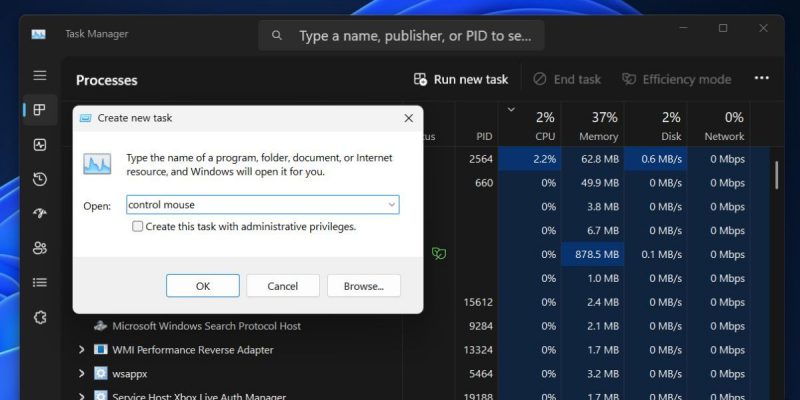
- Откроется окно свойств мыши.
- Закройте диспетчер задач.
7. Использование командной строки
Для любителей терминалов вариант с графическим интерфейсом кажется исчерпывающим для открытия любого приложения. Таким образом, вы можете открыть окно свойств мыши из командной строки. Вот как:
- Нажмите Win + R, чтобы открыть диалоговое окно «Выполнить». Введите cmd в текстовое поле и нажмите клавишу Enter, чтобы открыть командную строку.
- Введите control/name Microsoft Наведите указатель мыши на терминал и нажмите Enter.
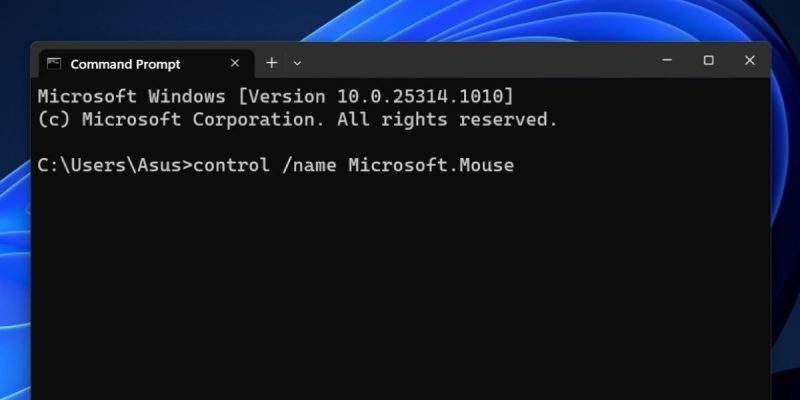
- Свойства мыши открываются в новом окне.
- Введите exit и нажмите Enter, чтобы закрыть командную строку.
8. Использование PowerShell
Вы можете использовать командлет start-process в PowerShell для запуска программы или инструмента Windows. Для этого метода вам не нужно запускать PowerShell от имени администратора. Повторите следующие шаги:
- Нажмите Win + R, чтобы открыть диалоговое окно «Выполнить». Введите PowerShell в текстовое поле и нажмите клавишу Enter.
- Введите следующую команду в окне PowerShell и нажмите Enter: start — управление процессом с помощью мыши
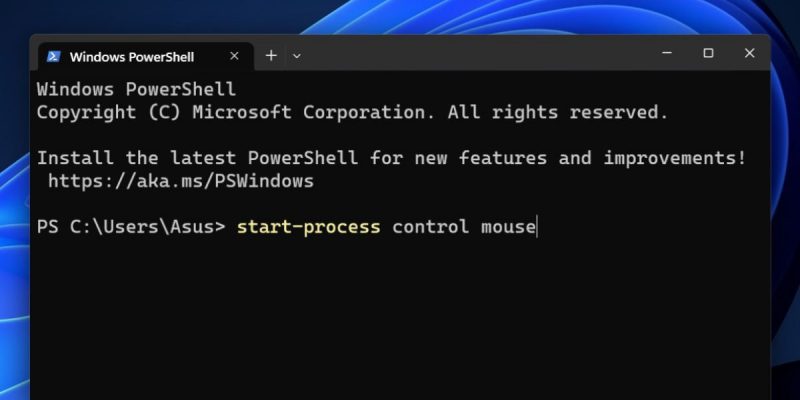
- Инструмент «Свойства мыши» откроется в новом окне.
9. Использование ярлыка на рабочем столе
Ярлык на рабочем столе — это более быстрый способ настроить параметры мыши, особенно когда несколько пользователей работают на одном ПК с Windows 11. Вы можете создать ярлык, либо посетив папку System32, либо создав пустой ярлык и сопоставив с ним адрес инструмента свойств мыши. Вот как это сделать с последним:
- Нажмите Win + D, чтобы переключиться на рабочий стол.
- Наведите курсор на пустое место на рабочем столе и щелкните по нему правой кнопкой мыши.
- Выберите «Создать» > «Ярлык» в контекстном меню.
- На рабочем столе появится новый пустой ярлык и откроется окно «Создать ярлык.
- Вставьте следующий путь в текстовое поле и нажмите кнопку «Далее»: «C:\Windows\System32\main.cpl »
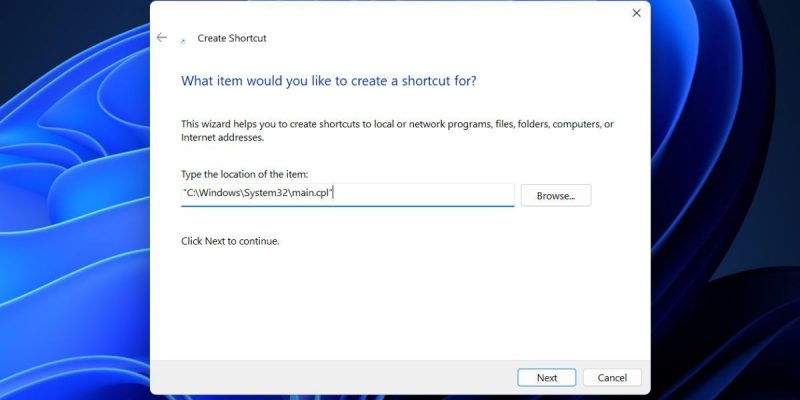
- Введите название ярлыка. Мы назвали это настройками мыши. Нажмите кнопку «Готово».
- Вы можете дважды щелкнуть ярлык и изменить настройки мыши.
10. Использование сочетания клавиш
Windows резервирует сочетания клавиш для открытия приложений и настроек. Но вы можете создать собственный ярлык, чтобы открывать окно свойств мыши в любое время. Нет необходимости открывать «Программы» или «Панель управления» или переходить в папку «System32». Вот как:
- Нажмите Win + D, чтобы переключиться на рабочий стол.
- Щелкните ярлык «Свойства мыши», который вы только что создали, чтобы выбрать его. Нажмите клавиши Alt + Enter, чтобы открыть свойства.
- Найдите вариант быстрого доступа. Теперь нажмите Ctrl + Shift + любую клавишу, чтобы создать собственное сочетание клавиш. Мы использовали клавишу «M», поэтому нашей конечной комбинацией будет Ctrl + Shift + M.
- Нажмите кнопку «Применить», а затем нажмите кнопку «ОК.
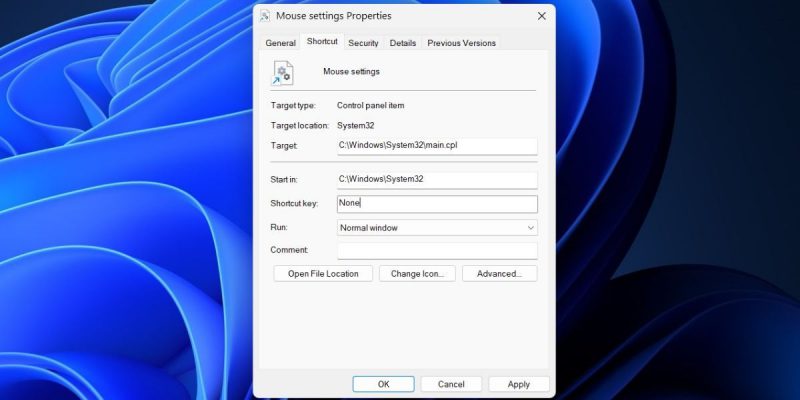
- Теперь проверьте назначенное сочетание клавиш и посмотрите, запускает ли оно инструмент «Свойства мыши».
Получите абсолютный контроль над Вашей мышью в Windows
Свойства мыши — это апплет, поэтому его нельзя закрепить на панели задач или в меню «Пуск». Но вы можете запустить его с помощью диалогового окна «Выполнить» или терминала или создать ярлык на рабочем столе. Для быстрого доступа к инструменту назначьте комбинацию горячих клавиш.
В Windows по-прежнему отсутствуют некоторые функции, но вы можете использовать инструмент PowerToys Mouse, чтобы заполнить пустоту.

