10 Способов открыть средство подключения к удаленному рабочему столу в Windows 11
Средство подключения к удаленному рабочему столу — это удобный способ использовать другой компьютер независимо от того, где вы находитесь. Вот как его включить.

Подключение к удаленному рабочему столу — это встроенное приложение Windows 11 для подключения к удаленным компьютерам. Вы можете использовать его для удаленного доступа к другому компьютеру, что удобно для личного использования или работы со службой поддержки. В выпусках Windows 11 Professional и Enterprise вы также можете включить удаленный рабочий стол, чтобы настроить главный компьютер для удаленных вычислений.
Чтобы подключиться к удаленному компьютеру, вам нужно будет открыть средство подключения к удаленному рабочему столу. После этого вы можете ввести учетные данные для входа на удаленный компьютер, чтобы подключиться к нему через окно подключения к удаленному рабочему столу. Таким образом, давайте рассмотрим, как включить средство подключения к удаленному рабочему столу в Windows 11
Как включить подключение к удаленному рабочему столу в Windows 11
Если вы хотите, чтобы ваш ПК был основным компьютером, вам нужно будет включить удаленный рабочий стол на копии Windows 11 на этом компьютере. Обратите внимание, что вы можете активировать эту функцию только в корпоративных и профессиональных версиях последней настольной платформы Microsoft, как и в случае с Windows 10. Вы можете включить удаленный рабочий стол следующим образом:
- Нажмите кнопку «Пуск» на панели задач.
- Откройте приложение «Настройки«, прикрепленное к меню «Пуск».
- Выберите опцию навигации по удаленному рабочему столу.
- Нажмите на опцию удаленного рабочего стола, чтобы включить ее.
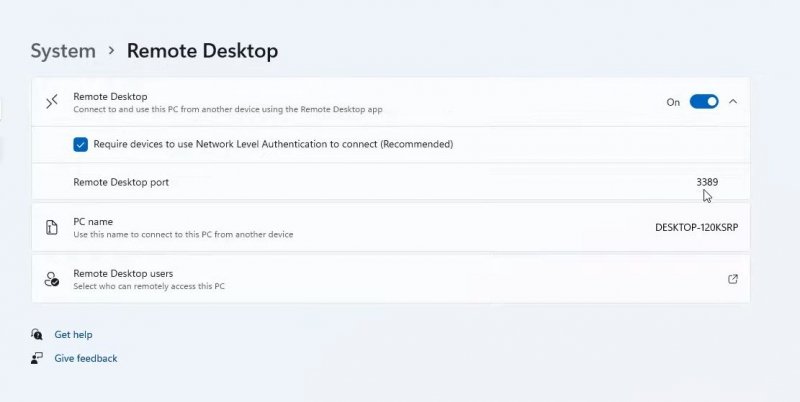
- Выберите опцию Подтверждения в окне настроек удаленного рабочего стола.
- В качестве дополнительной опции нажмите маленькую стрелку рядом с кнопкой переключения удаленного рабочего стола. Затем выберитеТребовать, чтобы устройства использовали опцию подключения с проверкой подлинности на сетевом уровне (рекомендуется).
После этого вы сможете удаленно подключаться к своему главному компьютеру с помощью других компьютеров и мобильных устройств. Для этого вам нужно будет ввести необходимые учетные данные для входа в систему и ввести их в программное обеспечение удаленного доступа. На настольных компьютерах и ноутбуках с Windows вы можете сделать это, открыв встроенное средство подключения к удаленному рабочему столу.
1. Откройте Подключение к удаленному рабочему столу с помощью средства поиска Windows 11
Инструмент поиска Windows 11 — это удобный способ поиска программного обеспечения, файлов и других аксессуаров на вашем ПК. Таким образом, вы можете использовать его для поиска и открытия подключения к удаленному рабочему столу.
- Чтобы открыть инструмент поиска, щелкните значок увеличительного стекла на панели задач Windows 11.
- Тип подключения к удаленному рабочему столув поле поиска.
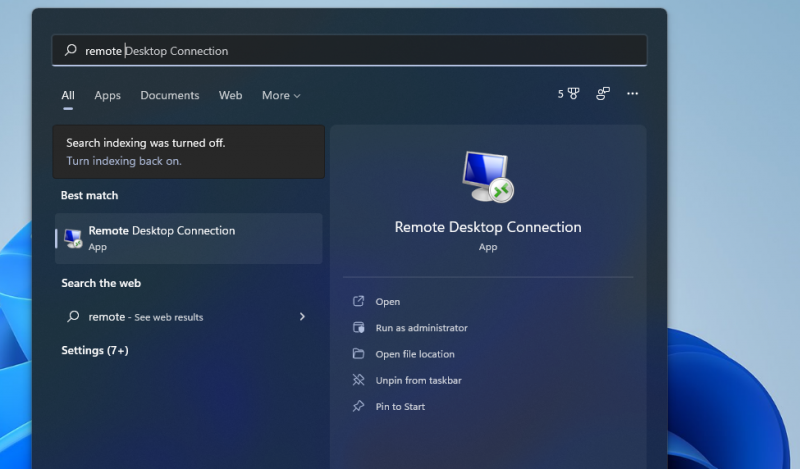
- Затем нажмитеПодключение к удаленному рабочему столу для открытия этого аксессуара.
- В качестве альтернативы вы можете нажать на опцию «Запуск от имени администратора» в инструменте поиска.
2. Откройте подключение к удаленному рабочему столу с помощью средства запуска
Средство запуска, как следует из его названия, является способом запуска приложений и программ. Вы можете открыть апплеты «Аксессуары» и «Панель управления» Windows 11, просто введя команды запуска. Вот как вы можете открыть подключение к удаленному рабочему столу с помощью Run:
- Щелкните правой кнопкой мыши «Пуск» или нажмите Win + X, чтобы открыть меню WinX с подходящим названием.
- Выберите «Выполнить» в этом меню.
- Введите mstsc в поле Открыть.
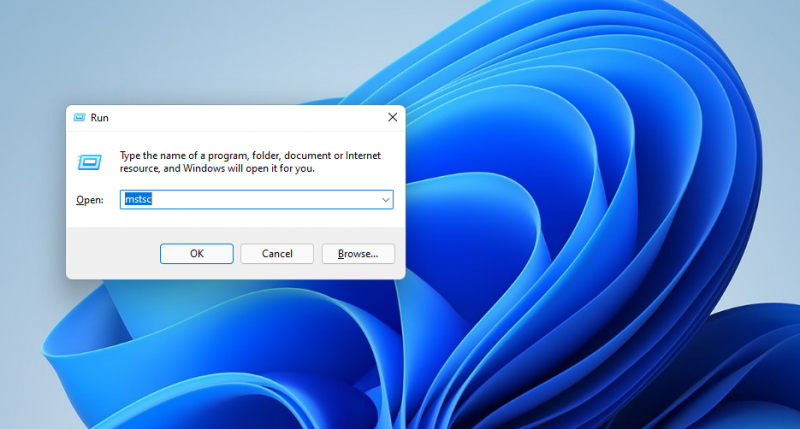
- Нажмите кнопку OK, чтобы открыть подключение к удаленному рабочему столу.
3. Откройте подключение к удаленному рабочему столу с помощью терминала Windows
Вы можете открыть подключение к удаленному рабочему столу как с помощью командной строки, так и с помощью инструментов командной строки PowerShell. Терминал Windows объединяет оба этих инструмента командной строки в новейшей настольной платформе Microsoft. Вы можете открыть RDC с помощью терминала Windows следующим образом.
- Откройте меню «Пуск» и выберите там пункт «Все приложения«.
- Выберите «Терминал Windows» в меню «Пуск».
- Нажмите на опцию Открыть новую вкладку, показанную непосредственно ниже, чтобы выбрать либо командную строку, либо Windows PowerShell.
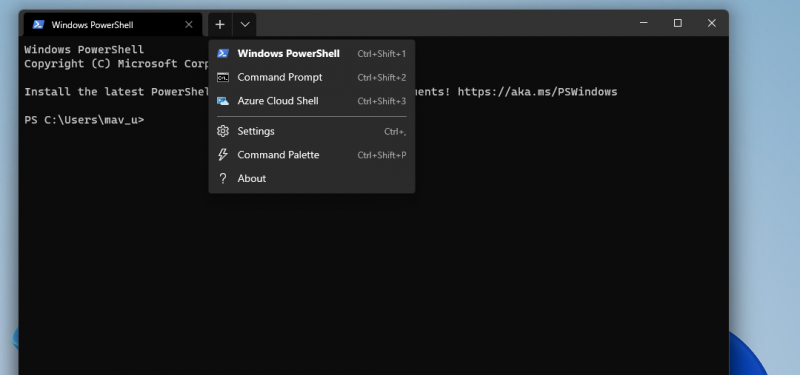
- Введите эту команду в командной строке или на вкладке PowerShell: mtsc
- Нажмите Enter, чтобы открыть подключение к удаленному рабочему столу.
4. Откройте Подключение к удаленному рабочему столу в его папке
Подключение к удаленному рабочему столу включено в папку «Аксессуары Windows». Вы можете открыть аксессуар из папки «Аксессуары Windows» в проводнике файлов. Чтобы сделать это, выполните следующие действия.
- Нажмите кнопку проводника файлов (ту, что со значком папки) на панели задач Windows 11.
- Откройте эту папку в проводнике: C:ProgramDataMicrosoftWindowsStart МенюПрограммыАксессуары
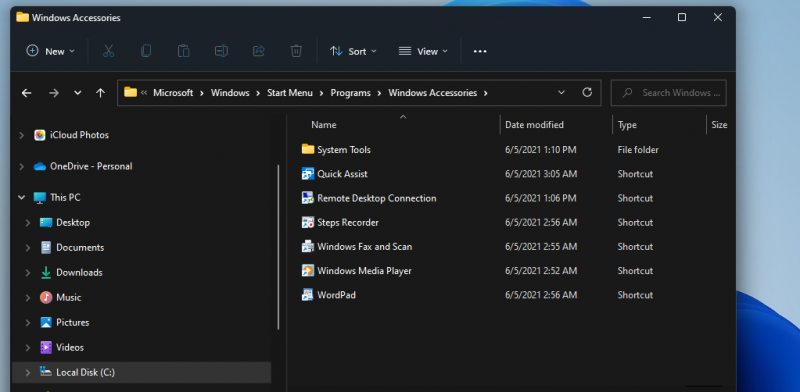
- Щелкните Подключение к удаленному рабочему столу в этой папке.
5. Откройте Подключение к удаленному рабочему столу с помощью Проводника файлов
Однако вам не нужно рыться в папках в проводнике файлов, чтобы открыть подключение к удаленному рабочему столу. Вместо этого вы можете быстро открыть подключение к удаленному рабочему столу, введя файл этого приложения в адресную строку проводника следующим образом:
- Откройте инструмент управления папками и файлами проводника Windows 11.
- Щелкните в адресной строке проводника и сотрите текущий путь в ней.
- Входной сигнал mstsc.exe внутри пустой адресной строки проводника.
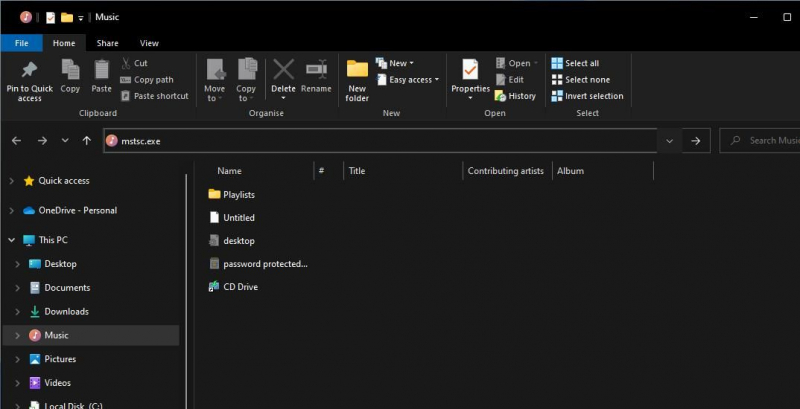
- Нажмите Enter, чтобы открыть подключение к удаленному рабочему столу.
Подключение к удаленному рабочему столу также находится среди приложений и системных утилит в папке «Инструменты Windows». Эта папка доступна в меню «Пуск». Вы можете получить доступ к подключению к удаленному рабочему столу, открыв папку «Инструменты Windows» в меню «Пуск» следующим образом.
- Нажмите «Пуск» или кнопку клавиатуры с логотипом Windows.
- Выберите опцию «Все приложения«, чтобы просмотреть все ярлыки программ и папок в меню «Пуск».
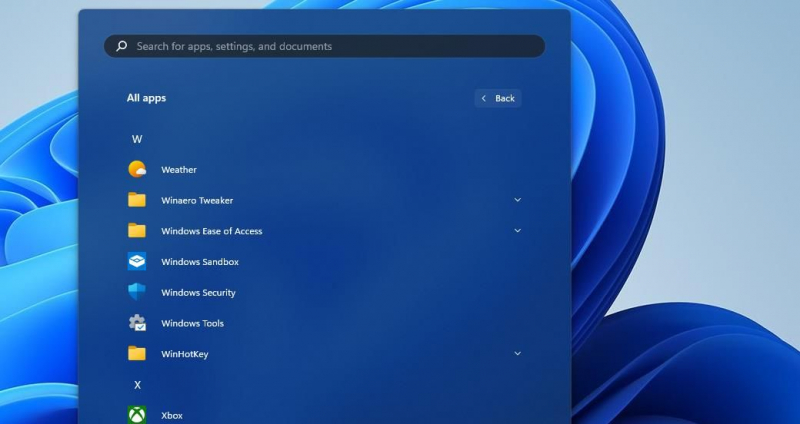
- Прокрутите меню вниз и дважды щелкните Инструменты Windows.
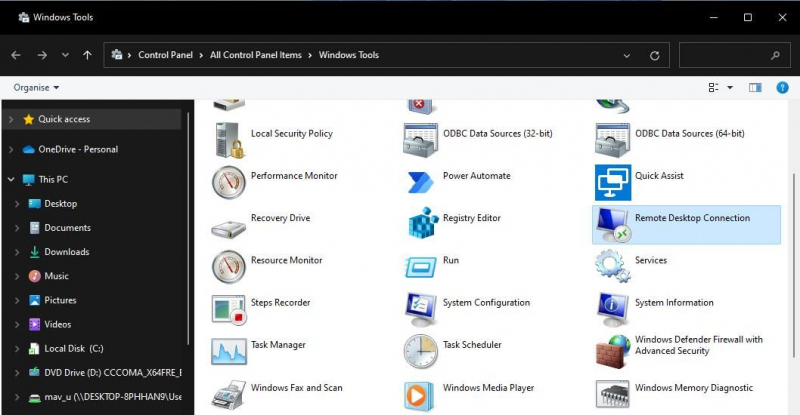
- Двойной щелчокПодключение к удаленному рабочему столу в папке «Инструменты Windows».
Инструменты Windows также доступны в панели управления. Откройте панель управления и измените ее вид, выбрав маленькие значки. Затем вы можете нажать «Инструменты Windows» и выбрать «Открыть подключение к удаленному рабочему столу» оттуда.
7. Откройте подключение к удаленному рабочему столу с помощью диспетчера задач
Диспетчер задач — это утилита, с помощью которой вы можете как завершать, так и запускать процессы. Вот как вы можете открыть подключение к удаленному рабочему столу, запустив его процесс с помощью инструмента Создания новой задачи диспетчера задач:
- Активируйте диспетчер задач, используя горячую клавишу Ctrl + Shift + Esc, чтобы получить доступ к этой системной утилите.
- Нажмите кнопку Файл в верхней части диспетчера задач для просмотра небольшого окна.
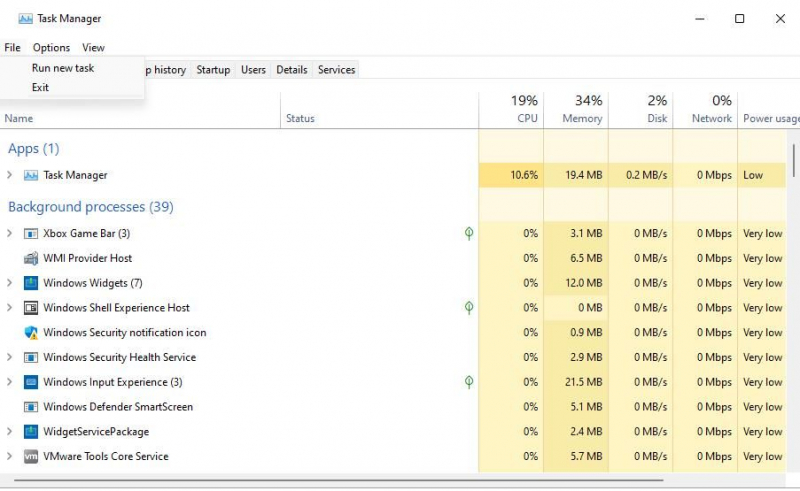
- Установите флажок с надписью Создать эту задачу с правами администратора.
- Введите команду процесса mstsc в поле Открыть.
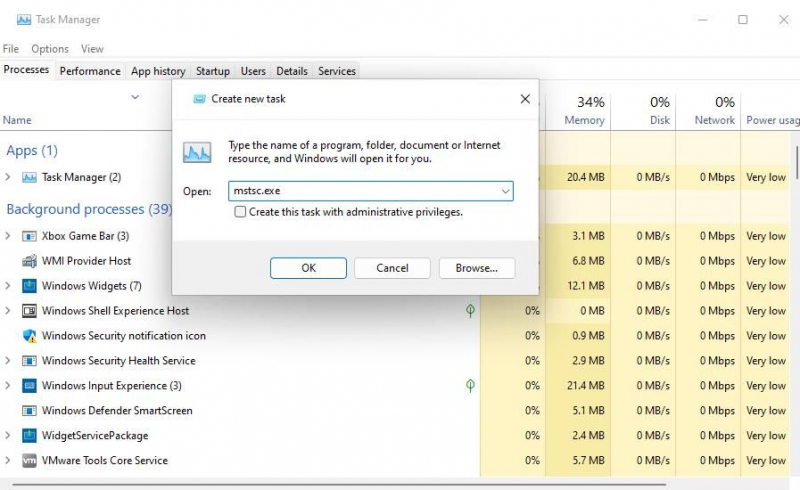
- Нажмите кнопку ОК, чтобы запустить процесс подключения к удаленному рабочему столу.
8. Откройте подключение к удаленному рабочему столу с помощью ярлыка на рабочем столе
Ярлыки на рабочем столе обеспечивают наиболее прямой способ открытия программного обеспечения и аксессуаров. Вы можете настроить ярлык для RDC, чтобы вы могли открывать его прямо со своего рабочего стола. Вот как вы можете настроить ярлык подключения к удаленному рабочему столу в Windows 11.
- Щелкните правой кнопкой мыши область обоев вашего рабочего стола, чтобы выбрать Создать > Ярлык.
- Введите %windir%system32mstsc.exe в окне Создать ярлык и нажмите Далее продолжать.
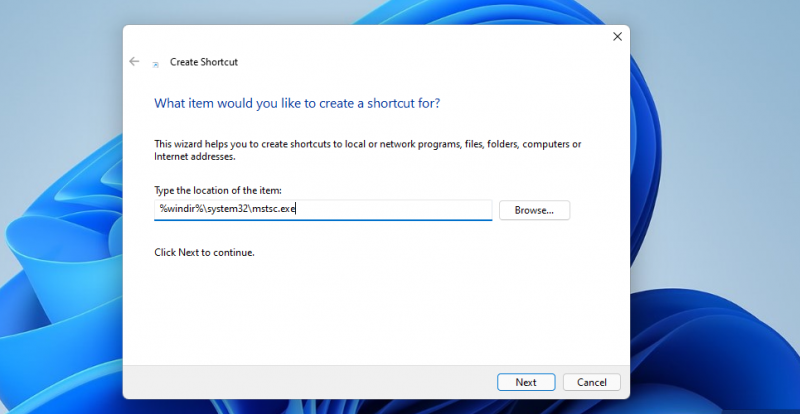
- Введите Подключение к удаленному рабочему столу в текстовом поле.
- Нажмите кнопку Готово кнопка для добавления ярлыка на рабочий стол, как показано на скриншоте непосредственно ниже.
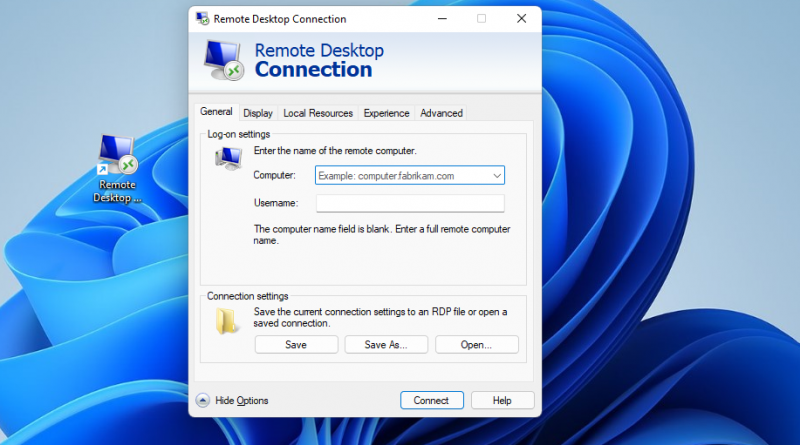
- Теперь вы можете нажать на новый ярлык на рабочем столе, чтобы открыть подключение к удаленному рабочему столу.
Этот ярлык просто откроет окно RDC. Вы также можете настроить ярлык подключения к удаленному рабочему столу для определенного ПК. Для этого введите mstsc.exe /v:PC-name в текстовом поле «Местоположение элемента» окна «Создать ярлык». Замените PC-name в расположении этого элемента фактическим именем компьютера, к которому требуется подключиться.
Если вы предпочитаете, вместо этого вы можете использовать ярлык на панели задач для подключения к удаленному рабочему столу. Щелкните правой кнопкой мыши ярлык подключения к удаленному рабочему столу и выберите Показать дополнительные параметры > Закрепить на панели задач. Выбрав этот параметр, вы добавите ярлык RDC на панель задач, как показано на снимке ниже. Вы можете удалить рабочий стол, щелкнув по нему правой кнопкой мыши и выбрав пункт Удалить.
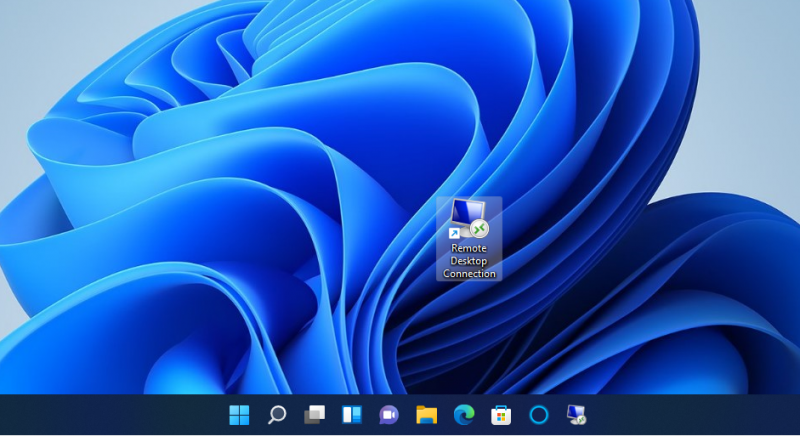
9. Откройте подключение к удаленному рабочему столу с помощью сочетания клавиш
Вы можете добавить горячую клавишу к сочетанию клавиш на рабочем столе RDC. Сделав это, вы сможете открыть подключение к удаленному рабочему столу с помощью сочетания клавиш. Сначала настройте ярлык на рабочем столе, как описано в пятом методе. Затем вы можете добавить горячую клавишу к этому ярлыку следующим образом.
- Щелкните правой кнопкой мыши ярлык подключения к удаленному рабочему столу на рабочем столе и выберите пункт Свойства.
- Нажмите внутри поля сочетания клавиш, показанного на скриншоте ниже.
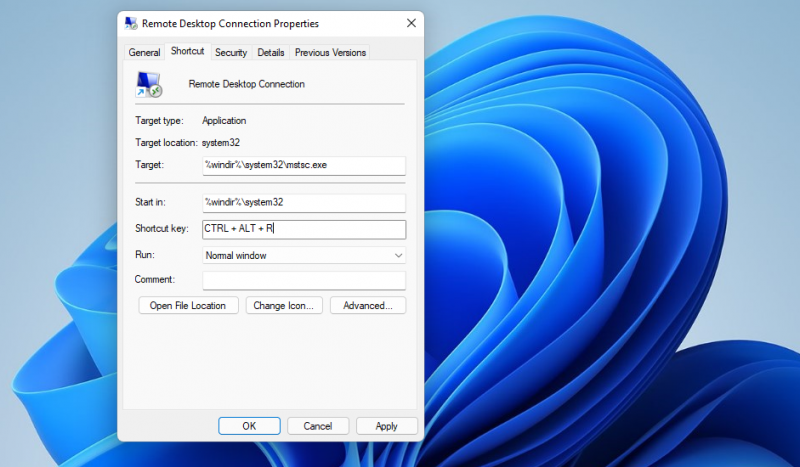
- Нажмите клавишу R, чтобы настроить горячую клавишу Ctrl + Alt + R.
- Нажмите кнопку Применить, чтобы сохранить новое сочетание клавиш.
Теперь вы можете нажать Ctrl + Alt + R чтобы подключаться к удаленному рабочему столу всякий раз, когда вам это понадобится. Однако не удаляйте для этого ярлык на рабочем столе. Этот ярлык должен оставаться на месте, чтобы его горячая клавиша работала.
Контекстное меню — это меню, которое можно открыть правой кнопкой мыши на рабочем столе. Это меню по умолчанию не включает подключение к удаленному рабочему столу. Однако вы можете добавить ярлык для открытия подключения к удаленному рабочему столу в контекстное меню с помощью относительно простой настройки реестра следующим образом:
- Запустите приложение «Редактор реестра», нажав комбинацию клавиш Windows button + R, введя команду regedit в диалоговом окне «Выполнить» и нажав «ОК«.
- Щелкните в строке расположения реестра и сотрите там путь.
- Введите это местоположение для ключа оболочки в адресной строке редактора реестра и нажмите Enter: КомпьютерHKEY_CLASSES_ROOTКаталогФоноболочка
- Щелкните правой кнопкой мыши по клавише shell и выберите Создать.
- Выберите ключ, чтобы добавить новую запись в реестре.
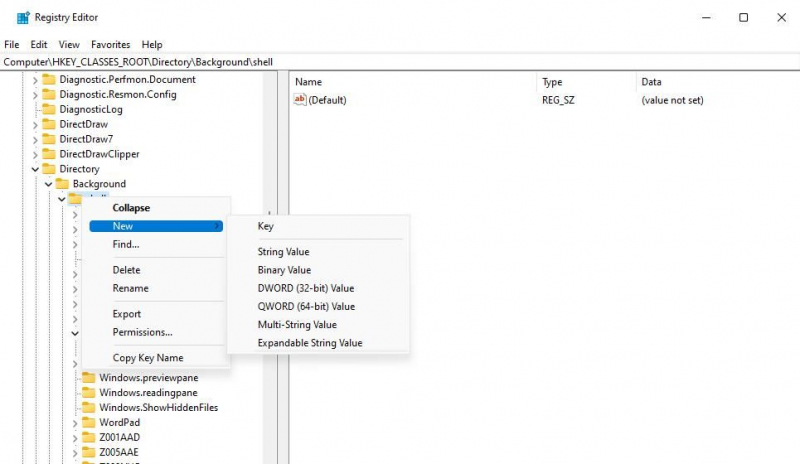
- Введите подключение к удаленному рабочему столу для названия нового ключа.
- Щелкните правой кнопкой мыши Подключение к удаленному рабочему столу, чтобы выбрать Создать > Основные параметры.
- Затем введите команду внутри текстового поля для нового подраздела.
- Щелкните правой кнопкой мыши строку (по умолчанию) внутри подраздела «Новая команда» и выберите «Изменить«.
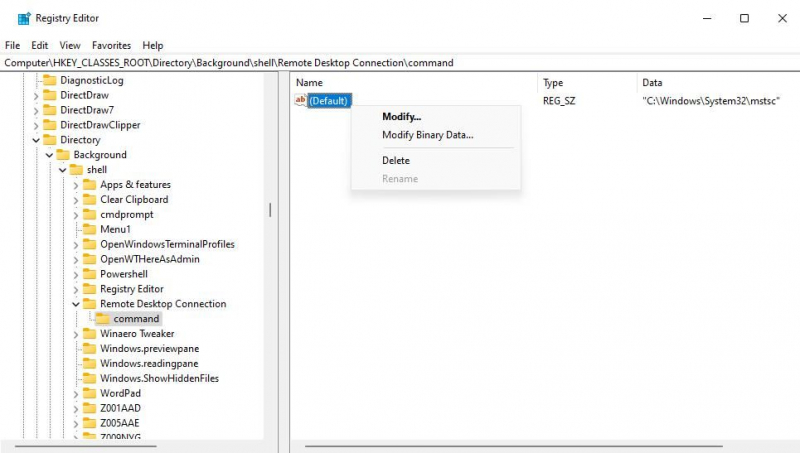
- Введите «C:WindowsSystem32mstsc» в поле данных значения и нажмите «ОК«.
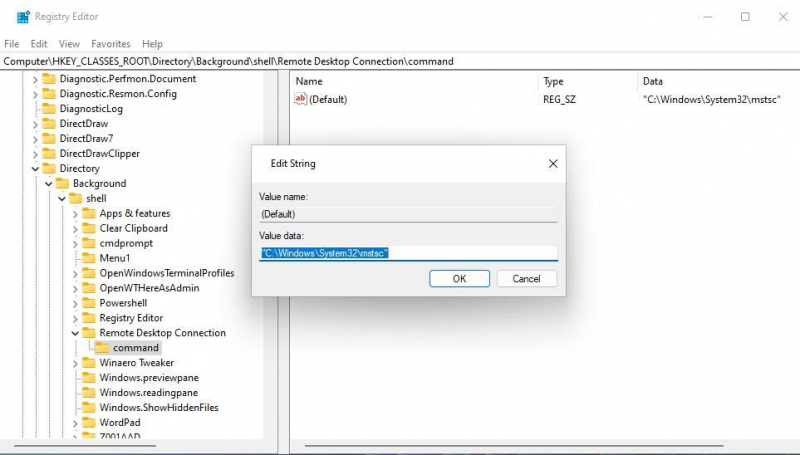
Теперь вы можете открыть приложение для подключения к удаленному рабочему столу из контекстного меню вашего рабочего стола. Щелкните правой кнопкой мыши любую пустую область рабочего стола Windows 11, чтобы выбрать Показать дополнительные параметры для просмотра классического контекстного меню. Вы увидите новый ярлык подключения к удаленному рабочему столу в классическом контекстном меню. Нажмите на этот ярлык, чтобы получить доступ к приложению для подключения к удаленному рабочему столу.
Вы можете удалить ярлык контекстного меню подключения к удаленному рабочему столу в любое удобное для вас время. Для этого вернитесь в расположение реестра оболочки, указанное на третьем шаге выше. Щелкните правой кнопкой мыши добавленный вами ключ подключения к удаленному рабочему столу и выберите Удалить > Да.
Откройте подключение к удаленному рабочему столу Вашим любимым способом
Итак, в Windows 11 вы можете открыть подключение к удаленному рабочему столу различными способами. Самый быстрый и понятный способ — открыть его с рабочего стола или с помощью горячей клавиши, для чего вам понадобятся сочетания клавиш. Или вы можете открыть его с помощью программы «Выполнить», средства поиска, проводника файлов и терминала Windows. Выберите любой способ, который вы предпочитаете для открытия подключения к удаленному рабочему столу.

