10 способов открыть настройки дисплея в Windows 11
Настройте внешний вид вашего ПК с Windows с помощью параметров отображения в Windows 11.

Меню «Пуск» — это самый простой и наиболее широко используемый способ доступа к любому приложению. Вы даже можете искать приложения и файлы прямо из меню «Пуск». Вот как это сделать:
- Нажмите клавишу Win , чтобы открыть меню «Пуск».
- Введите Настройки отображения и нажмите кнопку Открыть на правой панели, чтобы перейти в раздел настроек отображения.
Как и в предыдущей версии Windows, в этой также есть возможность запускать раздел настроек дисплея с рабочего стола. Microsoft скрыла многие параметры, чтобы предложить более лаконичное контекстное меню в Windows 11, но вам не нужно много усилий, чтобы запустить настройки дисплея. Повторите следующие шаги:
- Нажмите Win + D, чтобы переключиться на рабочий стол.
- Щелкните правой кнопкой мыши рабочий стол, чтобы открыть контекстное меню. Нажмите на пункт Настройки отображения в контекстном меню.
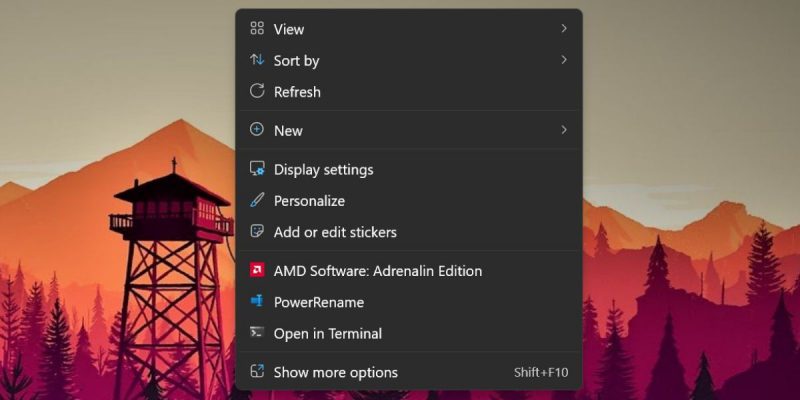
3. Использование Windows Search
В Windows 11 есть мощное поисковое приложение, которое теперь интегрирует с собой Bing AI. Вы можете использовать его для поиска и запуска программ, установленных в вашей системе, или поиска их в Интернете.
- Нажмите Win + S, чтобы запустить поиск Windows.
- Введите Настройки отображения в строке поиска. Нажмите Enter , чтобы открыть раздел настроек дисплея в приложении настроек.
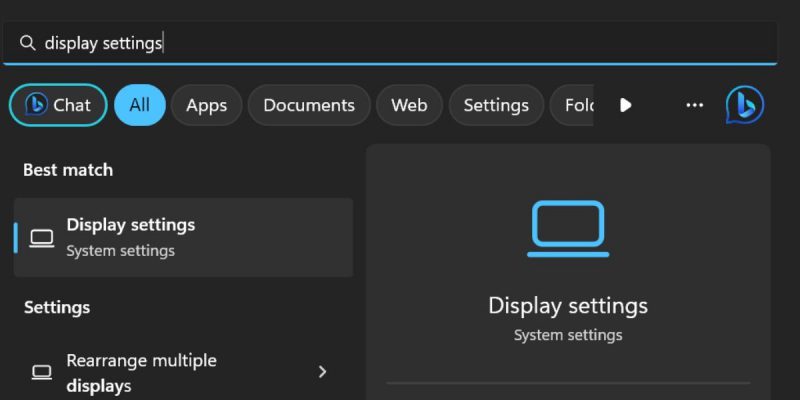
4. Использование диалогового окна «Выполнить»
Диалоговое окно «Выполнить» в ОС Windows предлагает более быстрый способ доступа к любому приложению или местоположению файла. Вы можете запустить любое приложение или подраздел приложения «Настройки» или панели управления, если знаете правильный короткий код. Повторите следующие шаги:
- Нажмите клавишу Win + R, чтобы открыть диалоговое окно «Выполнить».
- Введите ms-settings:display в поле ввода текста. Нажмите кнопку Открыть, чтобы запустить настройки отображения в Windows 11.
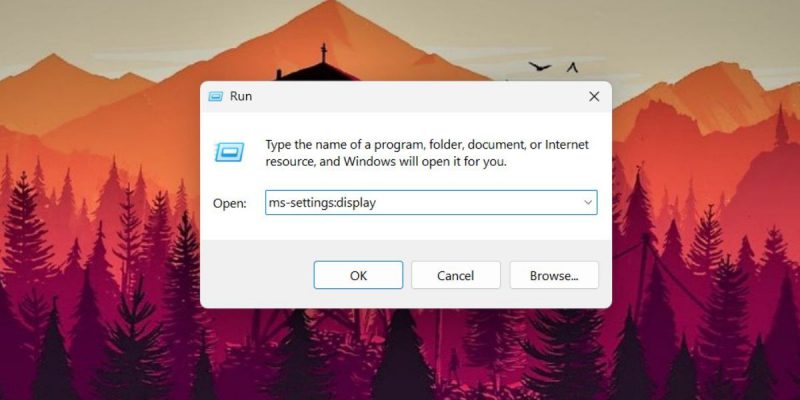
5. Использование приложения «Настройки»
В Панели управления появилась старая версия настроек дисплея. Но большинство параметров настройки переносятся в приложение «Параметры» в Windows 11. Таким образом, вы также можете настроить разрешение экрана с помощью приложения «Параметры».
- Щелкните правой кнопкой мыши кнопку Пуск, чтобы открыть меню Опытный пользователь. Щелкните параметр Настройки.
- Перейдите на правую панель в приложении «Настройки» и выберите параметр Показать.
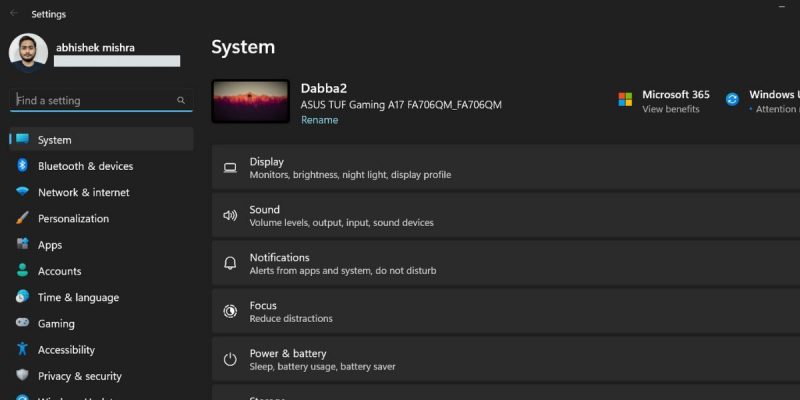
6. Использование диспетчера задач
С помощью диспетчера задач можно запустить приложение «Настройки» и его подразделы. Диспетчер задач Windows 11 теперь может искать процессы, используя как имя, так и PID. Таким образом, вы можете использовать функцию «Выполнить новую задачу» для запуска настроек дисплея. Повторите следующие шаги:
- Нажмите Ctrl + Shift + Esc одновременно, чтобы запустить диспетчер задач.
- Нажмите кнопку Запустить новую задачу и введите ms-settings:display в текстовое поле.
- Нажмите кнопку ОК , чтобы открыть окно настроек дисплея.
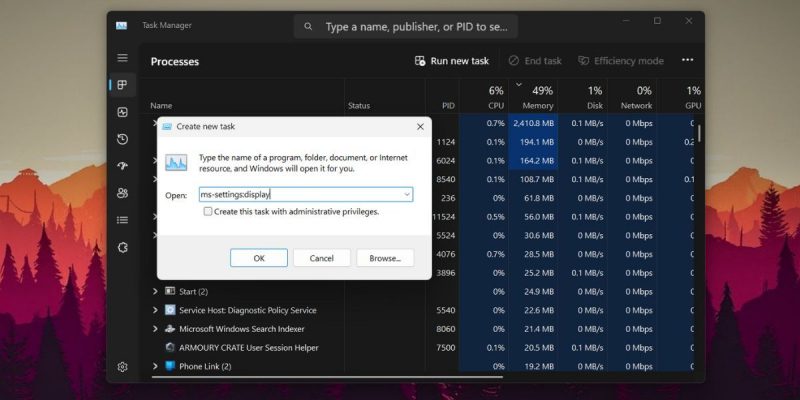
7. Использование командной строки
Если вы предпочитаете терминальный маршрут для открытия файлов и папок, вы можете открыть настройки дисплея, не выходя из командной строки. Вот как это сделать:
- Нажмите Win + R, чтобы открыть диалоговое окно «Выполнить». Введите CMD и нажмите клавишу Enter, чтобы запустить командную строку. Нет необходимости запускать командную строку с правами администратора.
- Введите в терминале команду start ms-settings:display и нажмите клавишу Enter , чтобы открыть раздел Отображение. в приложении «Настройки».
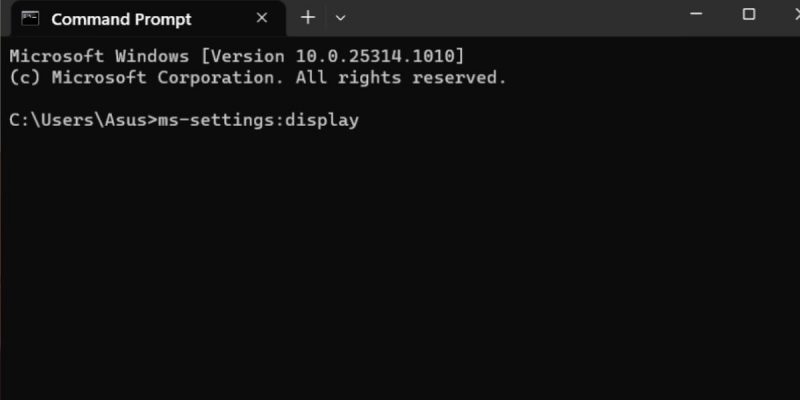
8. Использование PowerShell
Как и в случае с командной строкой, вы можете получить доступ к параметрам отображения с помощью командлета Start-process в PowerShell. Повторите следующие шаги:
- Нажмите Win + X, чтобы открыть меню опытного пользователя. Выберите вариант Терминал из списка.
- Приложение «Терминал» по умолчанию открывает PowerShell в новой вкладке. Введите команду start-process ms-settings:display в Терминале и нажмите клавишу Enter .
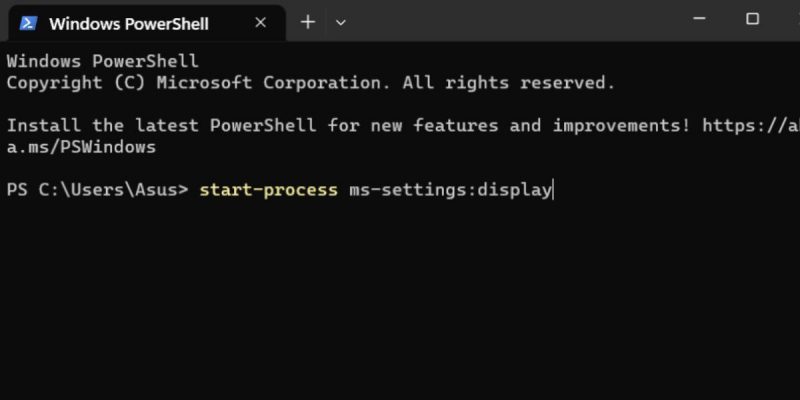
- Откроется страница настроек дисплея.
9. Использование ярлыка на рабочем столе
К сожалению, нет прямого файла приложения для запуска настроек дисплея. Итак, вам нужно вручную создать ярлык на рабочем столе и использовать короткий код для запуска этой конкретной страницы в приложении «Настройки». Повторите следующие шаги:
- Нажмите Win + D, чтобы открыть рабочий стол. Кроме того, вы можете щелкнуть значок Показать рабочий стол в правой части панели задач.
- Щелкните правой кнопкой мыши пустое место на рабочем столе и выберите Создать > Быстрый вариант.
- На рабочем столе появится новый рабочий стол и откроется окно «Создать ярлык».
- Перейдите в текстовое поле Введите расположение элемента:. Введите ms-settings:display в текстовое поле и нажмите кнопку Кнопка «Далее» .
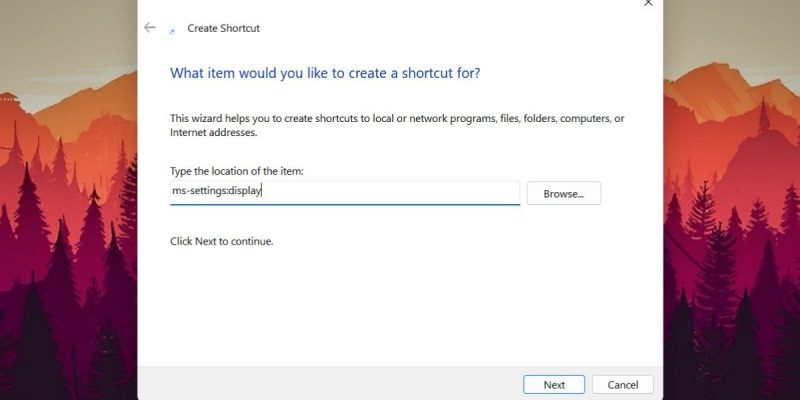
- Теперь вы должны назвать ярлык. Введите Настройки отображения в текстовое поле и нажмите кнопку Готово.
- Нажмите Win + D, чтобы переключиться на рабочий стол. Дважды щелкните только что созданный ярлык «Настройки дисплея», чтобы настроить соответствующие параметры.
10. Использование сочетания клавиш
Если вы часто переключаетесь между несколькими экранами с разными разрешениями и ориентациями, вы можете сопоставить комбинацию клавиш быстрого доступа с ярлыком, который вы создали в описанном выше методе. Таким образом, вам даже не нужно переключаться на рабочий стол, чтобы запустить ярлык. Вот как это сделать:
- Нажмите Win + D, чтобы переключиться на рабочий стол.
- Щелкните правой кнопкой мыши созданный ранее ярлык «Параметры экрана». Выберите параметр Свойства в контекстном меню.
- В окне «Свойства» перейдите к параметру Сочетания клавиш и щелкните его. Нажмите Ctrl + Shift + D ключи одновременно. Теперь это станет вашей новой пользовательской комбинацией клавиш для запуска настроек дисплея.
- Нажмите Применить , а затем нажмите кнопку ОК . Закройте окно свойств. Попробуйте комбинацию клавиш быстрого доступа, чтобы проверить ее.
Простая настройка параметров экрана в Windows
Управление несколькими мониторами и настройка частоты обновления и разрешения невозможно без специального раздела настроек дисплея. В более ранних версиях Windows окна параметров отображения выглядели по-другому, что значительно изменилось в Windows 11. Если вам нужен самый быстрый способ запуска параметров отображения, создайте ярлык, как описано выше, и сопоставьте с ним сочетание клавиш.

