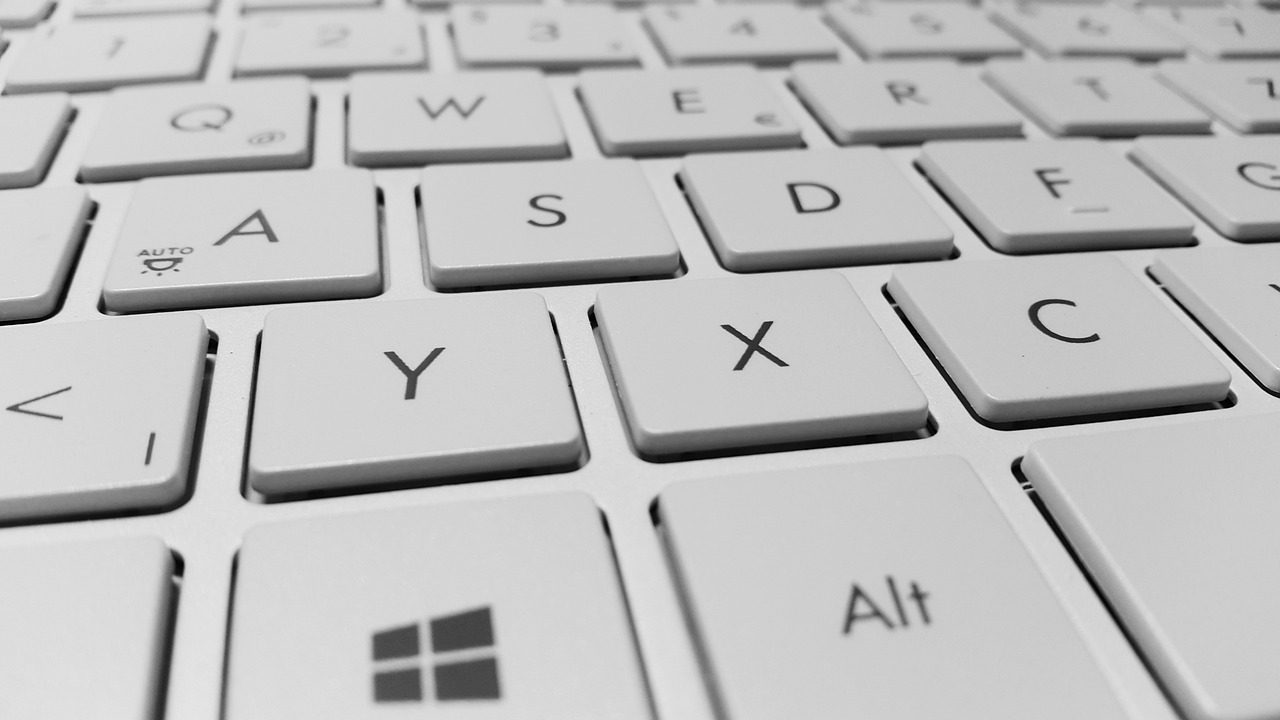Горячие клавиши Windows 11: список самых полезных
Лучшие горячие клавиши Windows 11
Вы хотите работать с Windows 11 быстрее и эффективнее? Тогда вам стоит изучить горячие клавиши, которые позволяют выполнять различные действия одним нажатием комбинации клавиш. В этом посте мы расскажем вам о лучших горячих клавишах Windows 11, которые сделают вашу жизнь проще.
Горячие клавиши с клавишей Win,
Клавиша Win — это та, на которой изображен логотип Windows. Она находится в нижнем ряду клавиатуры и используется для открытия меню Пуск. Но если вы сочетаете ее с другими клавишами, вы можете получить доступ к разным функциям и приложениям Windows 11. Вот некоторые из них:
- Win + A — открывает панель быстрых настроек, где вы можете включать и выключать режим полета, ночной свет, беспроводные сети и другие параметры.
- Win + D — сворачивает все окна и показывает рабочий стол.
- Win + E — открывает проводник, где вы можете управлять файлами и папками.
- Win + I — открывает приложение Параметры, где вы можете настраивать различные аспекты системы.
- Win + L — блокирует компьютер или позволяет сменить пользователя.
- Win + M — сворачивает все окна, а Win + Shift + M — возвращает их обратно.
- Win + N — открывает центр уведомлений и календарь.
- Win + P — открывает панель настроек отображения на нескольких мониторах.
- Win + R — открывает диалоговое окно Выполнить, где вы можете вводить различные команды для запуска программ или элементов панели управления.
- Win + S — открывает поиск, где вы можете искать файлы, приложения, настройки или информацию в интернете.
- Win + U — открывает параметры специальных возможностей, где вы можете включать или отключать различные функции для улучшения доступности системы.
- Win + X — открывает контекстное меню кнопки Пуск, где вы можете получить доступ к различным системным утилитам, таким как диспетчер задач, диспетчер устройств, командная строка и другие.
Это лишь часть горячих клавиш с клавишей Win. Вы можете найти полный список на официальном сайте Microsoft или в приложении Справка Windows 11.
Горячие клавиши для работы с окнами
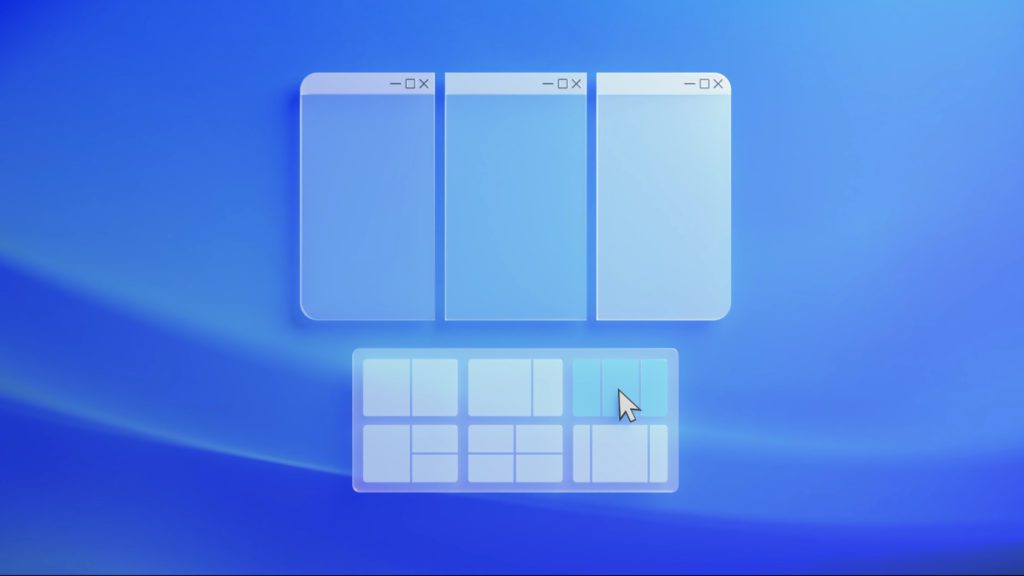
Одна из особенностей Windows 11 — это новый дизайн окон с закругленными углами и новыми эффектами. Но кроме того, вы можете управлять окнами с помощью горячих клавиш, которые позволяют перемещать, изменять размер, сворачивать, разворачивать или закрывать их. Вот некоторые из них:
- Alt + Tab — переключает между открытыми окнами. Вы можете удерживать Alt и нажимать Tab, чтобы выбрать нужное окно, или нажать Esc, чтобы отменить переключение.
- Alt + F4 — закрывает активное окно. Если вы находитесь на рабочем столе, то открывает диалоговое окно завершения работы.
- Win + Tab — открывает вид задач, где вы можете видеть все открытые окна и виртуальные рабочие столы. Вы можете переключаться между ними с помощью стрелок или мыши, или создавать новые виртуальные рабочие столы с помощью кнопки в правом верхнем углу.
- Win + стрелка влево или вправо — прикрепляет активное окно к левой или правой половине экрана. Если вы повторите это действие, то окно будет перемещаться по четвертям экрана. Вы также можете выбрать другое окно для прикрепления к другой половине или четверти экрана из появившегося списка.
- Win + стрелка вверх или вниз — разворачивает или сворачивает активное окно. Если вы удерживаете Shift, то окно будет перемещаться по вертикали.
- Win + Home — сворачивает все окна, кроме активного. Если вы повторите это действие, то все окна будут возвращены обратно.
- Win + T — переключает фокус между кнопками панели задач. Вы можете удерживать Win и нажимать T, чтобы выбрать нужную кнопку, или нажать Enter, чтобы открыть соответствующее приложение.
Это лишь часть горячих клавиш для работы с окнами. Вы можете найти полный список на официальном сайте Microsoft или в приложении Справка Windows 11.
Заключение
Горячие клавиши — это отличный способ ускорить и упростить работу с Windows 11. Они позволяют выполнять различные действия без использования мыши или касания экрана. Мы рассмотрели лишь самые основные и полезные горячие клавиши, но вы можете изучить их больше на официальном сайте Microsoft или в приложении Справка Windows 11. Мы надеемся, что этот пост поможет вам лучше пользоваться Windows 11 и повысить вашу производительность.