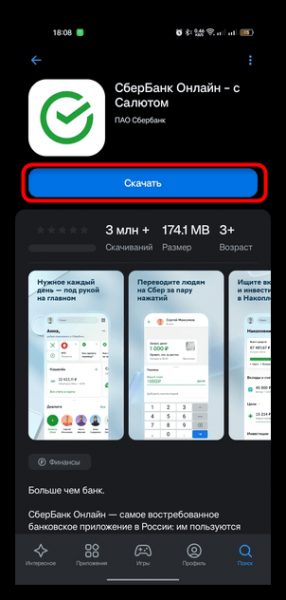Установка и настройка приложения Сбербанк Онлайн на Android
Шаг 1: Установка
Установка и регистрация в системе Сбербанк Онлайн не занимает много времени, но рекомендуется быть клиентом данного банка, чтобы получить доступ ко всем возможностям софта. Для начала скачайте приложение — сразу следует отметить, что на момент написания статьи ввиду санкций его невозможно скачать из официального магазина Google Play Маркет, поэтому придется воспользоваться альтернативными способами, например другими магазинами или APK-файлом, который есть на официальном сайте финансовой организации.
При скачивании приложения из любого магазина достаточно нажать на кнопку установки и дождаться автоматической инсталляции софта на смартфон.

Читайте также: Установка Android-приложений без Google Play Маркета
Если вы решили установить Сбербанк Онлайн с помощью файла APK, то действовать нужно несколько иначе:
-
- Перейдите по ссылке выше, затем выберите кнопку «Скачать». Там же и указана версия приложения.

-
- Пролистайте страницу до «Способа 2», затем тапните по «Скачать» и подтвердите загрузку во всплывающем окне браузера.

Останется дождаться завершения скачивания, затем отыскать файл (в разделе с загрузками браузера или в папке «Downloads» файлового менеджера) и запустить его.
Вероятно, еще так же потребуется дать разрешение системе установки приложений из неизвестных источников. Об этом мы писали в нашем отдельном материале.
Подробнее: Выдача разрешения для установки приложений из неизвестных источников на Android

Шаг 2: Авторизация в системе
После того как вы установили Сбербанк Онлайн, потребуется авторизоваться в системе, чтобы получить информацию о ваших счетах и картах, а также для того, чтобы управлять ими и совершать финансовые операции. Сделать это нетрудно, достаточно следовать нашей инструкции ниже:
-
- После первого запуска дайте все необходимые разрешения, в том числе доступ к контактам и разрешение отправлять уведомления. Это необходимо для корректной работы приложения. Далее потребуется выбрать способ входа: по номеру карты, распознавание по лицу или логину.

-
- При нажатии на три вертикальные точки в верхнем правом углу отобразится дополнительное меню, где есть деморежим приложения и встроенная видеоинструкция по различным вопросам, касающихся Сбербанка Онлайн, например как перевести средства с карты на карту.

-
- При выборе входа по номеру карты нужно ввести соответствующую комбинацию, которая располагается на вашей банковской карте. Также можно его отсканировать, нажав на соответствующую кнопку справа. Тапните по кнопке «Продолжить».

-
- Далее придет пятизначный код на номер телефона, которые привязан к вашей карточке. Введите его после того, как получите SMS.

-
- Останется придумать пароль для входа в приложение, затем подтвердить его. Не забудьте его, иначе потом не сможете открыть приложение.

Как только вы авторизуетесь в системе, на ваш телефон придется SMS с соответствующим оповещением, после чего откроются все функции приложения.
Шаг 3: Настройка профиля
Сначала стоит разобраться с основными настройками профиля. Для этого нажмите на значок аватарки в верхнем левом углу. В новом окне вы увидите изображение вашей учетной записи, если оно есть (если нет, то можно вручную загрузить аватар из «Галереи» либо создать собственный с помощью встроенного конструктора).

Нажмите на значок в виде QR-кода, и появится код для переводов на вашу карту. Его можно скачать на устройство или поделиться ссылкой.

В этом же окне вы сможете посмотреть, какие опции банка у вас подключены, а также более подробную информацию о них. Кроме того, здесь хранятся различные пользовательские документы и адреса.
Вы можете подключить распознавание по лицу или голосу, нажав на соответствующую строку. Откроется мастер подключения, и вам останется действовать согласно встроенной инструкции.

В разделе «Управление Сбер ID» доступны параметры входа и переход на сайт личного кабинета. Если нужно, здесь вы сможете ознакомиться с условиями использования сервиса. В настройках также есть возможность объединить аккаунты Сбер ID, причем все подписки СберПрайм и Бонусы СберСпасибо профилей будут тоже объединены.

В блоке «Тарифы и лимиты» позволяется самостоятельно настроить некоторые параметры, например ограничения по покупкам по картам или суточные лимиты на платежи и переводы. Также можно посмотреть условия тарифов и информацию о том, сколько осталось той или иной опции, допустим переводов без комиссии. Кстати, здесь можно и подобрать оптимальный для себя вариант.

Блоки «Настройки» и «Оформление» более подробно мы рассмотрим в Шаге 5.
Через настройки профиля вы можете изменить заставку, отображающуюся при входе, из предложенных вариантов. Достаточно выбрать набор, затем нажать на кнопку «Установить». В разделе «Подробнее» есть описание, сведения о количестве заставок и весе набора.

Шаг 4: Функции и возможности
Теперь стоит рассмотреть главное окно и другие функциональные разделы Сбербанка Онлайн.
Главное окно
В главном окне находятся сведения о счетах, картах, вкладах и кредитах. Пролистывайте блоки, чтобы ознакомиться со сведениями о ваших финансах и посмотреть, сколько бонусов СберСпасибо накопилось. Также есть и другие разделы: статистика бюджета, курсы валют и металлов, и др.

Вверху есть кнопка для запуска камеры, с помощью которой можно отсканировать QR-код, например для оплаты квитанции или перевода средств. Также вы можете добавить избранное действие на главный экран для быстрого доступа.

Настройки безопасности
Помимо общей информации о защите ваших средств и счетов, в соответствующем блоке Сбербанка Онлайн предусмотрены настройки безопасности. Нажмите на кнопку «Настройки».

Откроется новое окно, где вы можете ознакомиться с советами и рекомендациями, чтобы избежать обмана со стороны мошенников. В блоке «Доступ к деньгам» также есть несколько важных параметров.
В этом разделе закрывается доступ к определенному счету, карте или вкладу, если мошенник уже обманул вас. После этого он не сможет произвести никакие действия с вашими накоплениями. Также следует подробнее остановиться на некоторых основных настройках:
-
- Чтобы посмотреть, где используется карта, тапните по строке «Куда привязаны ваши счета и карты». Отобразится окно со списком сервисов и магазинов, причем вы можете переключаться между счетами, а у каждой карты отображается дата, когда в последний раз были списаны средства. К сожалению, в большинстве случаев из интерфейса Сбербанк Онлайн нет возможности отвязать ту или иную карту – в этом случае придется посетить личный кабинет сервиса и удалить платежное средство там.

-
- Имеется функция «Проверка переводов близкого», которая позволяет контролировать расходы другого человека. Нажмите на соответствующую кнопку, затем на строку «Подключить проверку переводов». Далее вам останется выбрать близких и дождаться их подтверждения. Отметим, что услуга платная.

-
- В разделе «Управление приложениями» отобразится список устройств, на которых когда-либо был Сбербанк Онлайн с вашим логином. Также вы можете отключить те девайсы, которыми уже не пользуетесь.
-
- Коснитесь пункта «Запросы денег», чтобы выбрать, от кого вы хотите получать такие запросы. Всего есть два варианта: от всех или ни от кого.
-
- Функция «Скрыть баланс в кошельке» позволяет убрать количество денежных средств, которые есть на ваших счетах. Посмотреть это можно только после нажатия, но зачастую данная опция позволяет скрыть сведения от посторонних глаз.
В блоке «Проверка» позволяется настроить уведомления (о звонках мошенников или попытках оформления кредита) и проверить некоторую информацию, которая может касаться непосредственно вас, — например, есть ли ваши контакты в базе данных мошенников. Также в Сбербанке Онлайн доступен встроенный антивирус и умный автоответчик.

При выборе той или иной функции отобразится новое окно с ее пояснением и возможностями, но большинство из них подключается за определенную дополнительную плату.
Настройки входа есть в блоке «Вход». В целях безопасности можно использовать также дополнительные опции приложения. Например, скрывать уведомления до входа в Сбербанк Онлайн или настроить авторизацию по отпечатку пальца. Данные также можно скрыть, к примеру активировав специальную функцию, при которой во время переключения между приложениями содержимое будет скрываться, а также не получится сделать скриншот. Статус «Инкогнито» скроет значок приложения рядом с вашим контактом у других пользователей.

Информация о накоплениях
На вкладке «Накопления», расположенной внизу, вы сможете посмотреть общее количество средств на всех счетах и картах, включая инвестиции и пенсии. Также через этот раздел открывается новый вклад или счет.

Кроме того, с помощью функции «Цели и конверты» получится отложить деньги на определенную покупку прямо внутри приложения, следуя встроенным подсказкам.
Работа с платежами
Для совершения финансовых операций перейдите на вкладку «Платежи». В верхней части окна располагаются переводы и платежи, которые вы чаще всего выполняете. Это позволяет проделывать те или иные процедуры быстрее. Нажмите на три горизонтальные точки, чтобы перейти к настройкам, которые касаются этого раздела. Через меню вы можете задать регион оплаты или выбрать все регионы.

Некоторые из настроек мы уже разбирали в статье, но здесь также вы можете удалить сохраненные операции или настроить шаблоны переводов.
Чтобы произвести оплату за продукты или услуги, перейдите в блоке «Оплатить». В начале отобразится список наиболее популярных операций. При необходимости тапните по строке «Показать все», чтобы раскрыть полный список доступных вариантов.

Через Сбербанк Онлайн можно совершать оплаты не только по реквизитам или различным данным, таким как ИНН, но и через систему быстрых платежей, QR-код.
Голосовой ассистент
В Сбербанк Онлайн встроен голосовой помощник, с помощью которого можно узнать развернутые сведения о продуктах организации, последних операциях по картам или перевести деньги, используя специальные команды. Чтобы перейти к возможностям ассистента, нажмите на зеленый шар на нижней панели.

Далее вы можете использовать голосовые команды или выбрать один из вариантов.
История операций
На вкладке «История» отображаются все недавние финансовые операции с подробной информацией. Вверху есть плитка с расходами за сегодняшний день. Тапните по ней, чтобы перейти в окно со статистическими данными, где можно выбирать для просмотра тип операции и период, допустим за текущую неделю, месяц или даже год.

Через раздел поддерживается заказ выписки или справки: для этого нажмите на соответствующую кнопку, затем выберите нужное на вкладке «Доступные». Время формирования документа варьируется от нескольких часов до месяца, в зависимости от вида справки или выписки.

Ниже, в разделе «История», вы увидите все финансовые транзакции с ваших счетов. Предусматривается система фильтров, с помощью которой можно отсортировать данные по типу, периоду, карте или счету, сумме. Например, чтобы посмотреть статистику расходов по определенной карте за прошлую неделю, выберите из меню «Тип операции» пункт «Товары и услуги», в «Период» — «За неделю», затем выберите карту, движения по которой нужно узнать. Ниже вы увидите все операции.

При нажатии на транзакцию откроется еще одно окно с подробностями: карта списания, дата и время. При необходимости можно сохранить справку по операции как PDF в память мобильного устройства.

Шаг 5: Раздел с настройками приложения
В Сбербанке Онлайн есть отдельный раздел с настройками приложениями, как общими, так и параметрами оформления интерфейса. Те, что связаны непосредственно с определенными разделами приложениями, мы рассмотрели выше. Чтобы перейти в «Настройки», коснитесь аватарки профиля, затем выберите значок в виде шестерни в правом верхнем углу.

Основные
В блоке «Основные» можно настроить уведомления от банка. К ним относятся сообщения о зачислениях или списаниях, различной информации от банка. Так, например, здесь есть возможность выбрать номер для оповещений, но придется предварительно его подтвердить.

В разделе «Настройки» выберите способ получения уведомлений: пуш или СМС. Во втором случае придется платить определенную ежемесячную плату. Push-уведомления, как правило, стабильно работают только при постоянном подключении к интернету. Если вы не всегда выходите в сеть, то чтобы не пропустить важное событие, лучше выбирать уведомления по SMS.
Через данный раздел можно оставить комментарий по поводу уведомлений и ознакомиться с наиболее распространенными проблемами касательно пушей и способами их решения.
Оформление интерфейса
В этом блоке вы сможете настроить внешний вид интерфейса приложения банка. На выбор доступна одна из тем: светлая, темная или как в системе.

В разделе «Аватары» задается изображение учетной записи. Как уже говорилось, вы можете не только загрузить изображение с локального или съемного хранилища, но создать уникальный аватар. Для этого тапните по «Создать», затем, используя встроенный конструктор, подберите внешний вид персонажу. Причем есть выбор как черт лица, так и различных аксессуаров: очков, головных уборов, одежды, а также фона. По завершении нажмите на значок в виде галочки, а созданный аватар будет находиться в разделе «Образы».

Про заставки на входе мы уже писали выше – в Шаге 3.
Есть возможность ввести собственное приветствие при входе в Сбербанк Онлайн. По умолчанию обычно устанавливается ваше имя, но вы можете изменить это. Также позволяется включить или выключить поздравление с праздниками.

В разделе «Цвет фона» выбирается цветовое оформление интерфейса. Нажмите на соответствующую строку, затем свайпами влево или вправо перелистывайте доступные варианты, и в конце коснитесь кнопки «Применить», чтобы установить фон.

Размер текста в приложении настраивать нельзя, можно лишь выбрать такой же вид, как в телефоне. Если отключить опцию, то он вернется к стандартному, предусмотренному интерфейсом клиента.

Другие настройки
Через раздел «Настройки» Сбербанка Онлайн можно также включить или отключить некоторые элементы, которые находятся на главном экране. Например, если тапнуть по строке «Разделы на главном», то вы сможете выбрать, какие блоки нужно разместить, условно «Безопасность» или «Кредиты».

С помощью переключателя запрещается или разрешается отображение заблокированных карт и персональных предложений. Если выключить опции, главный экран перестанет быть перегруженным лишней информацией.

В блоке «Связь с банком» вы сможете настроить связи через интернет, в частности выбор сети для звонка (Wi-Fi или мобильные данные). Также здесь указывается язык обслуживания, который будет использоваться при общении с банком.

В подразделе «Виджеты» происходит настройка графических элементов, которые можно установить на главный экран мобильного устройства через соответствующий раздел системы. Здесь задается их тема (темная, светлая и системная), а также выбираются карты, баланс которых будет показываться без входа в приложение.

В блоке «Другие» позволяется выбрать регион оплаты, о чем мы писали выше, а также включить или отключить сбор статистики, ознакомиться с согласиями и договорами.

Если вы хотите активировать систему быстрых платежей (СБП), то нажмите на соответствующую кнопку внизу. В новом окне отобразится список поддерживаемых функций, которые можно вручную отключить или включить.

Источник