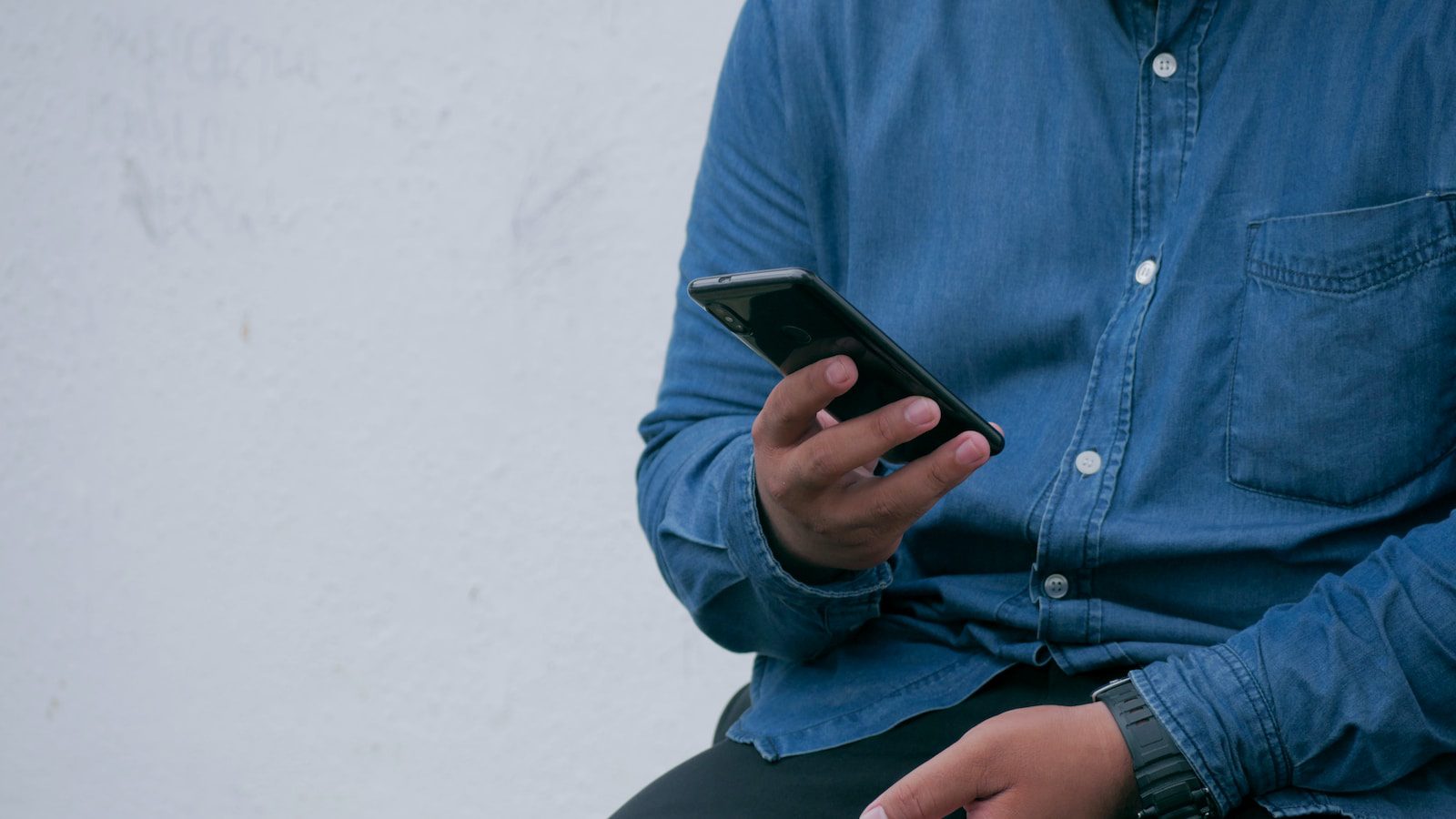Как создать таблицу в заметках на Андроид
Очень немногие приложения для создания заметок имеют функции и инструменты для создания таблиц, поэтому мы проанализируем основные опции, доступные там, где эта функция реализована.
Способ 1: Evernote
Evernote — одно из самых популярных и многофункциональных приложений Android для создания заметок в различных форматах, включая электронные таблицы. В нем реализовано множество инструментов и функций, в том числе полное сохранение изображений и веб-страниц для последующего чтения в автономном режиме, создание голосовых заметок, рисунков, а также организация данных, синхронизация с облачными хранилищами. Создать таблицу в Evernote легко и интуитивно понятно:
-
- В главном окне приложения перейдите к созданию новой заметки, нажав соответствующую кнопку внизу.
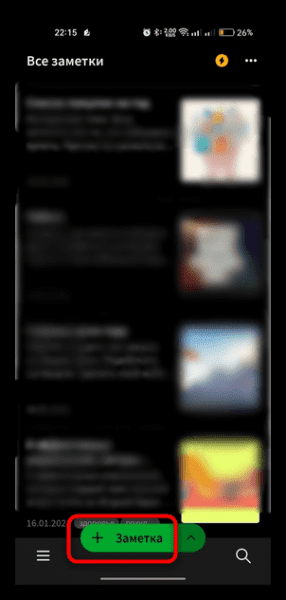
-
- Появится новое окно с текстовым полем для ввода данных. Внизу появится панель инструментов — нажмите значок плюса и во всплывающем окне выберите «Таблица».
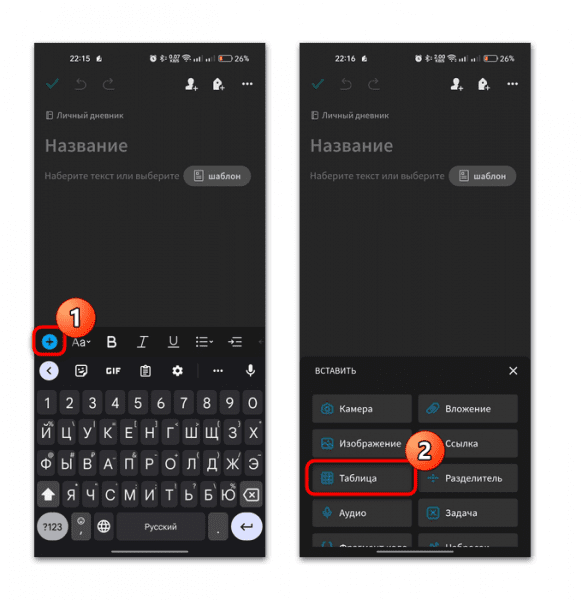
На этом создание таблицы в заметках завершено. По умолчанию отображается таблица с тремя столбцами и двумя строками, но вы можете создать больше ячеек через настольную или веб-версию приложения Evernote на компьютере.
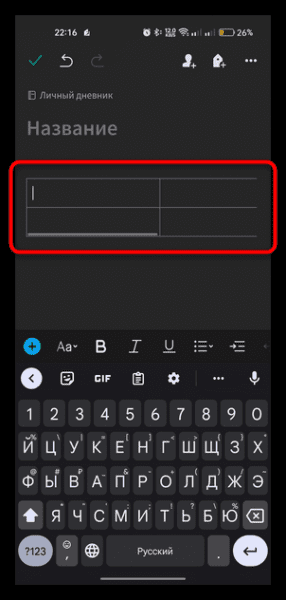
Большинство функций Evernote доступны для бесплатного использования, но часто появляется окно с предложением приобрести подписку. Также после покупки открывается доступ к дополнительным функциям, включая увеличенный объем данных для синхронизации с фирменным облачным хранилищем (в базовой версии доступно всего 60 МБ), а также возможность подключения нескольких устройств одновременно.
Способ 2: Notion
Приложение Notion представляет собой своеобразную базу данных, совмещающую в себе функции органайзера и дневника, но на самом деле функций намного шире. Его характеристиками являются гибкость и возможность создания неограниченного количества страниц с текстовыми или графическими данными в разных форматах: списки, ссылки, тексты, таблицы.
-
- Создайте новую страницу заметок. В Notion это можно сделать, щелкнув значок «плюс» на панели инструментов и выбрав «Страница». Это нужно сделать, если вы хотите организовать свои посты на отдельных страницах.
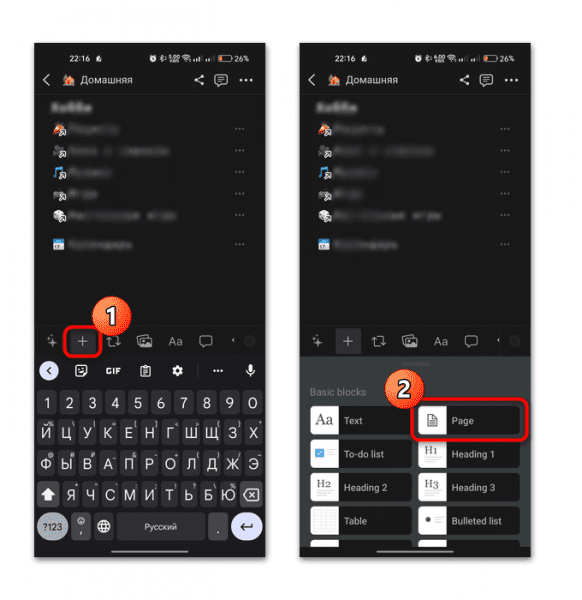
-
- Затем остается назвать страницу, введя данные в поле шапки. Нажмите текстовое поле ниже, чтобы вызвать курсор, затем снова нажмите знак «плюс» и выберите «Таблица».
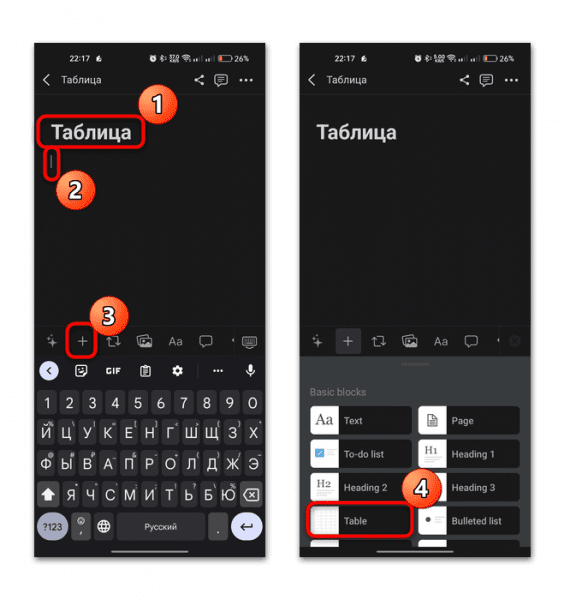
-
- На странице будет отображаться таблица из двух с двумя столбцами и двумя строками по умолчанию. С помощью встроенных инструментов количество ячеек можно увеличить.
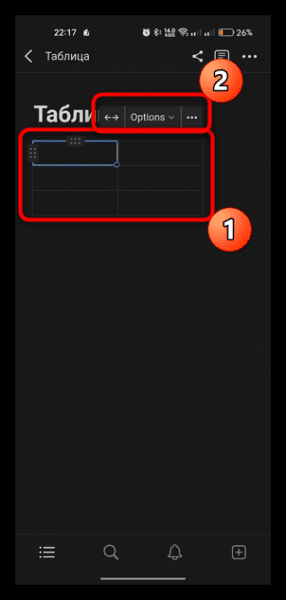
На этом создание таблицы в Notion завершено. Вы можете заполнить его и сохранить на отдельной странице заявки.
Способ 3: UpNote
Платформа UpNote — это мощный инструмент для создания заметок, который позволяет вам сосредоточиться на действительно важных вещах. Предусмотрено большое количество шрифтов, настраиваемые стили, с помощью которых пользоваться программой довольно приятно. Одной из функций является создание таблиц.
-
- После установки приложения необходимо зарегистрироваться в системе. Вы можете создать новую учетную запись или войти в свою учетную запись Google или Apple. Чтобы создать заметку, нажмите кнопку ниже, стилизованную под карандаш.
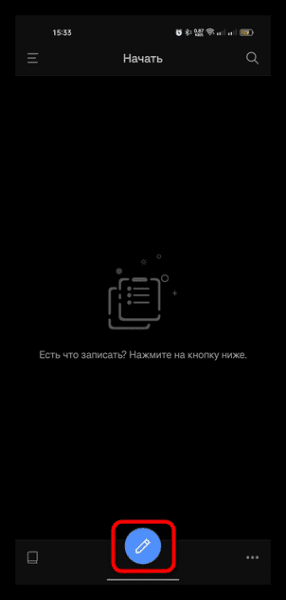
-
- Откроется новое окно с полем для ввода заметок. Коснитесь значка плюса на нижней панели инструментов, затем выберите в меню «Вставить таблицу».
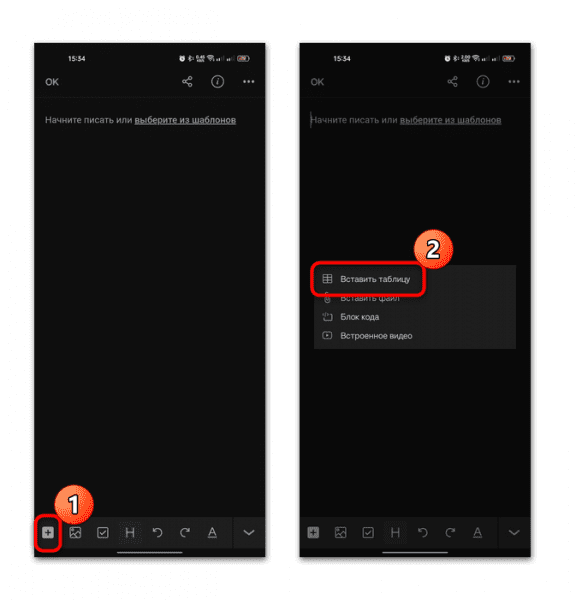
-
- По умолчанию будет создана таблица с двумя столбцами и двумя строками. Вы можете редактировать его с помощью встроенных инструментов. Для этого установите курсор в одну из ячеек таблицы, нажмите иконку в виде таблицы внизу. Из доступного списка параметров вы можете удалить и вставить строку или столбец, изменить цвет текста и фона конкретной ячейки, а также скопировать или удалить всю таблицу.
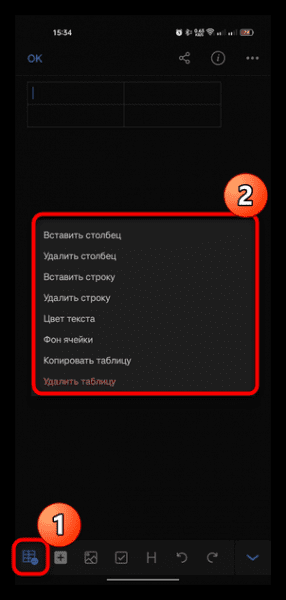
Как видите, в приложении есть множество инструментов для создания и редактирования таблицы, поэтому вы сможете создать большую базу данных. Но большая часть возможностей становится доступной только после покупки премиум-версии UpNote.
Источник