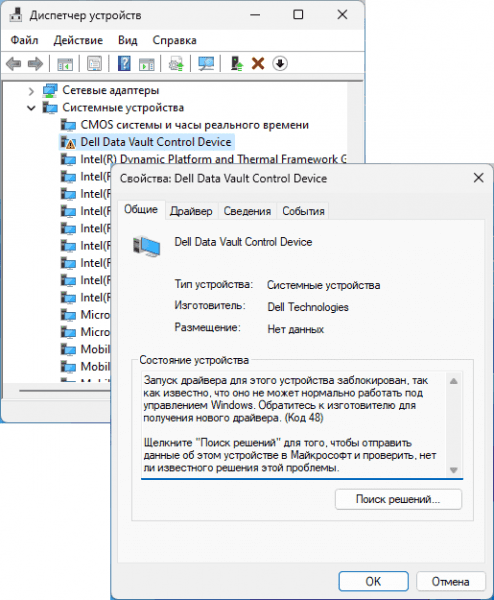Запуск драйвера для этого устройства заблокирован Код 48 — варианты решения
Пользователи Windows 11 и Windows 10 могут столкнуться с тем, что в диспетчере устройств любое из подключенных устройств отображается с ошибкой, а если открыть его свойства, то в состоянии указано «Запуск драйвера для этого устройства заблокирован, так как известно, что он не может нормально работать под управлением Windows. Обратитесь к производителю за получением нового драйвера (Код 48)».
В данной инструкции подробно описано, что можно сделать в такой ситуации и есть ли шансы исправить ошибку и обеспечить работу устройства с ошибкой.
Почему драйвер устройства заблокирован и можно ли это исправить
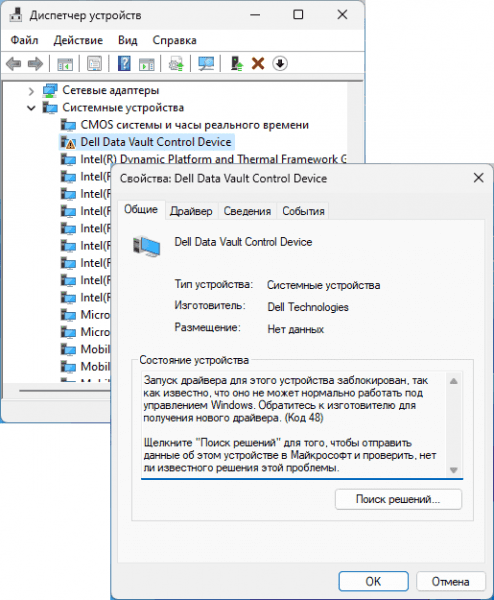
В большинстве случаев ошибка с кодом 48 в диспетчере устройств возникает на относительно старых ПК и ноутбуках при использовании современных ОС, в частности Windows 11 и Windows 10. Причина обычно в том, что проблемное оборудование с текущим драйвером может привести к проблемам в работе установленная операционная система в соответствии с ее настройками (по данным Microsoft).
Возможные простые способы исправления ошибки «Запуск драйвера для этого устройства заблокирован» с кодом 48:
- Проверьте наличие более новой версии драйвера для него на сайте производителя устройства (обычно — на сайте производителя материнской платы ноутбука или ПК). При наличии — скачайте драйвер и установите его вручную. Если на вашем компьютере установлена Windows 11, а на официальном сайте представлены только драйвера для Windows 10, попробуйте использовать их, обычно они работают.
- Проверьте возможность установки другого совместимого драйвера: в диспетчере устройств нажмите правой кнопкой мыши на устройстве, выберите пункт «Обновить драйвер», затем пройдите по пути: «Найти драйверы на этом компьютере» — «Выберите драйвер из списка доступных драйверов на компьютере» и, если имеются другие версии компаниитых драйверов, кроме установочного, попробуйте их выбрать и нажмите «Далее» для установки.
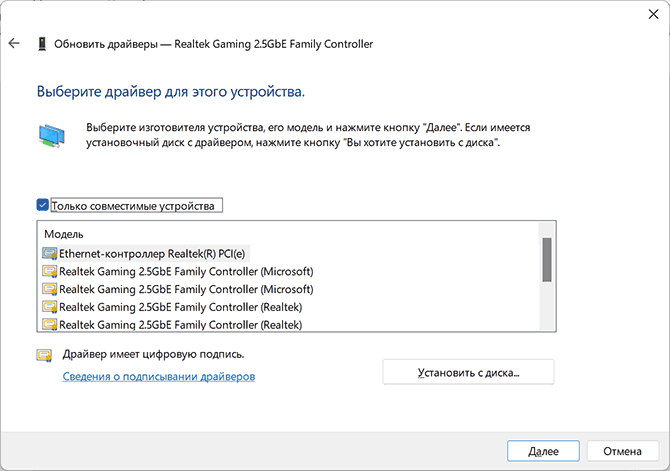
- Если предыдущие два варианта не помогли, проверьте наличие новых версий драйвера для устройства с ошибкой в программах для установки драйверов, рекомендую Snappy Driver Installer (SDI).
Для некоторых устройств один из предложенных выше способов помогает решить проблему, но не всегда.
Дополнительные варианты решения
Если ошибка повторяется, есть дополнительные методы, которые, судя по отзывам, работают у некоторых пользователей:
- Попробуйте отключить Hyper-V в Windows, если этот компонент включен (может работать для сетевых адаптеров). На тему отключите Hyper-V: Как обычно или включает Hyper-V в Windows 11 (подойдет и для Windows 10). После перезагрузки компьютера проверьте, устранена ли проблема.
- Проверьте, решает ли это проблему отключения контроля целостности памяти в параметрах изоляции ядра Windows (как и в предыдущем случае — после перезагрузки).
- Этот способ вряд ли поможет в рассматриваемой ситуации, но его будет недостаточно: выполните проверку целостности системных файлов Windows.
- Если вы испытываете большие трудности после установки бесплатного обновления Windows, вы можете производить их, либо при наличии, проблемы почни ресторанной системы.
- Официальный сайт Intel в качестве одного из вариантов решения предлагает отключить (удалить) любые сторонние приложения, которые могут повлиять на работу сети (брандмауэры, антивирусные функции защиты сети, VPN, «ускорители» и другие).
И, наконец, решения на крайний случай — установка более старой версии Windows, в которой устройство работает корректно, либо отказ от использования устройства, в этом случае есть возможность выключить или удалить его в диспетчере устройств, например, такой подход предлагает официальный сайт Dell для устройства на скриншоте в начале статьи.