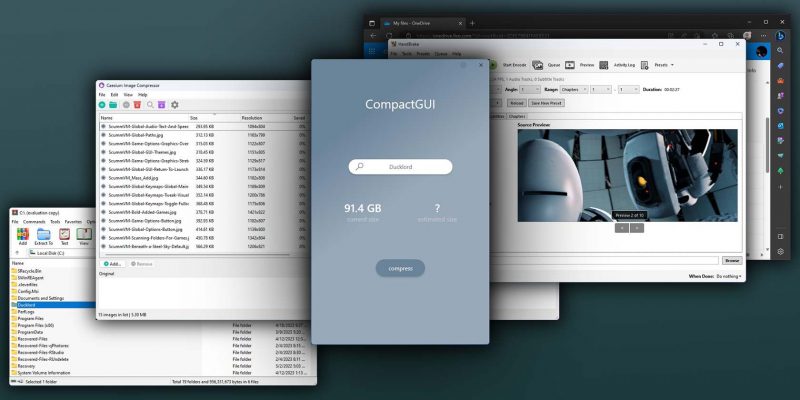Увеличьте место для хранения в Windows
Зачем платить за дополнительное хранилище, если можно получить больше бесплатно? Вот несколько лучших способов расширить место для хранения данных в Windows без дополнительных затрат.
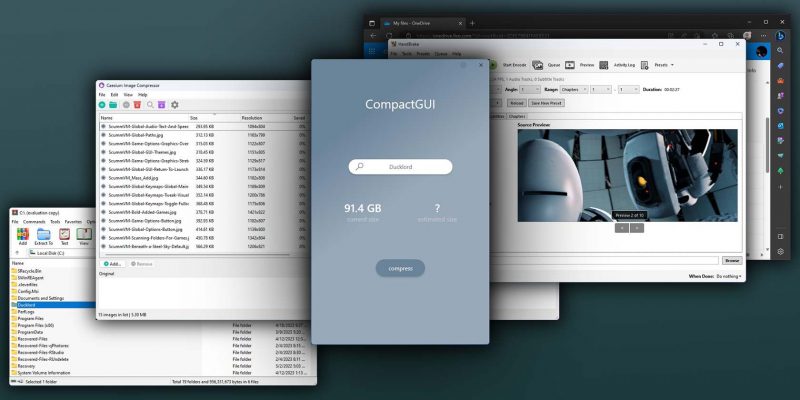
В наши дни хранилище большое описание по цене, но это не между, что оно оно также инфинтно. Расширение хранилища вашего ПК с помощью нового внешнего жесткого диска или, для домашних мастеров, внутреннего жесткого диска, SSD-накопителя или диска NVMe может быть относительно недорогим. Но есть кое-что еще лучше: получите больше места для хранения бесплатно!
Итак, давайте рассмотрим все способы, которыми вы можете получить больше «свободного места» в Windows, чтобы хранить еще больше файлов в вашей текущей установке без обновления оборудования.
Могу Ли Я Действительно Получить Больше Места для Хранения Бесплатно?
Когда мы говорим, что вы можете бесплатно получить больше места для хранения, мы не имеем в виду, что кто-то начнет присылать вам совершенно новые жесткие диски для хранения вашей многотерабайтной коллекции фильмов.
Вместо этого мы изучим ряд различных решений, которые предоставят вам дополнительное хранилище в Интернете или позволят вам сжимать, архивировать или упорядочивать файлы, расширяя доступное пространство на ваших локальных устройствах хранения.
Итак, если вам срочно нужно дополнительное пространство, вот ваши варианты:
1. Облачное хранилище
Вы можете использовать различные онлайн-решения для хранения данных в облаке. Если вы пропустите их локальный клиент и будете использовать их только через браузер, вы можете рассматривать их как дополнительное хранилище вместо синхронизации ваших локальных файлов.
OneDrive
Хотя вы можете выбрать любое решение для облачного хранилища, которое вы предпочитаете, если вы используете Windows, вы, вероятно, уже используете OneDrive.
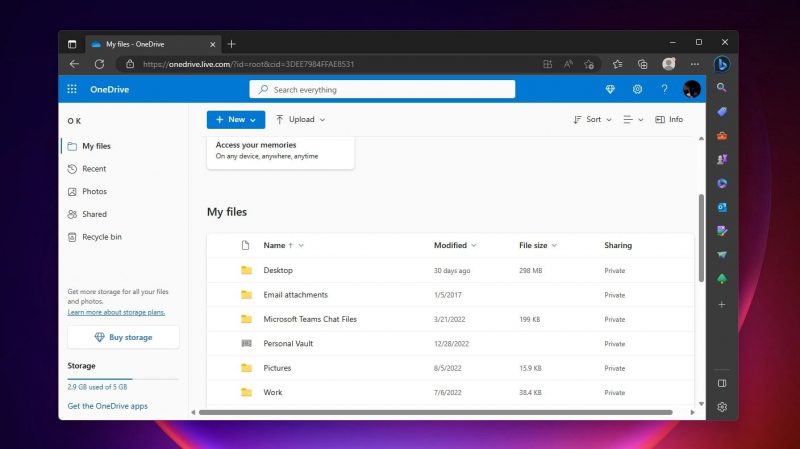
С помощью настольного клиента OneDrive вы можете синхронизировать все данные на вашем компьютере, включая файлы из других учетных записей пользователей, с облаком. Или вы можете пропустить все это и использовать OneDrive строго через браузер, чтобы полностью использовать 5 ГБ бесплатного хранилища.
Если вы впервые знакомы с облачной службой Microsoft, вам следует ознакомиться с нашим руководством по облачной службе Microsoft. Это имеет ряд преимуществ, которые дают вам множество причин использовать OneDrive в качестве поставщика облачного хранилища.
Но если вы не хотите утруждать себя ручной синхронизацией файлов через браузер, вы можете подключить свою учетную запись OneDrive к ПК с Windows, чтобы сделать это автоматически.
Dropbox
Dropbox остается одним из самых популярных решений для облачной синхронизации, которое поддерживается надежным и простым в использовании настольным клиентом.
К сожалению, то, что раньше было его главным плюсом, теперь стало его главным недостатком: он предлагает 2 Гб бесплатного хранилища, что раньше было неслыханно, а сегодня является серьезным ограничением.
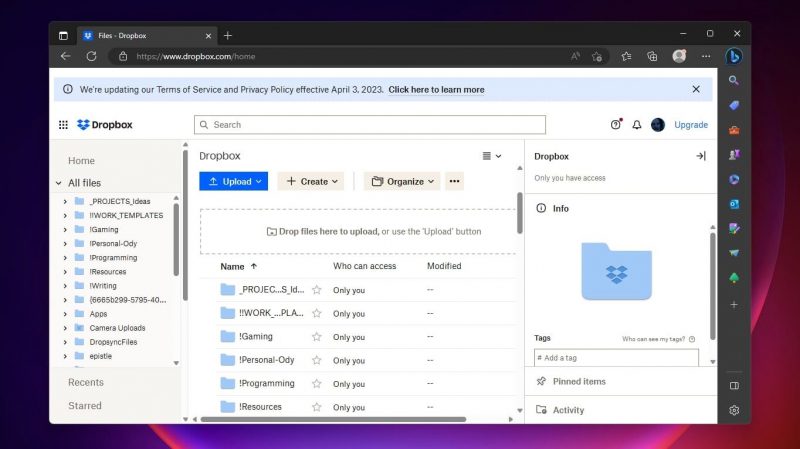
Однако 2 Гб могут быть очень кстати, когда вы видите, что на системном диске быстро заканчивается свободное место, и вам необходимо как можно скорее освободить место для хранения.
Если вы решите использовать его для защиты своих данных, ознакомьтесь с нашей статьей о включении двухэтапной проверки в Dropbox.
Google Диск
Решение Google для облачного хранилища данных Google Диск — один из лучших вариантов расширения хранилища. Вы даже можете хранить там один или два больших файла, так как он предлагает целых 15 Гб бесплатного хранилища.
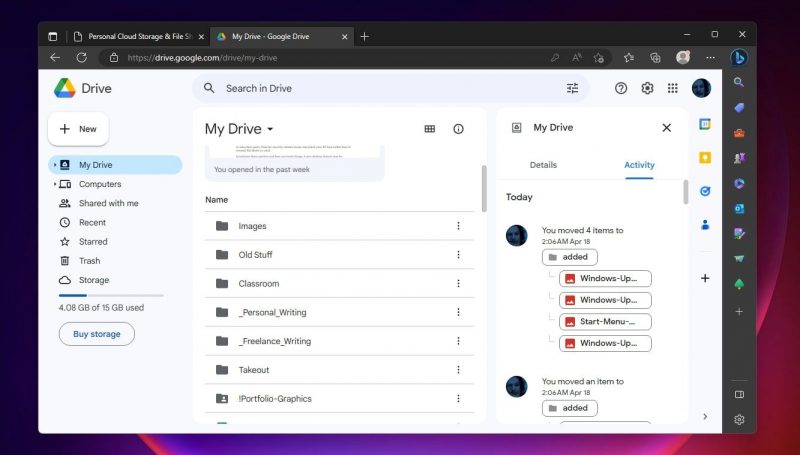
Узнайте, почему Google Диск является идеальным облачным хранилищем, а затем ознакомьтесь с нашим руководством о том, как использовать Google Диск на настольном ПК, чтобы начать очистку файлов с дисков.
мега
Если вам нужно больше места для хранения, MEGA позаботится о вас. Сервис облачного хранения Kim Dotcom превосходит конкурентов благодаря 50 гигабайтам бесплатного хранилища. Повышенная безопасность и сквозное шифрование также сводят к минимуму вероятность того, что другие пользователи получат доступ к вашим файлам.
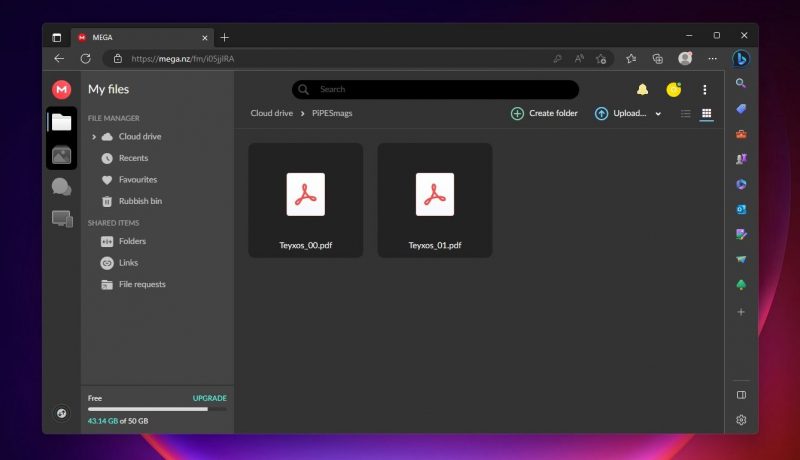
Если это звучит интересно, ознакомьтесь с нашей статьей, в которой мы сравнили MEGA с Google Диском, чтобы узнать больше.
2. Прозрачное сжатие
Еще один отличный способ расширить хранилище — использовать прозрачное сжатие. «Прозрачный», потому что сжатие и распаковка происходят незаметно в фоновом режиме, не влияя на работу конечного пользователя.
Единственным недостатком таких решений является то, что они требуют больше оперативной памяти и ресурсов центрального процессора для доступа к сжатым данным, так как их предварительно необходимо распаковать.
Сжатие Windows NTFS
NTFS была файловой системой по умолчанию для операционных систем Microsoft, начиная с Windows XP. Она быстрее, безопаснее и имеет больше функций, чем старая файловая система FAT32 — прозрачное сжатие — одна из таких функций.
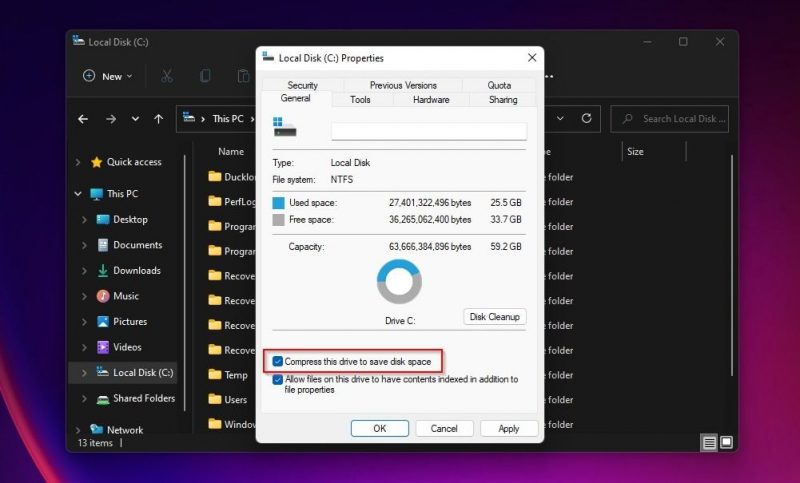
В зависимости от типа сжатого файла сжатие NTFS может освободить гигабайты памяти на ваших локальных устройствах в обмен на действительно незаметное снижение производительности.
Чтобы узнать больше о сжатии NTFS и о том, как его использовать, прочитайте наше руководство по сжатию файлов в Windows 11.
Компактный интерфейс
Вам нравится идея сжатия NTFS, но вы хотите большего контроля, чем простое включение-выключение? Тогда вы должны проверить CompactGUI, который показывает все функции сжатия NTFS через простой интерфейс.
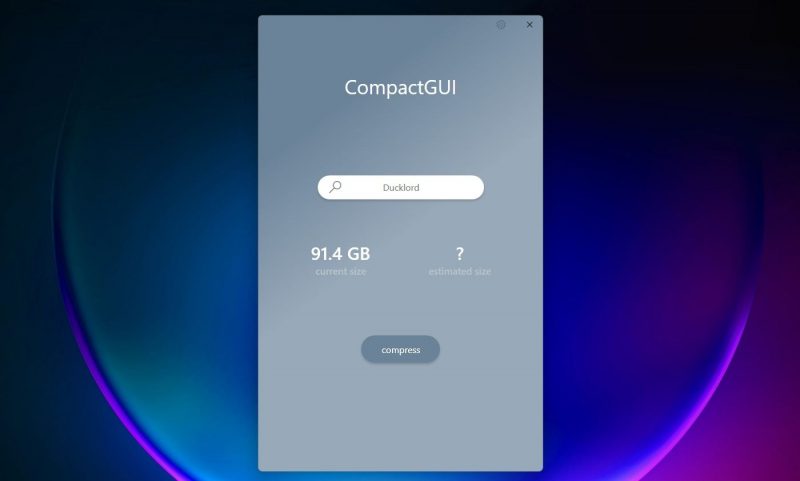
В дополнение к выбору папки, которую вы хотите сжать, с помощью CompactGUI вы также можете выбрать алгоритм сжатия, отдавая приоритет экономичности или производительности.
Чтобы узнать больше о приложении и о том, как его использовать, прочитайте наше руководство по CompactGUI.
Уплотнитель
Вам не нравится, что Windows не предлагает достаточного контроля над сжатием NTFS, но не считаете ли вы, что CompactGUI — это излишество? Тогда герметик может появиться как часть вашей детали.
Как и CompactGUI, Compactor позволяет вам выбрать алгоритм сжатия NTFS, но использует хитрости для простоты (и простой интерфейс).
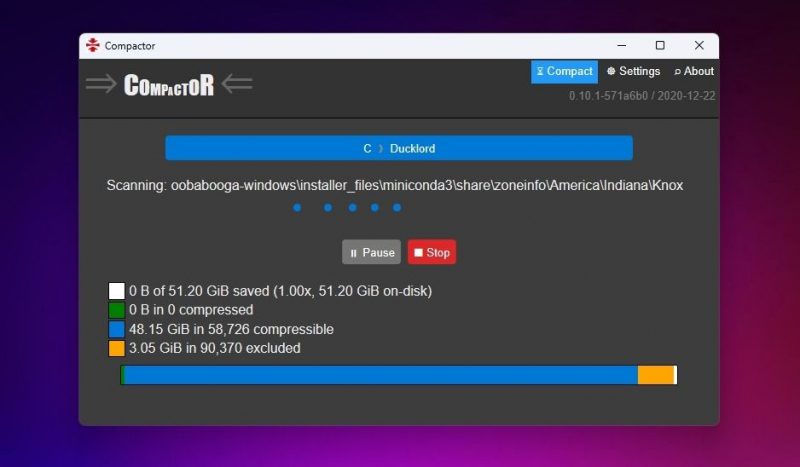
Чтобы узнать больше об этом и о том, как его использовать, прочитайте наше руководство по сокращению использования хранилища с помощью Compactor для Windows.
3. Сжатые архивы
Если вы редко, если вообще когда-либо, получаете доступ к некоторым файлам, но все же хотите сохранить их на случай, если они понадобятся вам в будущем, переместите их в сжатые архивы.
Сжатые архивы объемнее, чем решения для прозрачного сжатия, поскольку для доступа к сохраненным данным их необходимо распаковывать. В обмен на это незначительное раздражение они предлагают гораздо более высокую степень сжатия и полезные дополнительные функции, такие как избыточность и шифрование, для обеспечения безопасности ваших файлов.
ZIP-архивы Windows
Самый популярный формат сжатия архивов, Zip, изначально поддерживается в последних версиях Windows. Таким образом, для его использования вам не потребуется сторонний инструмент.
Технология Zip устарела по сегодняшним меркам. Он обеспечивает более низкий уровень сжатия и работает медленнее, чем многие его аналоги. Впрочем, это незначительные минусы по сравнению с его главным достоинством: широкой поддержкой до такой степени, что формат Zip считается стандартным.
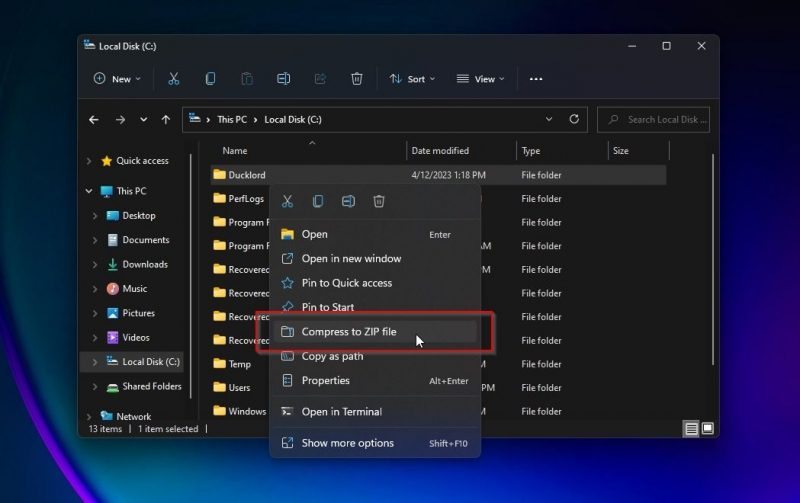
Вы можете использовать Zip-архивы на своем ПК с Windows, планшете Android, iPhone или даже на своем старом компьютере Amiga, что делает их надежным форматом архива, доказавшим свою полезность на протяжении поколений.
Итак, если вы хотите сжать какие-то старые архивы многолетней давности, вам следует ознакомиться со всеми простыми способами создания Zip-файлов в Windows 10.
7-Застежка-молния
Если вам нравится идея облачных высоких уровней сжатия и открытого исходного кода в сочетании, и вас устраивает низкая производительность, необходимая для достижения указанного сжатия, 7-Zip для вас.
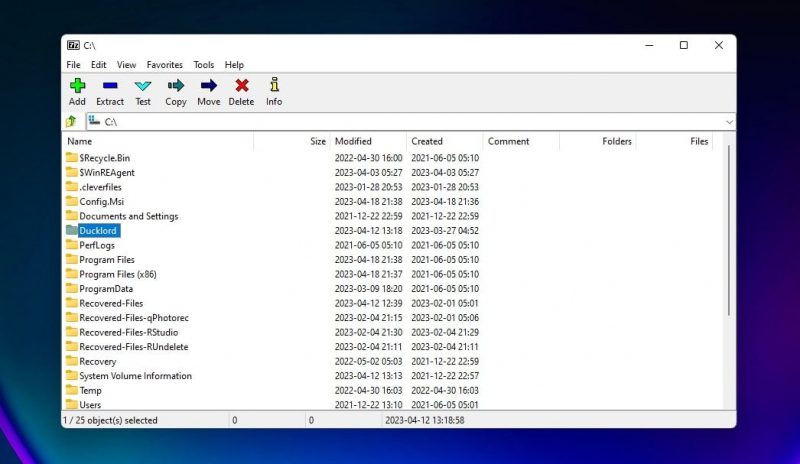
Для работы с архивами 7-Zip понадобится сторонний инструмент, но экономия даже по сравнению с Zip-архивами того стоит.
WinRAR
Попробуйте WinRAR, если вы хотите сэкономить больше места для хранения, чем при использовании Zip, но предпочитаете избегать ожидания, связанного с 7-Zip.
Хотя бесплатная версия WinRAR официально является пробной версией с ограничением по времени, это не является жестко установленным ограничением. Таким образом, вы можете продолжать использовать его без ограничений после истечения этого времени. Однако официально предполагается, что вы должны приобрести лицензию.
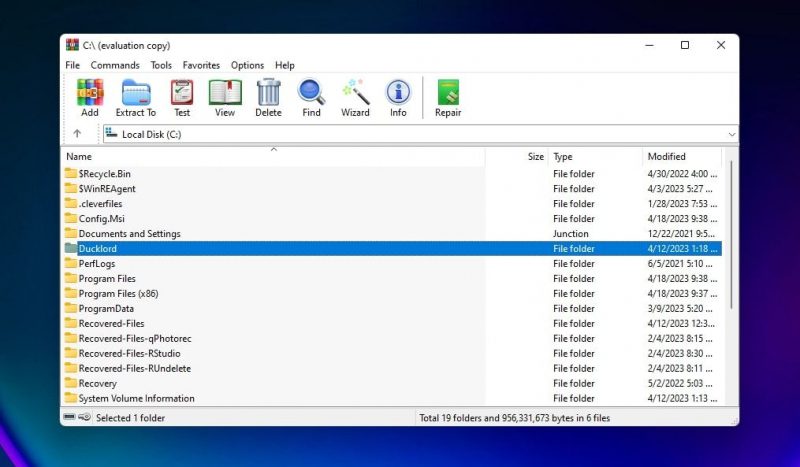
В дополнение к бесплатной версии WinRAR также позволяет открывать многие типы архивов и прост в использовании, что делает его одним из лучших инструментов для сжатия файлов в Windows.
4. Сжатие изображения
Если у вас хранится много образов файлов, изменение их размера, формата и повторное сжатие могут привести к значительной экономии.
Лучше всего то, что вы можете сделать это с помощью свободно доступных и довольно простых в использовании инструментов.
Игрушки Microsoft PowerToys
Коллекция PowerToys от Microsoft объединяет множество полезных утилит под одной крышей. Один из них, Image Resizer, позволяет пакетно изменять размер нескольких изображений в сторону меньшего разрешения. Вы потеряете некоторую четкость, но также уменьшите размер файла.
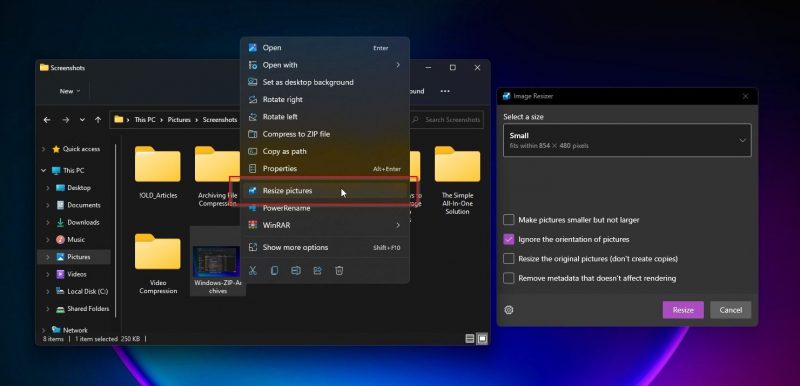
Вы сохраняете изображения в другом формате? Вы также можете использовать инструмент изменения размера изображений PowerToys, чтобы преобразовать их в формат JPEG для еще большего увеличения объема памяти.
Узнайте больше о том, как это сделать с помощью PowerToys Image Resizer, в нашем руководстве по массовому изменению размера фотографий в Windows 10.
Цезиевый компрессор изображений
Cesium Image Compressor более универсален и быстродействующий, чем PowerToys.
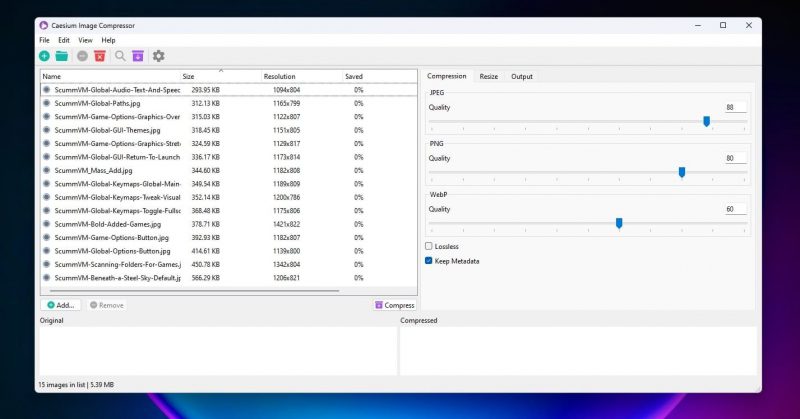
С его помощью вы можете повторно сжать все ваши файлы изображений до целевого уровня качества JPEG, PNG или WebP или изменить их размер до определенного разрешения или процента от исходного размера один раз.
Что касается «как», ознакомьтесь с нашим руководством именно по этому вопросу: как сжать ваши изображения в пакете с помощью Cesium в Windows.
5. Сжатие видео
Для большинства из нас видеофайлы являются самым важным хранилищем данных. Пересжимайте ваши старые видео с помощью современных алгоритмов кодирования, таких как HEVC или AV1, вы можете значительно уменьшить их размер, значительно увеличив объем хранилища при незначительном снижении качества.
Ручной тормоз
Один из самых популярных медиакодеров на планете, Handbrake, может принимать на вход десятки различных медиафайлов и перекодировать их с помощью новейших и самых передовых аудио- и видеокодеров.
Результатом может быть более чем десятикратное снижение требований к хранению при незначительном снижении качества.
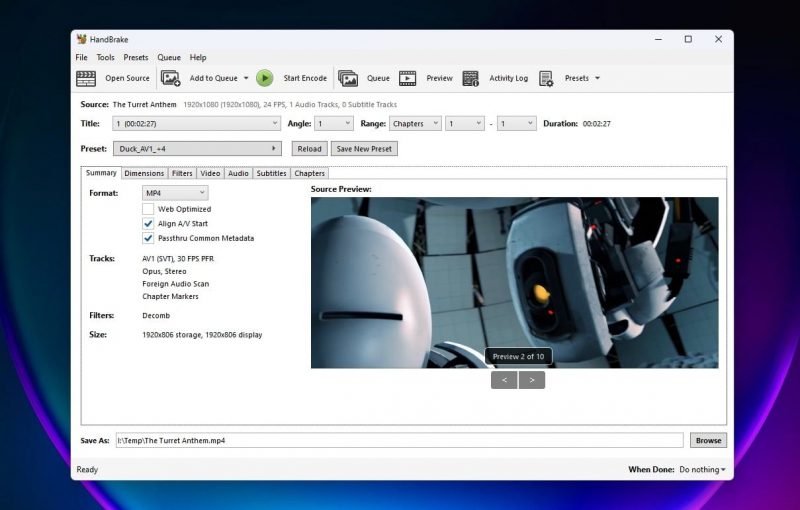
Чтобы узнать, как перекодировать видео с помощью Handbrake, прочитайте раздел «Как уменьшить размер видеофайла без потери качества».
FFMPEG
Если вам нравятся клавиатуры или вы хотите получить абсолютный контроль над каждым аспектом кодирования мультимедиа, замените Handbrake еще более мощным FFMPEG.
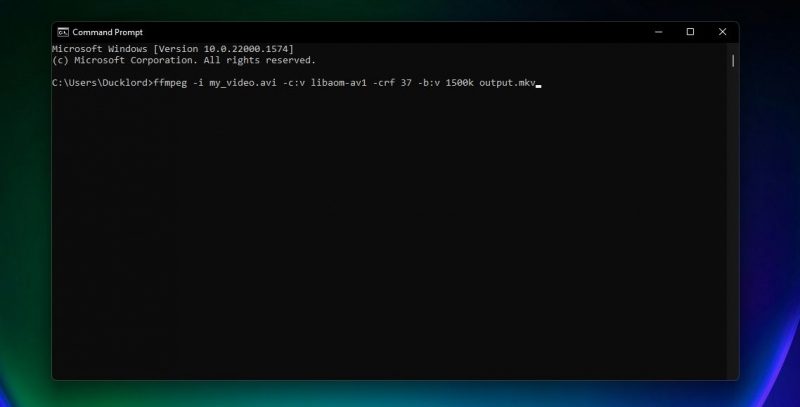
Поскольку он работает одинаково в Linux, Windows и macOS, вы можете обратиться к нашему руководству по использованию команд FFMPEG для обработки аудио и видео в Linux, чтобы получить информацию о перекодировании мультимедийных файлов.
6. Оптимизатор файлов: Простое решение «Все в одном»
Если вы предпочитаете работать со всеми своими файлами из одного приложения, независимо от их типа, это тоже возможно. Оптимизатор файлов использует различные хитрые методы и приемы, чтобы уменьшить размер ваших файлов.
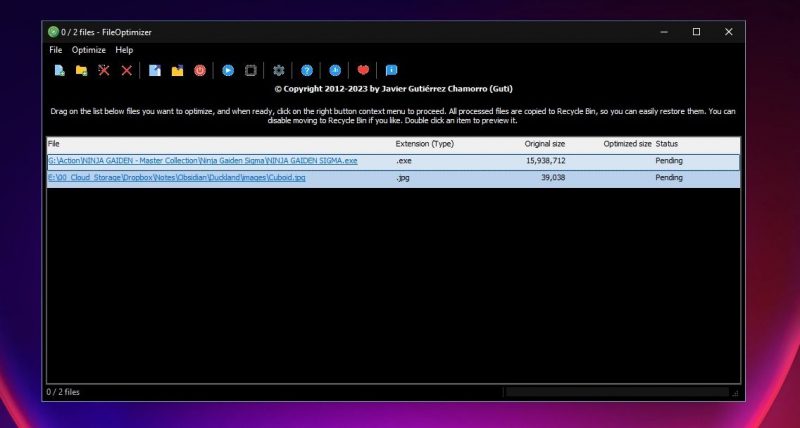
Например, он может удалить лишние метаданные с изображений, использовать альтернативные методы кодирования документов или «привести в порядок» файлы HTML и CSS.
То же хранилище, больше данных
Вам не нужно покупать новое устройство хранения, если вам нужно больше места для хранения. Различные приложения позволяют снизить требования к хранению файлов на ваших устройствах хранения, практически увеличив их свободное пространство.
Возможно, здесь придется распаковывать файл вручную или мириться с небольшим снижением качества там. Однако для большинства из нас предпочтительнее дорогостоящая модернизация оборудования.