Удаленный рабочий стол Microsoft: Как получить доступ к Windows с вашего Mac
Используйте бесплатное приложение Microsoft Remote Desktop для удаленного доступа к ПК с Windows с вашего Mac.

Если вы работаете дома и вам нужен удаленный доступ к вашему ПК с Windows 11 или 10 с вашего Mac, у нас есть хорошие новости. Это легко.
Microsoft предлагает бесплатное приложение для Mac, чтобы выполнить работу. Это позволяет вам использовать программы Windows, получать доступ к файлам или делать что-либо еще в Windows прямо с вашего MacBook или другого компьютера с macOS. Давайте посмотрим, как настроить Mac с помощью приложения «Удаленный рабочий стол» для подключения к Windows 10 и 11.
Шаг 1: Настройка удаленного рабочего стола в Windows 10 и 11
Для удаленного рабочего стола Microsoft требуется Windows 10 или 11 Pro, Enterprise или Windows Server. Программное обеспечение работает по проприетарному протоколу Microsoft RDP, который недоступен в стандартной версии Windows Home Edition. Поэтому, если вам нужно подключиться к ПК с Windows Home, вместо этого вам нужно будет использовать сторонний инструмент удаленного доступа.
Первые шаги по настройке удаленного рабочего стола для Mac выполняются на вашем компьютере с Windows.
На ПК с Windows 10 или 11 откройте меню «Пуск» и выберите «Настройки» > «Система» > «Удаленный рабочий стол». Установите для параметра «Включить удаленный рабочий стол» значение «Вкл.» и нажмите «Подтвердить» при появлении запроса.
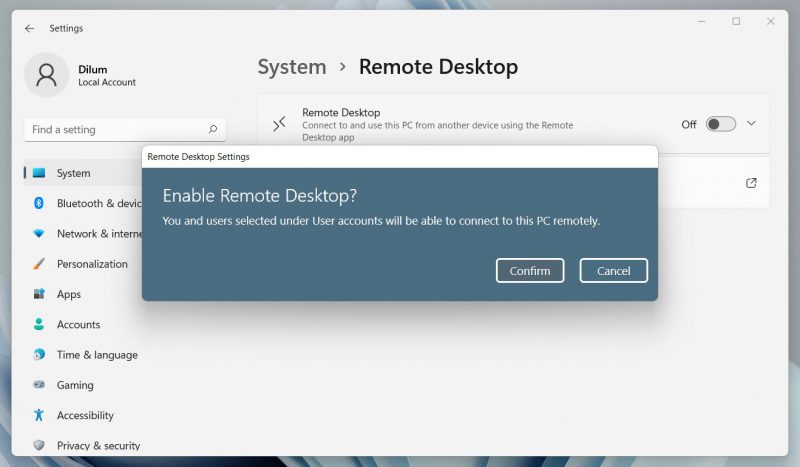
Для удаленного подключения ваш компьютер должен быть включен и находиться в активном состоянии, поэтому вам может потребоваться изменить настройки, чтобы он не переходил в спящий режим, когда вы его не используете. В Windows 11 перейдите в «Настройки» > «Система» > «Питание и аккумулятор», чтобы управлять параметрами питания. Если вы используете Windows 10, вы увидите параметр «Сохранить мой компьютер» на самом экране удаленного рабочего стола, который вы можете быстро включить.
Выключайте компьютер только в том случае, если вам нужен постоянный удаленный доступ к компьютеру. Если нет, лучше дать ему поспать.
Затем прокрутите вниз до «Пользователи/учетные записи пользователей удаленного рабочего стола». По умолчанию учетная запись, в которую вы вошли на своем компьютере, автоматически получает права удаленного доступа. Чтобы разрешить другим пользователям входить в систему удаленно, нажмите «Выбрать пользователей», чтобы добавить их имена пользователей.
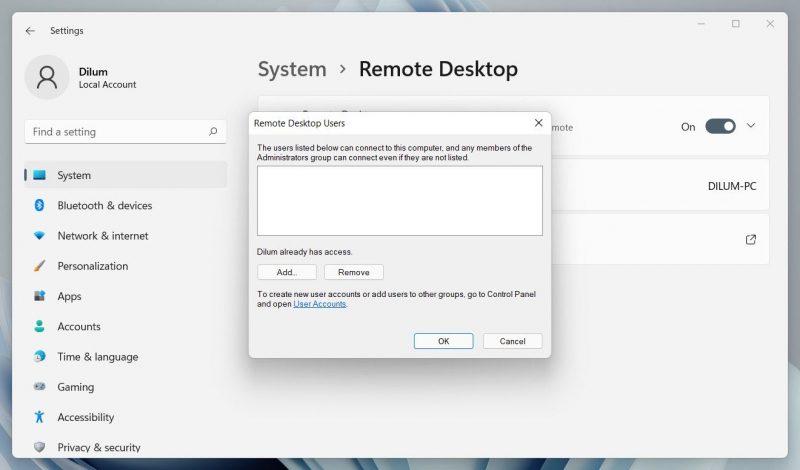
Получите имя вашего компьютера и IP-адрес
Наконец, вам нужно получить несколько деталей, прежде чем переходить на Mac. В том же меню удаленного рабочего стола введите имя компьютера. Если текущее имя является общим и вы хотите, чтобы его было легче запомнить, перейдите в «Настройки» > «О программе» и нажмите «Переименовать этот компьютер.
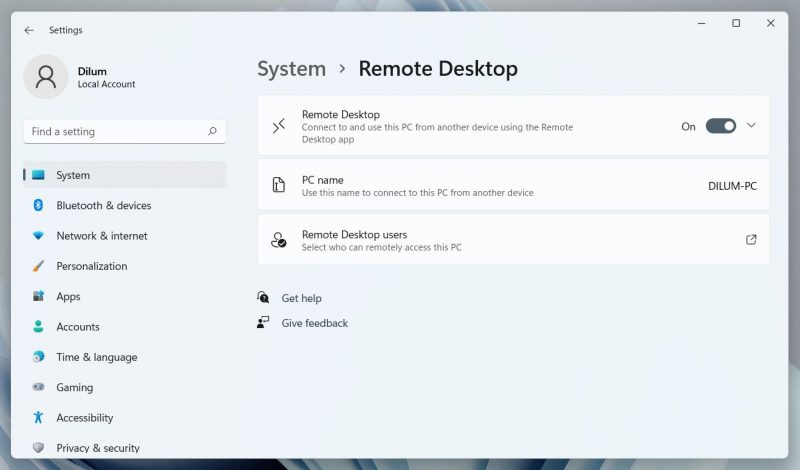
Далее вам нужно найти IP-адрес вашего компьютера в сети. Перейдите в «Настройки» > «Сеть и Интернет» и выберите «Wi-Fi» (или «Ethernet», если вы используете проводное соединение). Выберите сеть, к которой вы подключены, чтобы открыть экран свойств сети. Прокрутите страницу вниз и найдите IPv4-адрес в списке. Запишите это число.
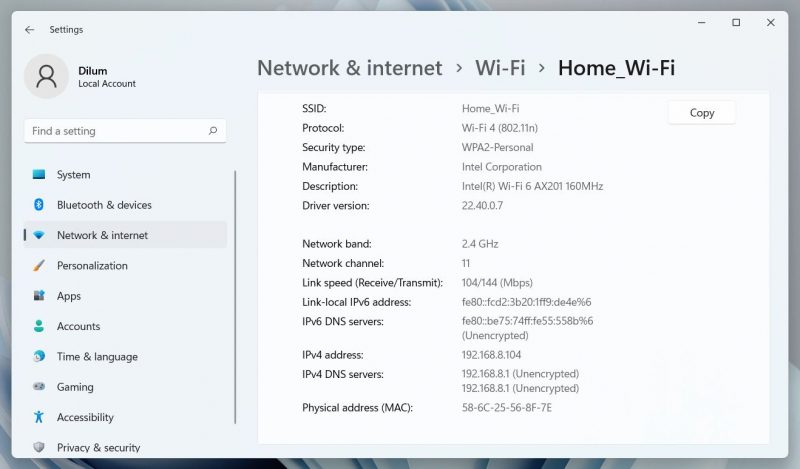
Шаг 2: Установите Microsoft Remote Desktop для Mac
Теперь пришло время настроить удаленный доступ к вашему ПК с Windows 10 или Windows 11 с вашего Mac. Для начала установите Microsoft Remote Desktop из Mac App Store. Microsoft также предлагает версии приложения для iOS и Android, если вы также хотите подключиться со своего телефона. Инструкции для этих платформ такие же, как и для тех, которые мы используем здесь.
Загрузить: Удаленный рабочий стол Microsoft для Mac | iOS | Андроид (бесплатно)
Шаг 3: Добавьте свой компьютер к удаленному рабочему столу Microsoft
После его установки запустите клиент удаленного рабочего стола на своем Mac и нажмите кнопку «Добавить компьютер», чтобы начать. В открывшемся диалоговом окне введите имя компьютера, которое вы записали ранее. Если вы не можете подключиться с этим именем, используйте предоставленный вами IP-адрес.
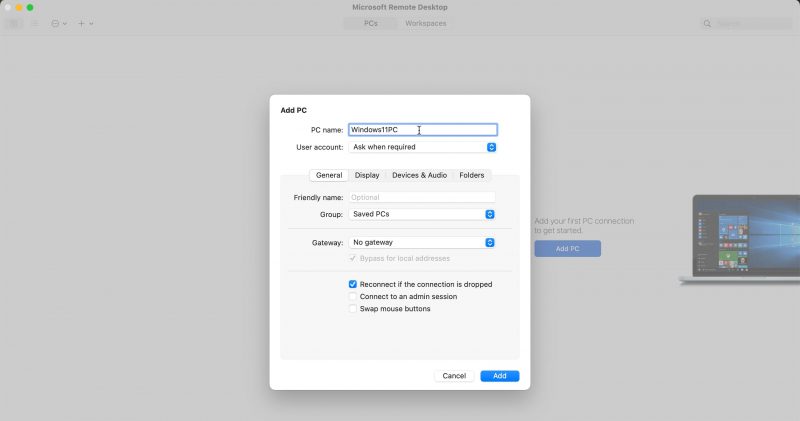
По умолчанию в поле Учетная запись пользователя установлено значение Спрашивать при необходимости. Это означает, что он будет запрашивать у вас имя пользователя и пароль каждый раз, когда вы подключаетесь. Если вы этого не хотите, щелкните раскрывающееся меню и выберите «Добавить учетную запись пользователя.
Добавьте свое имя пользователя. Если это не сработает, вам может потребоваться ввести его в формате домен\[имя пользователя]. Вы также можете добавить свой пароль, если хотите использовать автоматический вход. Оставьте поле пустым, и вам будет предлагаться вводить его каждый раз.
Это все, что вам нужно сделать, чтобы установить соединение. Нажмите Сохранить, и вы сможете подключиться. Тем не менее, вы можете изменить некоторые другие настройки, прежде чем продолжить.
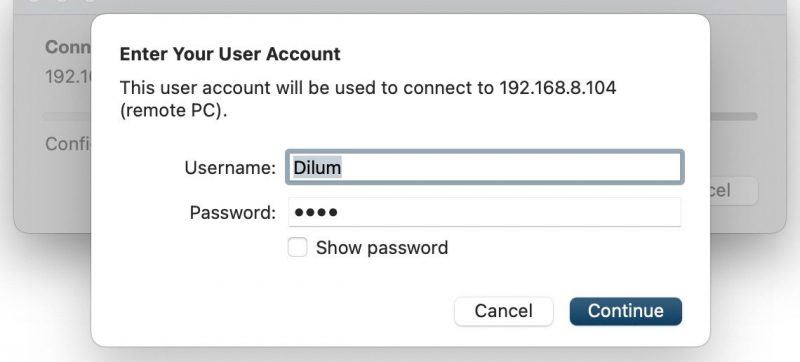
Шаг 4: Настройте свое удаленное подключение
Перед подключением необходимо выполнить несколько дополнительных действий, чтобы удаленное подключение заработало. Эти параметры в диалоговом окне «Добавить компьютер» являются необязательными, но могут немного упростить настройку:
- QНа вкладке «Общие» добавьте понятное имя, чтобы сделать ваш компьютер узнаваемым, если вы настроили более одного подключения.
- На вкладке «Вид» установите флажок «Подогнать сеанс к окну», если вы не планируете использовать удаленное подключение в полноэкранном режиме. Также установите флажок «Оптимизировать для дисплея Retina», если вы используете дисплей с высоким разрешением.
- На вкладке «Устройства и звук» выберите компьютер, с которого вы хотите воспроизводить звук (если есть), и хотите ли вы использовать микрофон Mac.
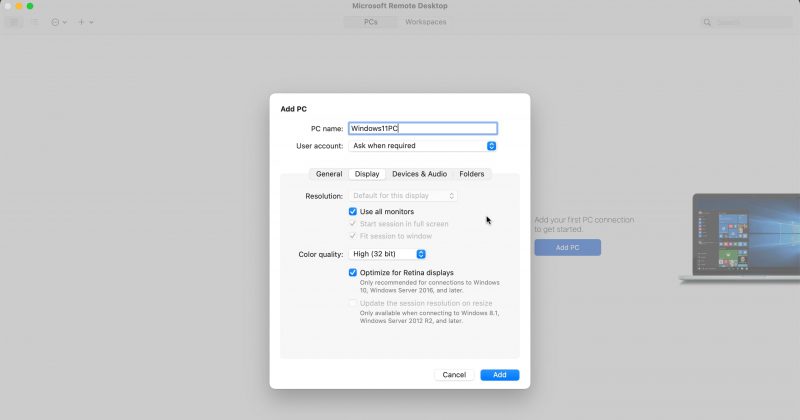
Самый важный параметр — папки. Это позволяет вам сделать определенные папки на вашем Mac доступными в удаленном сеансе Windows. Вы можете получить доступ к этим папкам через проводник Windows, где вы найдете их на этом компьютере.
Вы можете работать с файлами, хранящимися на вашем Mac, в приложении Windows или копировать файлы между компьютерами. Однако все это содержится во внешнем сеансе. Такой общий доступ к папке делает ее недоступной на физическом компьютере с Windows. Нажмите Сохранить, чтобы завершить настройку подключения.
Шаг 5: Подключитесь к ПК с Windows 10 или 11 с вашего Mac
Теперь вы готовы к подключению. Компьютер должен быть включен, простаивать и подключен к той же сети, что и Mac.
Приложение «Удаленный рабочий стол» отобразит ваш компьютер в разделе «Сохраненные рабочие столы» с миниатюрами предварительного просмотра. Дважды щелкните по нему, чтобы подключиться. Если вы не изменили свои настройки, вам необходимо ввести имя пользователя и пароль, чтобы установить соединение.
Предупреждение о безопасности
Когда вы устанавливаете RDP-соединение с Mac на Windows, вы увидите предупреждение системы безопасности о непроверенном сертификате. Если вы находитесь дома или работаете в сети малого бизнеса, вы можете нажать «Продолжить» и проигнорировать сообщение. Будьте осторожны, делая это, если вы находитесь в большой общедоступной сети.
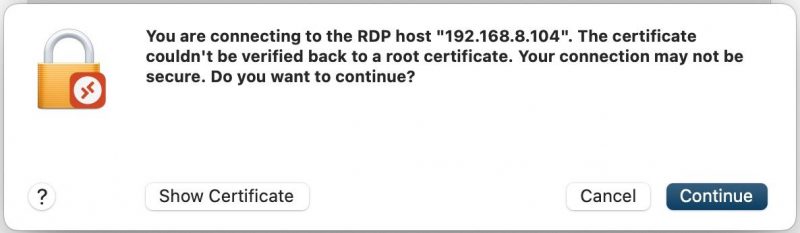
Как только вы подключитесь
Когда Mac устанавливает подключение к удаленному рабочему столу, ПК с Windows блокируется и переключается на экран входа в систему. Если кто-то пытается использовать компьютер, удаленный сеанс прерывается. Вы не можете иметь двух человек, использующих один и тот же компьютер одновременно.
Использование Windows на вашем Mac
Если вы не меняли настройки, сеанс удаленного рабочего стола открывается в полноэкранном режиме. Чтобы использовать его вместо окна, наведите указатель мыши на верхнюю часть экрана и нажмите зеленую кнопку «Окно» в левом верхнем углу.
использование Windows через удаленный рабочий стол почти такое же, как использование выделенного компьютера.
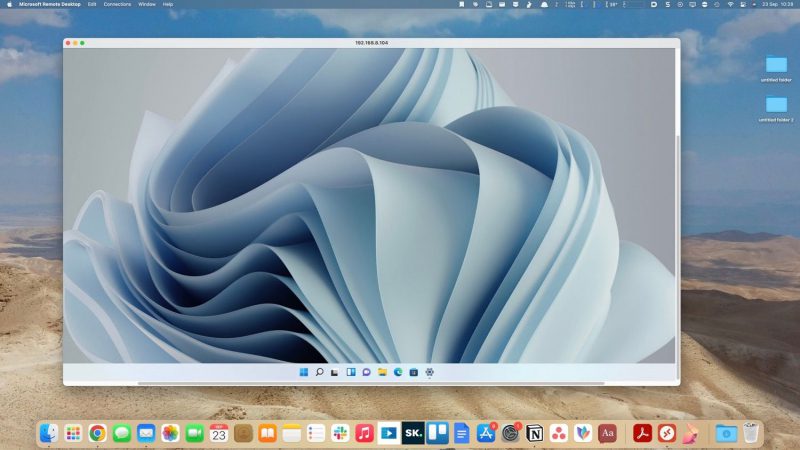
Одно из немногих изменений (и возможный источник путаницы) заключается в том, что приложение сопоставляет горячие клавиши вырезания, копирования и вставки с теми, которые используются в macOS, командной клавишей. Однако некоторые другие сочетания клавиш продолжают использовать клавишу Control, как и в Windows.
Вы можете запускать программы, работать с файлами или даже играть в игры, если хотите. При интенсивном использовании могут быть некоторые задержки, но большую часть времени он быстрый и отзывчивый.
Вы не можете перетаскивать файлы между Mac и Windows. Однако по умолчанию они используют общий буфер обмена, поэтому вместо этого вы можете копировать и вставлять между ними. Для большего доступа к файлам настройте общую папку, используя параметр конфигурации папки, как описано выше.
Ознакомьтесь с нашим руководством о том, как обмениваться файлами между Windows и Mac, чтобы получить дополнительные советы.
Отключение и удаление Вашего рабочего стола
Чтобы отключиться и завершить сеанс, закройте окно удаленного рабочего стола на вашем Mac. Вы можете изменить свои настройки в любое время, наведя указатель мыши на сохраненную миниатюру рабочего стола и щелкнув значок редактирования в виде ручки. Чтобы удалить сохраненный рабочий стол, щелкните правой кнопкой мыши миниатюру и выберите «Удалить.
Удаленный доступ к Вашему Компьютеру из любой точки мира
Microsoft Remote Desktop — это простой способ удаленного доступа к ПК с Windows 10 или 11 с компьютера Mac. Но что, если вам нужно сделать наоборот или, возможно, нужно подключиться к компьютеру с Linux или Chromebook?
В этом случае самое быстрое решение — настроить Chrome Remote Desktop, который является инструментом удаленного доступа Google и работает на любом настольном компьютере с установленным Chrome.

