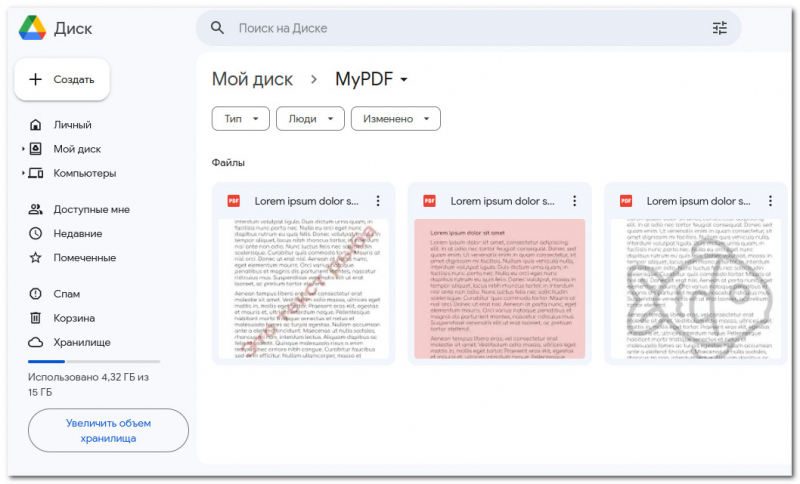Удаление фона и водяных знаков в PDF средствами Google Docs
Использование цветного однотонного или узорчатого фона в документах PDF может подчеркнуть их внутреннее содержимое, но оно же может сделать дизайн документа безвкусным, а текстовое содержимое трудночитаемым – если фон будет подобран неправильно. В последнем случае вы можете удалить раздражающий фон, правда, при условии, что PDF-документ имеет распознанный текстовый слой.
Одним из самых простых способов очистки PDF от нежелательных элементов без использования сторонних редакторов является пересохранение документа в Google Docs. Кстати, использовать его можно не только для очистки фона, но и для удаления водяных знаков. Аккаунт Google, полагаем, есть у всех, поэтому приступим.
Итак, откройте свой Google Диск и загрузите в него документ, из которого хотите удалить фон.
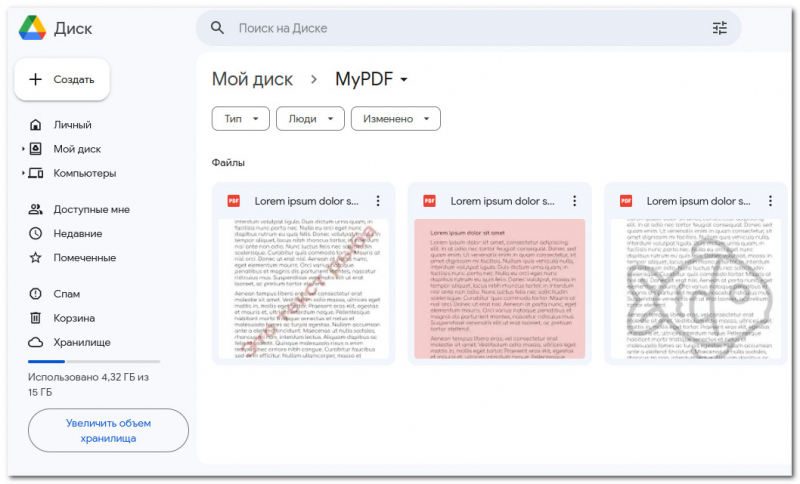
Откройте файл, но только не двойным кликом, а средствами Google Docs, для чего нажмите по файлу правой кнопкой мыши и выберите в меню «Открыть с помощью» → «Google Документы».
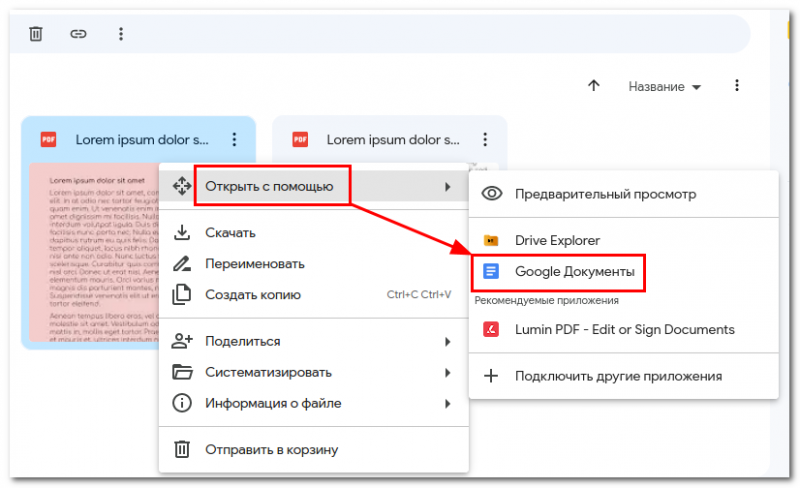
Файл будет открыт в виде редактируемого DOCX-документа и уже без фона, так что вам останется только сохранить его обратно в формате PDF.
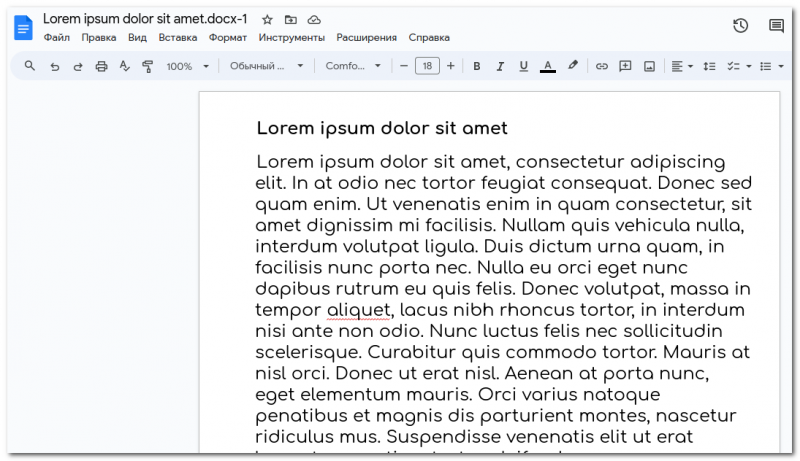
Для этого в меню «Файл» выберите «Скачать» → «Документ PDF».
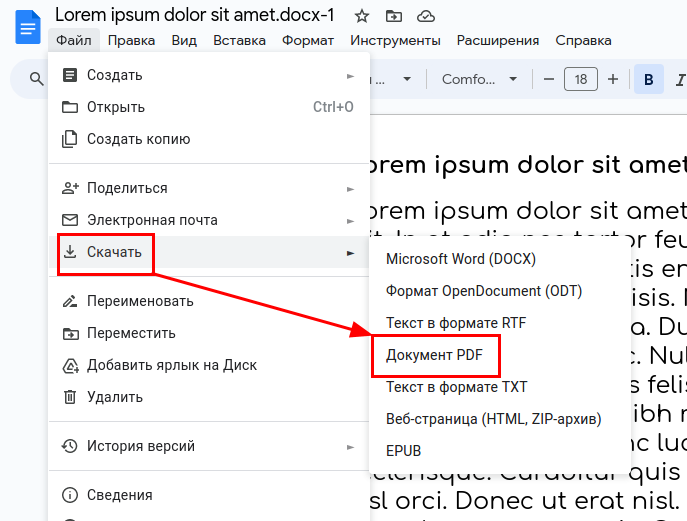
В случае PDF c водяными знаками придется немного повозиться – удалить в преобразованном в DOCX изображения или текст вручную, а потом уже сохранить его в PDF. Если это текст, смотрите второй скриншот, используйте для его удаления опцию «Найти и заменить» в меню «Правка».
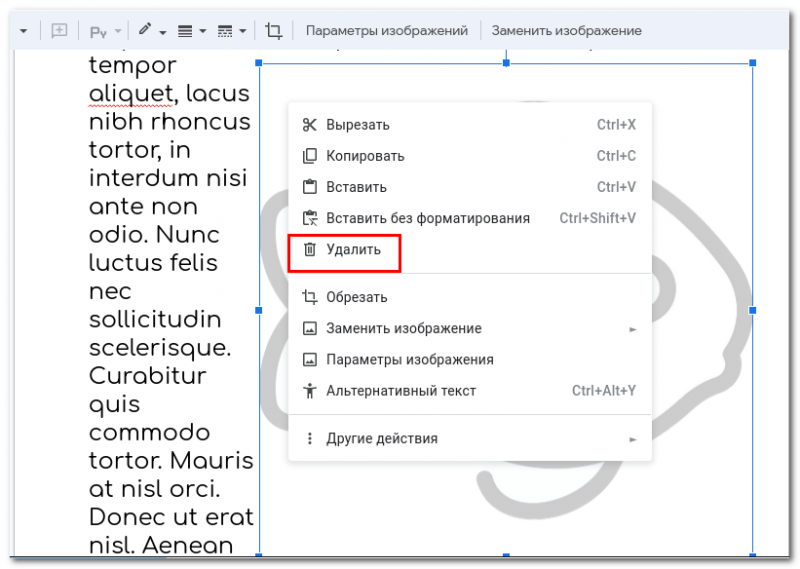
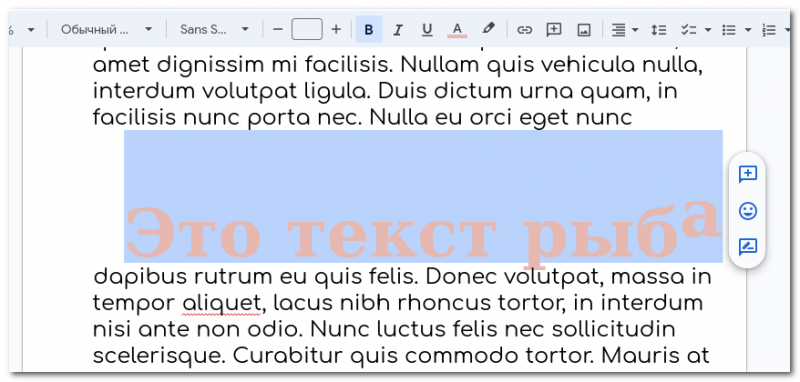
Google Docs может автоматически удалять или нарушать отображение некоторых элементов, например, смайликов. Поэтому проверяйте документ перед сохранением.
Насколько этот способ эффективен в целом?
Он работает в большинстве случаев, но есть и исключения. Как уже было сказано, в Google Docs не получится удалить фон из нераспознанных PDF, поскольку по сути они являются изображениями, также успех или неуспех будет зависеть от метода интегрирования фона и ватермарки в той программе, с помощью которой PDF-документ был создан.