Windows 10 не загружается? 12 исправлений, которые помогут Вашему компьютеру снова работать
Воспользуйтесь этими полезными советами и исправлениями, чтобы восстановить ваш компьютер и заставить его снова запуститься.

Основные рекомендации
- Начните с самых простых исправлений, а затем постепенно переходите к более сложным.
- Попробуйте загрузиться в безопасном режиме, который может устранить проблемы с загрузкой. Используйте Windows Recovery или создайте диск восстановления Windows 10.
- Проверьте аккумулятор и зарядное устройство, если ваш ноутбук не загружается. Убедитесь, что вы тестируете по одному элементу за раз, и используйте правильный адаптер питания.
Windows 10 не загружается? Это пугает, но не отчаивайтесь, если ваш ноутбук или ПК не запускается. Существует множество исправлений. Хитрость заключается в том, чтобы знать, какое исправление использовать в первую очередь. Наш совет — начать с самых простых исправлений и по порядку переходить к более сложным.
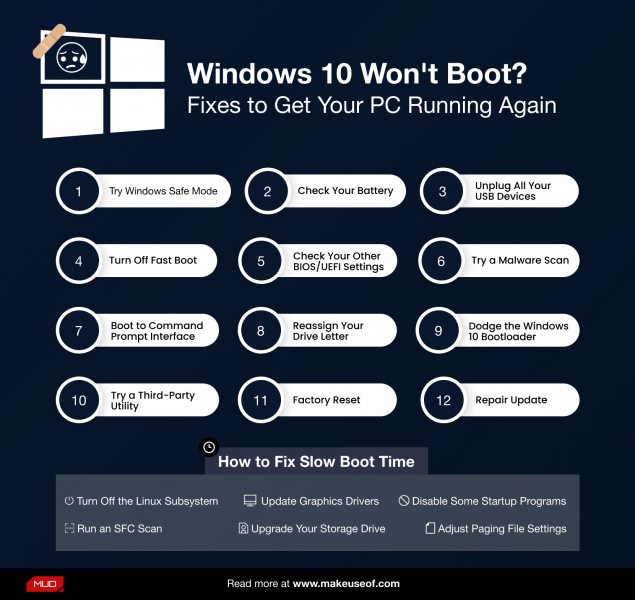
1. Отключите все Ваши USB-Устройства от сети
Серьезная проблема с обновлениями Windows 10 заключается в том, что иногда ваш компьютер не загружается из-за конфликта с USB-устройством. Вы можете решить эту проблему, отключив все USB-устройства (и другие ненужные периферийные устройства) и перезагрузив компьютер. В некоторых случаях простое отключение USB-устройства может привести к появлению зависшего экрана загрузки.
Если это не сработает, подключите устройства обратно. Если это сработает, вы все равно сможете повторно подключить USB-устройства.
2. Попробуйте безопасный режим Windows
Еще одним супер простым решением проблем с загрузкой Windows 10 является безопасный режим.
Безопасный режим — это альтернативная схема загрузки, которая запускает ваш компьютер с минимумом программного обеспечения и драйверов. Измененный процесс загрузки позволяет обойти проблемы с драйверами и программным обеспечением. Странно то, что иногда запуск компьютера в безопасном режиме может устранить проблемы с загрузкой. Неясно, какие процессы запускаются в безопасном режиме, но опыт научил меня, что это практичное и простое решение.
У вас могут возникнуть проблемы с входом в безопасный режим, если ваш компьютер не загружается. Есть два относительно простых способа войти в него.
Способ 1: Войдите в безопасный режим из Windows Recovery
Некоторые не загружаемые компьютеры зависают на экране-заставке Windows.
Однако вы можете принудительно перевести компьютер в безопасный режим, прервав процесс загрузки три раза подряд, удерживая нажатой кнопку питания, что автоматически запустит восстановление Windows. Как только появится меню восстановления Windows, выполните следующие действия:
В окне «Выберите вариант восстановления» выберите «Устранение неполадок«, «Дополнительные параметры» и «Параметры запуска«.
В настройках запуска вы можете перезагрузить компьютер в безопасном режиме, либо с включенным, либо с отключенным доступом в Интернет. Любой из вариантов должен сработать.
БЕСПЛАТНАЯ ШПАРГАЛКА: Полный список полезных кодов Windows Alt
Способ 2: Безопасный режим с помощью диска восстановления Windows 10
Если вы не можете войти в безопасный режим, вам необходимо создать USB-накопитель для восстановления Windows 10. Диск восстановления содержит среду восстановления Windows 10, доступ к которой раньше можно было получить, нажав клавишу F8 при загрузке. К сожалению, Microsoft решила исключить эту функцию.
Для создания диска восстановления требуется другой компьютер с Windows 10 или 11 и USB-накопитель объемом не менее 1 ГБ. Если вы хотите создать резервную копию системы (вы увидите опцию резервного копирования системных файлов на диск восстановления), вам потребуется не менее 16 ГБ памяти.
Запустите панель управления > Создайте диск восстановления.
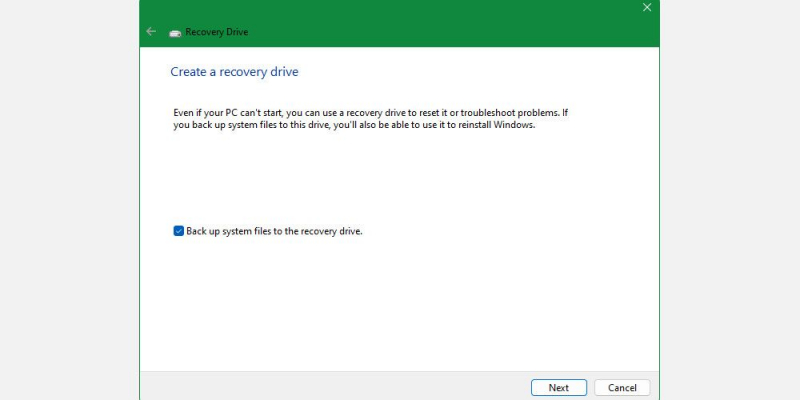
Затем следуйте инструкциям.
После создания диска восстановления вы сможете загрузить свой компьютер с него, только если вы включили USB-накопители в качестве загружаемых из среды POST, также известной как UEFI или BIOS. После включения USB-накопителей в качестве загрузочных вставьте их в компьютер и перезагрузите (для этого может потребоваться нажать кнопку сброса или удерживать нажатой кнопку питания в течение нескольких секунд).
Также стоит упомянуть, что полная установочная копия Windows 10, созданная с помощью средства создания носителей Windows 10, обладает теми же функциями, что и диск восстановления.
3. Проверьте аккумулятор и зарядное устройство
Если ваш ноутбук не загружается, причиной проблемы могут быть проблемы с аккумулятором или адаптером питания. Например, если вы используете неподходящий адаптер питания, его мощности может не хватить для завершения цикла загрузки. Кроме того, неисправный источник питания может выдавать непостоянное напряжение, что приводит к проблемам со стабильностью, особенно при загрузке. Если проблема заключается в недостаточном источнике питания или батарее, то в процессе загрузки произойдет сбой (а не зависание).
Проверьте работоспособность кабеля, опробовав его на другом ноутбуке, если оба ноутбука используют одинаковое напряжение. Однако помните, что использование источника питания с более высоким выходным напряжением в системе с более низким напряжением может привести к повреждению вашего компьютера.
Второй вариант — извлечь аккумулятор вашей системы (если он съемный) и подключить его к источнику питания.
Главное здесь — убедиться, что вы тестируете только один элемент в любой момент времени. Если проблемы с питанием мешают запуску, вы должны знать, является ли причиной батарея или адаптер питания. Мы рассмотрели замену батареи ноутбука или устранение неисправностей оборудования.
4. Отключите быструю загрузку
Параметр в вашем BIOS или UEFI, называемый быстрой загрузкой, позволяет Windows 10 запускаться быстрее за счет предварительной загрузки драйверов. К сожалению, Центр обновления Windows может нарушить совместимость с быстрой загрузкой. К счастью, вы можете включать и выключать быструю загрузку через свой BIOS, а не изнутри Windows 10.
Способ входа на экран BIOS/UEFI отличается в зависимости от марки ПК. Для большинства людей нажатие кнопки Удалить клавиша при загрузке должна войти в BIOS. Две другие клавиши, которые могут сработать, — это F2 и Escape.
После входа в BIOS или UEFI опция быстрой загрузки обычно является частью расширенных опций, хотя она может быть где угодно.
Если вы не видите никаких записей о быстрой загрузке, ваш компьютер был создан до 2013 года, поскольку они не включали опцию быстрой загрузки.
5. Проверьте другие настройки BIOS/UEFI
Неправильно настроенный BIOS/UEFI может помешать запуску вашего настольного компьютера. Некоторые ноутбуки имеют доступный BIOS/UEFI, но многие этого не делают.
BIOS/UEFI — это среда предварительной загрузки, содержащая аппаратные настройки вашего компьютера. Они полезны для восстановления, потому что работают даже тогда, когда Windows этого не делает. Для доступа к этим настройкам требуется запустить компьютер в режиме BIOS. Оказавшись в режиме BIOS, проверьте следующие настройки:
Безопасная загрузка
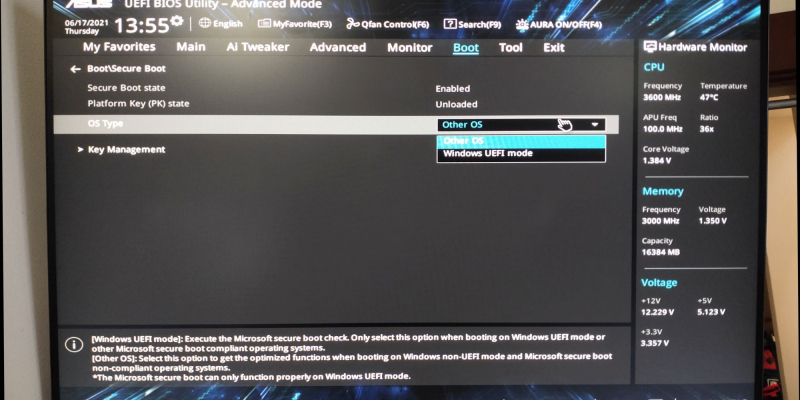
Безопасная загрузка при неправильной настройке может привести к тому, что ваш компьютер не запустится. Вы можете отключить безопасную загрузку в BIOS, но для этого может потребоваться сброс заводских настроек Windows 10 и/или вашего BIOS. Но отключение безопасной загрузки может помешать вам перейти на Windows 11.
Причина, по которой безопасная загрузка вызывает проблемы, заключается в том, что она предназначена для защиты компьютеров от вредоносных программ. Поскольку программа проверяет драйверы и аппаратное обеспечение, загружаемые Windows при запуске, любой драйвер или аппаратный компонент, не распознанный системой, выдаст ошибку при загрузке.
Параметры безопасной загрузки находятся в разделе Параметры загрузки. Вы можете включить или выключить ее. Он должен быть установлен в режим Windows UEFI вместо другой ОС (обычно Linux).
Модуль поддержки совместимости (CSM)
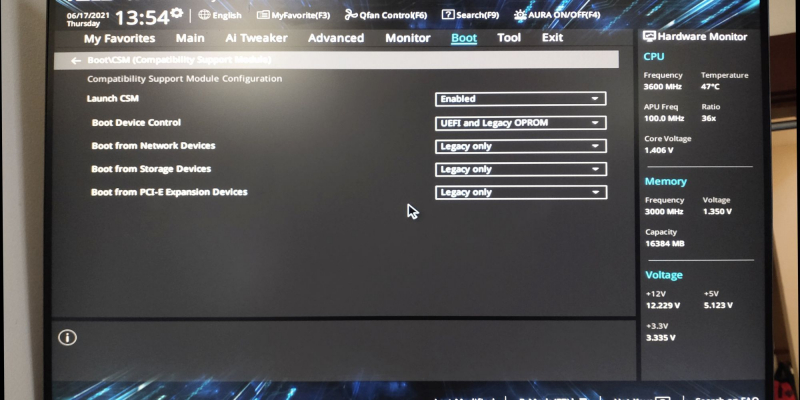
Для загрузочного диска, отформатированного с использованием системы BIOS, требуется таблица разделов MBR. Для диска в формате UEFI требуется таблица разделов GPT. CSM позволяет системе UEFI функционировать как более старая система MBR.
По теме: Как преобразовать MBR в GPT без потери данных в Windows
Сбросьте конфигурацию BIOS
Если настройки BIOS неверны, но вы не знаете, как их исправить, иногда сброс BIOS/UEFI к заводским настройкам по умолчанию устраняет проблему.
6. Попробуйте выполнить проверку на наличие вредоносных программ
Вредоносное ПО является основной причиной не загружающегося компьютера. Лучший метод борьбы с вредоносным ПО — это загрузочный диск восстановления от вредоносных программ. Я предпочитаю бесплатный диск Касперского, поскольку для этого требуется только загрузить образ и использовать Etcher для создания образа флэш-накопителя или другого диска, доступного для записи. Etcher работает в Windows, macOS и Linux.
Затем вы можете загрузиться на поврежденный компьютер с помощью диска восстановления и удалить вредоносное ПО, препятствующее загрузке компьютера.
Пожалуйста, обратите внимание, что для образа диска Kasperkey требуется система UEFI. Смотрите Шаг 5: Проверьте другие настройки BIOS/UEFI для получения подробной информации.
Скачать: Kaspersky Rescue Disk (бесплатно)
7. Загрузитесь через интерфейс командной строки
Даже если ваш компьютер не может загрузиться в Windows, возможно, все еще возможно загрузиться в командной строке. Используя этот интерфейс, вы можете выполнить дополнительные процедуры устранения неполадок. Для выполнения процедуры вам понадобится Windows 10 на загрузочном диске или USB-накопителе, поэтому используйте другой компьютер, чтобы настроить это перед запуском.
Чтобы загрузиться с помощью командной строки, запустите компьютер. Во время инициализации обратите внимание на подробную информацию о комбинации клавиш, позволяющей войти в BIOS. Эта информация обычно отображается рядом с логотипом производителя.
Перейдите на вкладку «Загрузка» и сделайте USB- или DVD-привод первым загрузочным устройством. Ваш выбор здесь будет зависеть от того, где находится ваша копия Windows 10. Опять же, особенности этого процесса могут отличаться в разных системах, поэтому ознакомьтесь с инструкциями на экране.
Далее вставьте диск или накопитель с Windows 10 в свою систему, сохраните конфигурацию и перезагрузите компьютер.
При появлении запроса укажите с клавиатуры, что вы хотите загрузиться с диска или накопителя.
Введите требуемый язык, валюту и параметры ввода, затем выберите Восстановить компьютер на следующем экране. Затем выберите Устранение неполадок > Дополнительные параметры > Командная строка. Затем вы должны увидеть окно для ввода команд.
По теме: В чем разница между CHKDSK, SFC и DISM в Windows 10?
8. Используйте Восстановление системы или восстановление при запуске
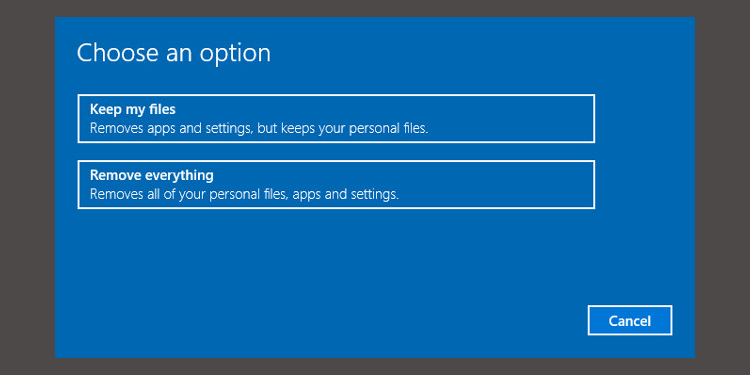
Если вы уже загружаете Windows 10 с диска или накопителя, стоит воспользоваться парой утилит, которые доступны как часть процесса. Как только вы загрузитесь с диска, как описано выше, вы получите доступ к параметрам, позволяющим вернуть ваш компьютер в рабочее состояние. Найдите «Восстановление системы» и «Восстановление при запуске» на экране «Дополнительные параметры«.
Восстановление системы — это утилита, которая позволяет вам вернуться к предыдущей точке восстановления, когда ваш компьютер работает нормально. Она может устранить проблемы с загрузкой, вызванные внесенными вами изменениями, а не аппаратным сбоем.
Startup Repair — это универсальное средство устранения неполадок, препятствующих запуску Windows. Если вы изо всех сил пытаетесь найти источник проблем с загрузкой, запустив утилиту, вы сможете найти решение.
9. Повторно назначьте букву диска
Система, в которой установлено более одного диска, может вызвать проблемы с загрузкой у пользователей Windows 10, если буква диска тома их операционной системы (ОС) непреднамеренно не назначена. Однако вы можете устранить эту проблему с минимальными затратами, загрузившись через интерфейс командной строки.
Загрузитесь в окне командной строки, как описано выше, затем введите следующее, чтобы запустить утилиту разделения диска:
diskpart
Как только это будет сделано, введите список томов, чтобы распечатать сведения обо всех томах, которые в данный момент находятся в вашей системе. Если у вашего загрузочного тома нет буквенного диска, вы должны назначить его.
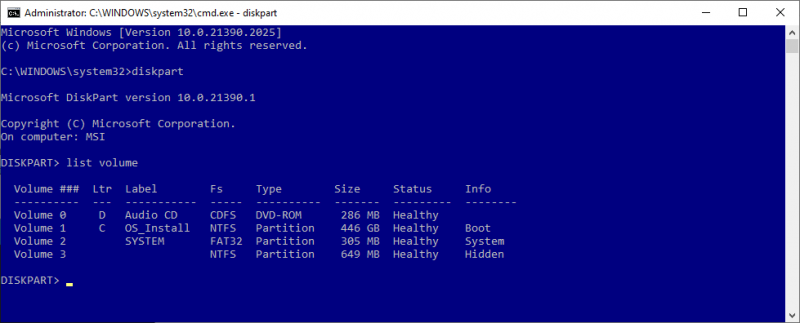
Чтобы назначить букву диску, вы можете использовать команды «Выбрать» и «назначить букву«.
Например, если бы я хотел присвоить букву E громкости аудио компакт-диска на приведенном выше изображении, я бы сначала ввел select volume 0, а затем ввел assign letter=E чтобы завершить процесс.
Как всегда, будьте очень осторожны при внесении изменений в командной строке. Ошибки здесь могут привести к дальнейшим проблемам с вашим ПК.
10. Замените загрузчик Windows 10
Если при попытке переустановить Windows 10 у вас возникнут проблемы, вы можете столкнуться с новой версией утилиты загрузчика. Иногда это может помешать загрузке существующей копии Windows.
К счастью, существует относительно простое решение. Загрузитесь в интерфейс командной строки и введите следующее:
bcdedit /set {default} bootmenupolicy legacy
Перезагрузите компьютер, и вы должны обнаружить, что устаревший интерфейс загрузчика заменил версию Windows 10. У вас больше не должно возникнуть проблем с входом в безопасный режим Windows 10 или доступом к существующей установке ОС.
11. Попробуйте стороннюю утилиту
Выяснение причины проблемы — самая сложная часть устранения неполадок при загрузке. Когда ваша система даже не может загрузиться, диагностировать проблему сложно. Однако сторонняя утилита под названием Boot Repair Disk может добиться большего успеха.
Boot Repair Disk — это диск восстановления с открытым исходным кодом, который вы можете использовать для поиска и устранения проблем, препятствующих автоматической загрузке вашего ПК. Вам нужно только выбрать, используете ли вы 32-разрядную или 64-разрядную версию Windows. Тесты и любые исправления выполняются автоматически, хотя есть опции, позволяющие усилить контроль.
Это не гарантирует исправление вашего ПК, но может выявить скрытые проблемы.
12. Сброс настроек к заводским настройкам
Мы переходим к более сложным и разрушительным вариантам ремонта. Помимо сброса настроек к заводским, более сложные варианты включают восстановление и обновление вашего компьютера. Каждый из них имеет свои преимущества и недостатки.
Сброс настроек уничтожает некоторые приложения и другие данные, но вы можете сохранить некоторые из ваших файлов. Сброс настроек Windows 10 (Microsoft называет этот процесс просто «сброс настроек») возвращает компьютер в рабочее состояние по умолчанию.
13. Восстановите обновление («Обновление на месте»)
Восстановительная установка похожа на сброс к заводским настройкам, за исключением одного существенного аспекта: она полностью переустанавливает вашу операционную систему. К сожалению, для этого требуется загрузить всю операционную систему Windows, и вам понадобится работающий компьютер с Windows и подключением к Интернету.
Для этого метода требуется работающий компьютер, DVD-диск или USB-накопитель и подключение к Интернету. Более или менее, вы должны загрузить и запустить средство загрузки Windows с USB/DVD и использовать его для создания загрузочного установщика.
Этот метод довольно сложный, но если вы чувствуете, что справляетесь с ним, вот как использовать метод обновления на месте для устранения проблем с повреждением Windows.
ПК с Windows 10 не загружается? Вы можете исправить это самостоятельно
Мы рекомендуем начать с простых методов восстановления и перейти к более информативным вариантам. Самые простые исправления часто оказываются наиболее успешными, например, удаление USB-устройств, использование дисков восстановления и выполнение программной перезагрузки. Более сложные варианты, такие как установка с восстановлением на месте и жесткий сброс, уничтожат ваши данные и с меньшей вероятностью приведут к успеху.
Помните, что «загрузка» компьютера отличается от самопроверки при включении питания (POST). Компьютер, на котором не отображается экран-заставка и который даже не может войти в режим BIOS или UEFI, нуждается в диагностике оборудования на наличие проблем.
К сожалению, решить проблемы с загрузкой Windows 10 и 11 сложнее, чем в предыдущих версиях Windows, благодаря удалению простого в доступе безопасного режима. Да, вы правильно меня поняли. Microsoft удалила опцию F8 для загрузки в безопасном режиме, чтобы ускорить загрузку на две секунды. Вот почему особенно важно использовать флэш-накопитель емкостью 16 ГБ для создания диска восстановления системы.

