Вы не можете войти в систему Windows? Попробуйте Эти Исправления
Вот как исправить Диск, если вы не можете открыть его в Windows.

Было время, когда управлять файлами Windows было сложно. С использованием облачных сервисов хранение и совместное использование стали проще. Однако иногда вы можете столкнуться с проблемами входа в систему на устройствах . Читайте дальше, чтобы узнать больше о и как решить проблемы со входом.
Почему бы тебе не записаться в Ондрайв?
Существует несколько причин, по которым ваше устройство не может войти в систему. Это включает в себя ошибочные установки, неправильные учетные данные и устаревшее программное обеспечение.
Вот несколько возможных причин, по которым вы не можете войти в систему:
- Устаревшая версия.
- Нестабильное или отсутствие подключения к Интернету.
- Вы используете старую версию Windows.
- Внутри повреждены файлы кеша .
1. Проверьте Ваше Интернет-Соединение
Вашему устройству требуется активное подключение к Интернету для подключения к серверам Microsoft. Поэтому, если у вас возникли проблемы со входом в свою учетную запись, проверьте подключение к Интернету. Для этого откройте стандартный браузер и загрузите страницу. Если страница не загружается, проблема может быть в вашем интернет-соединении.
Если вы получаете ненадежный интернет-сервис, ознакомьтесь с этим руководством по устранению нестабильных интернет-соединений.
2. Очистить кэш
Как и любое другое приложение, мы храним определенные данные локально для повышения производительности. Если эти данные будут повреждены, у вас могут возникнуть проблемы со входом в систему. В этом случае поможет очистка одноразового кеша.
Чтобы очистить кеш, сделайте следующее: :
- откройте диспетчер файлов и перейдите к следующему пути: C:\Users\Username\AppData\Local\Microsoft\OneDrive
- По пути вверх замените имя пользователя на имя вашей учетной записи пользователя. Если приложение не отображается, убедитесь, что вы включили скрытые элементы на панели дисплея.
Либо откройте командную строку с правами администратора, введите %LocalAppData%\Microsoft\OnDrive\OnDrive ize/reset в текстовом поле. Потом хиты. Введите клавиатуру. Это откроет место, где хранит файлы кеша.
- Оказавшись в папке, нажмите Ctrl + A, чтобы выбрать все элементы, и нажмите клавишу Delete.
Это приведет к сбросу всех настроек на вашем компьютере, включая сохраненную информацию для входа.
3. Прекращение соединения и повторное подключение вашей учетной записи Ондрайва
Если у вас есть несколько онлайн-аккаунтов, вам следует отключить текущую учетную запись и снова подключить ее. Это может помочь решить проблемы, связанные с профилем.
Чтобы завершить соединение, выполните следующие действия:
- Перейдите на панель задач и щелкните значок управления на панели задач.
- Щелкните значок шестеренки во всплывающем окне.
- Выберите Настройки из списка параметров.
- Нажмите «Учетная запись» в меню настроек.
- Под своей учетной записью нажмите Отключиться от этого компьютера.
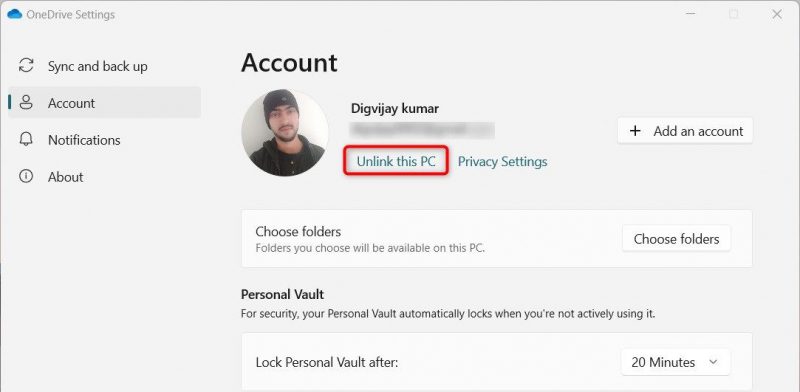
- При появлении запроса нажмите «Отключить», чтобы подтвердить действие.
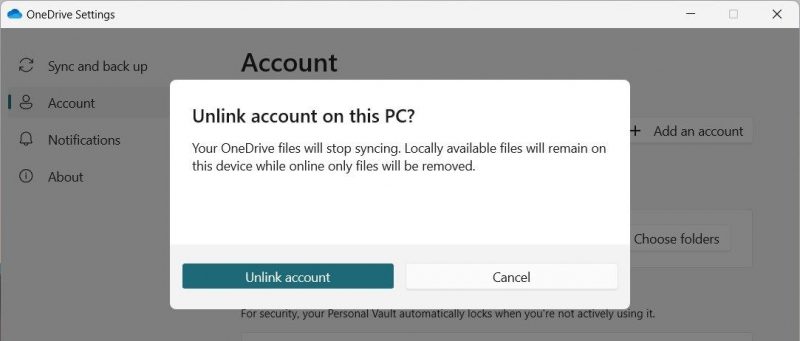
После удаления ссылки вы можете снова связать свою учетную запись. Для этого вернитесь в раздел «Учетная запись» настроек разовой поездки и нажмите кнопку «Добавить учетную запись». Введите учетные данные своей учетной записи Microsoft, чтобы войти и повторно подключить свою учетную запись.
4. Сбросить приложение
Если вы по-прежнему не можете войти в систему, скорее всего, приложение повреждено. Чтобы это исправить, нужно полностью восстановить программу.
Чтобы восстановить приложение, нажмите Win + X на клавиатуре и выберите «Установленные приложения» в меню пользователя. В разделе «Установленные приложения» щелкните значок с тремя точками рядом с OneDrive и выберите «Дополнительные параметры». Вы также можете использовать поле поиска, чтобы найти OnDrive.
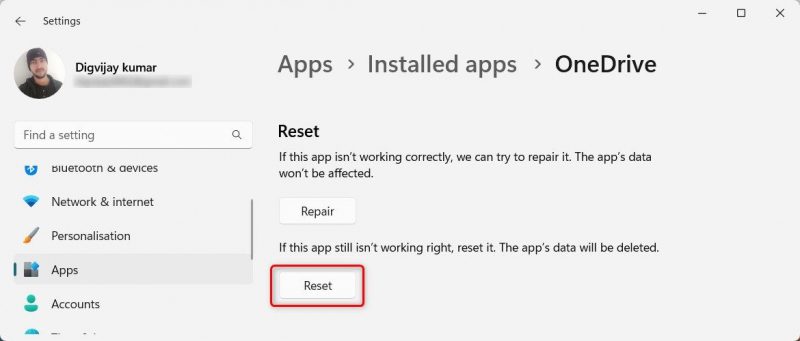
На следующем экране прокрутите вниз до раздела «Сброс» и нажмите «Сброс». При появлении запроса нажмите кнопку «Сброс» еще раз, чтобы подтвердить действие. После сброса вы можете войти в свою учетную запись Microsoft и получить доступ к своим файлам.
5. Отключить все активные прокси или виртуальные ссылки
Если вы используете подключение через прокси или виртуальную частную сеть, попробуйте отключить его. Иногда прокси и виртуальные серверы могут мешать процессу аутентификации, поэтому их отключение может решить проблему.
Чтобы отключить прокси-сервер, сделайте следующее: :
- откройте меню настроек.
- На левом экране выберите Сеть и Интернет > Прокси.
- & Off Автоматическое определение настроек.
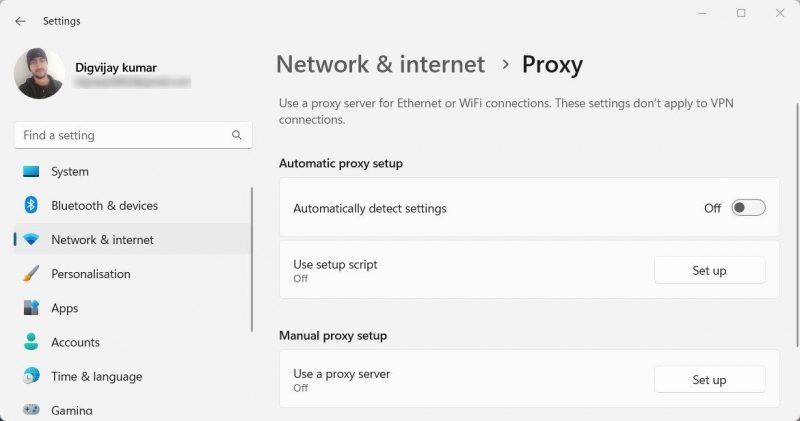
- Перед использованием прокси-сервера нажмите кнопку «Настройки.
- Затем отключите Использовать прокси-сервер.
- Нажмите Сохранить, чтобы применить изменения.
После отключения прокси пришло время отключить виртуальную сеть.
Для этого откройте «Настройки», затем перейдите в «Сеть и Интернет» > «PPN». Выберите свою ссылку и нажмите кнопку «Отключить.
После отключения прокси-сервера и виртуальной сети перезагрузите компьютер и попробуйте снова войти в систему.
6. Переустановка
Вы также можете попробовать удалить и переустановить приложение. Это повторно создаст локальные файлы и решит все проблемы со входом в систему. Это повторно создаст локальные файлы и решит все проблемы со входом в систему.
Чтобы удалить, сделайте следующее:
- Нажмите Win + I на клавиатуре, чтобы открыть системные настройки.
- В меню настроек выберите Приложения > установленные приложения.
- Прокрутите вниз до OneDrive и щелкните три точки рядом с ним.
- Нажмите Удалить контекстное меню.
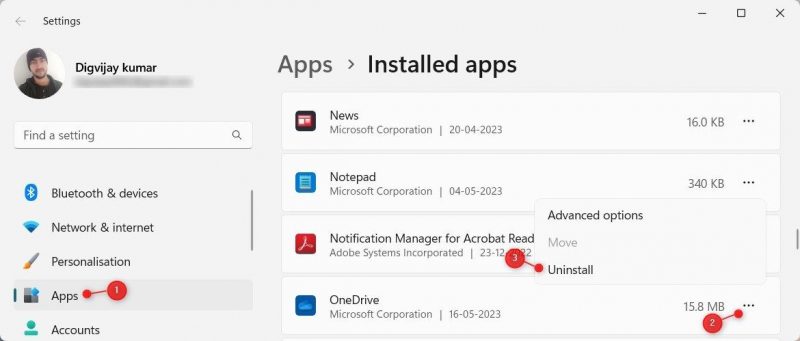
- Если появится всплывающее меню, нажмите «Удалить» еще раз и следуйте инструкциям для завершения процесса. Вам не нужно беспокоиться о своих файлах, поскольку они будут синхронизированы после входа в систему.
После удаления можно скачать с официального сайта Microsoft. После установки приложения попробуйте войти в систему и посмотреть, решит ли это проблему.
7. Проверка нового обновления окон
Если ни одно из вышеперечисленных решений не работает, пришло время проверить наличие Центра обновления Windows. Microsoft регулярно публикует обновления для устранения существующих проблем безопасности и уязвимостей.
Если вы используете устаревшую версию Windows, это также может быть причиной того, что вы не можете войти в систему . Вот как это сделать:
- Нажмите «Пуск» и выберите «Настройки» в списке закрепленных элементов.
- Выберите «Обновление окна» слева.
- Теперь идите вправо и нажмите Проверить наличие обновлений.
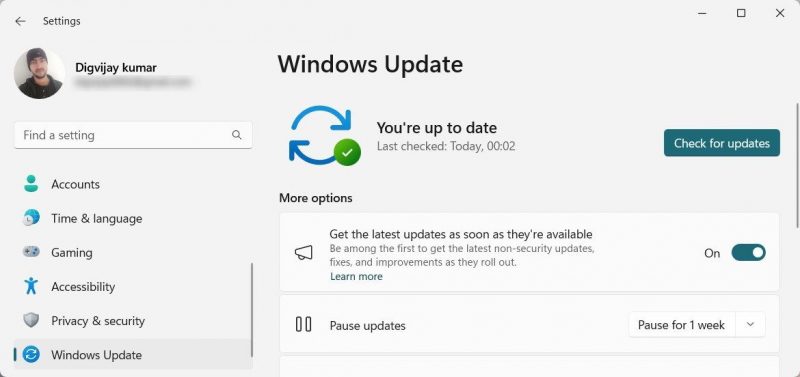
Если доступна более новая версия Windows, ваш компьютер автоматически загрузит ее для вас. После обновления перезагрузите компьютер и попробуйте снова войти в систему.
8. Верифицируйте Свой Майкрософт Аккаунт
Независимо от того, сколько раз вы пытаетесь, вы не войдете, если он остановлен или заблокирован. Это может произойти из-за подозрительной активности, такой как попытка несанкционированного входа в систему.
Чтобы убедиться, что это не так, проверьте свою учетную запись Microsoft. После проверки попробуйте войти снова, и теперь все должно работать.
Получите легкий доступ к Ондрайву Windows
Проблемы со входом могут быть неприятными, и их не всегда легко исправить. Однако в этой статье мы предоставили решения, которые помогут вам исправить ситуацию. Используйте эти советы для устранения проблем со входом в систему.

