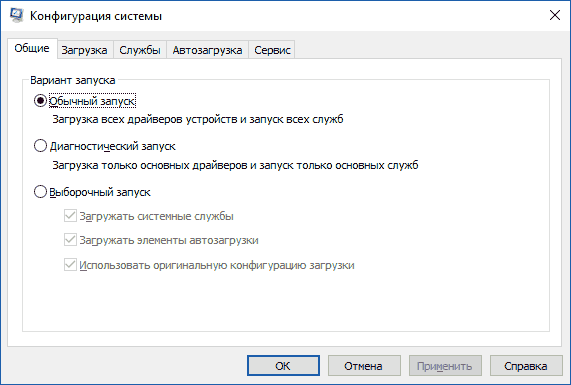Встроенные системные утилиты Windows, о которых полезно знать
Windows 10, 8.1 и Windows 7 полны полезных встроенных системных инструментов, которые остаются незамеченными многими пользователями. В результате для некоторых целей, которые можно легко решить, ничего не устанавливая на компьютер или ноутбук, скачиваются сторонние инструменты.
Этот обзор посвящен основным системным инструментам Windows, которые могут пригодиться для самых разных задач, от получения информации о системе и диагностики до тонкой настройки поведения операционной системы. Вас также может заинтересовать: Малоизвестные функции проводника Windows.
Конфигурация системы
Первый из инструментов — «Конфигурация системы», который позволяет настроить, как и с каким набором программного обеспечения загружается операционная система. Инструмент доступен во всех последних версиях ОС: Windows 7 — Windows 10.
Вы можете запустить инструмент, начав вводить «Конфигурация системы» в поиске на панели задач в Windows 10 или в меню «Пуск» в Windows 7. Другой способ запустить его — нажать клавиши Win + R (где Win — это клавиша с логотипом Windows) на клавиатуре введите msconfig в окне «Выполнить» и нажмите Enter.
Окно «Конфигурация системы» содержит несколько вкладок:
- Общие — позволяет выбрать параметры для следующего запуска Windows, такие как отключение несущественных сторонних служб и драйверов (что может быть полезно, если вы подозреваете, что какие-либо из этих элементов вызывают проблемы). Он также используется для выполнения чистой загрузки Windows.
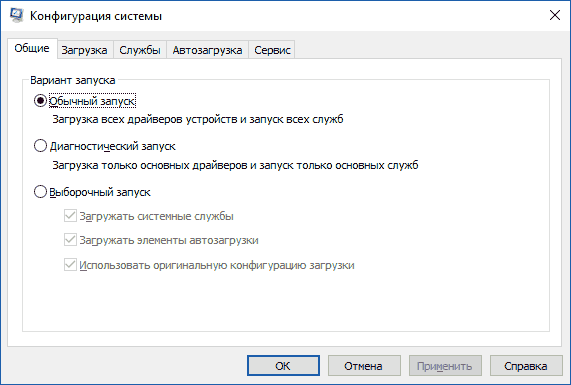
- Загрузка — позволяет выбрать систему, которая используется для загрузки по умолчанию (если их на вашем компьютере несколько), включить безопасный режим для следующей загрузки (см. Как запустить Windows 10 в безопасном режиме), при необходимости включить дополнительные параметры, например базовый видеодрайвер, если текущий драйвер видеокарты не работает должным образом.
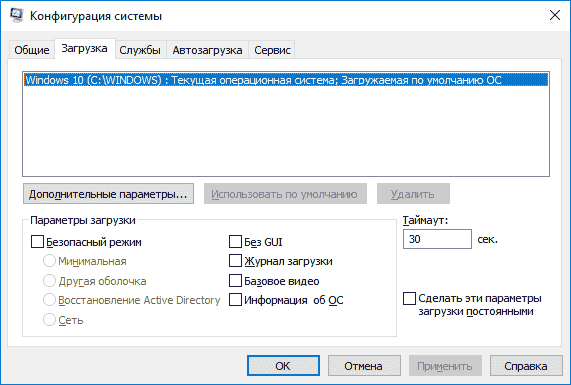
- Службы — отключите или настройте службы Windows для запуска при следующем запуске с возможностью оставить включенными только службы Microsoft (также используется для очистки запуска Windows в диагностических целях).
- Автозагрузка — для отключения и включения программ при запуске (только для Windows 7). В Windows 10 и 8 запускаемые программы можно отключить в диспетчере задач, подробнее: Как отключить и добавить программы в автозагрузку в Windows 10.
- Сервис — для быстрого запуска системных утилит, в том числе рассмотренных в этой статье с краткой информацией о них.
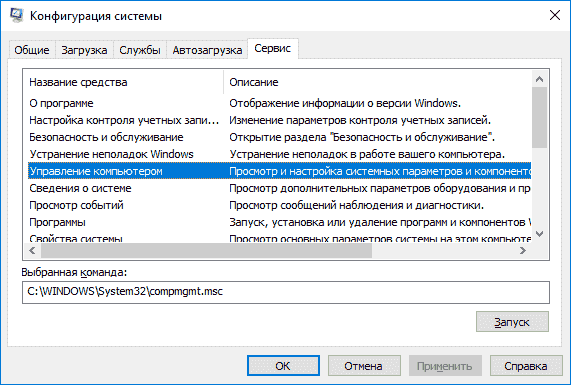
Сведения о системе
Существует множество сторонних программ, которые сообщают вам характеристики вашего компьютера, установленные версии системных компонентов и многое другое (см раздел Программы для получения информации о характеристиках вашего компьютера).
Однако не стоит прибегать к ним для получения информации: встроенный в Windows инструмент «Сведения о системе» позволяет увидеть все основные характеристики вашего компьютера или ноутбука.
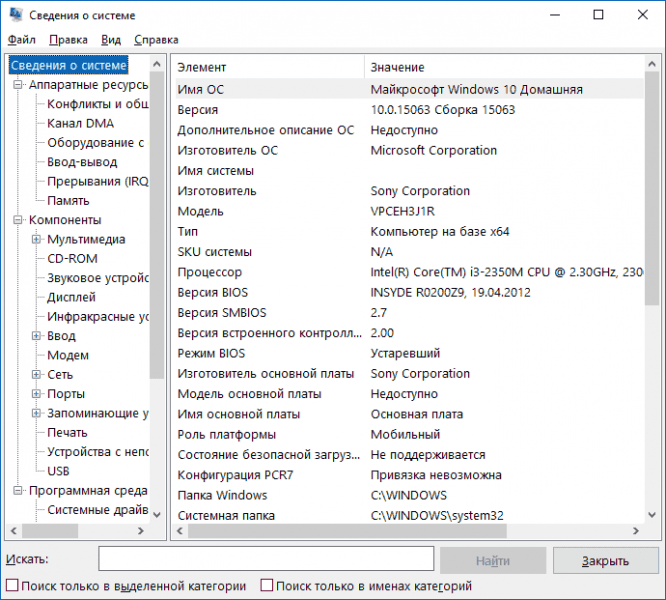
Чтобы запустить Системную информацию, нажмите клавиши Win + R на клавиатуре, введите msinfo32 и нажмите Enter.
Устранение неполадок Windows
При использовании Windows 10, 8 и Windows 7 пользователи часто сталкиваются с некоторыми распространенными проблемами, связанными с сетью, установкой обновлений и приложений, устройствами и многим другим. И в поисках решения проблемы они обычно попадают на такой сайт.
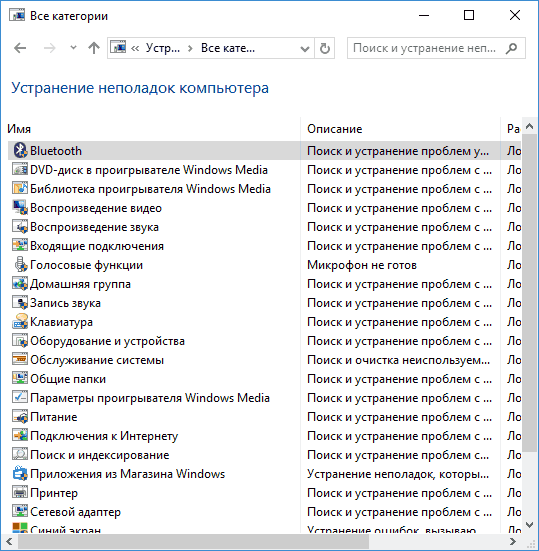
В то же время в Windows есть встроенные отладчики наиболее распространенных проблем и ошибок, которые в «базовых» случаях оказываются весьма полезными и их стоит только сначала попробовать. В Windows 7 и 8 устранение неполадок доступно в «Панели управления», в Windows 10 — в «Панели управления» и специальном разделе «Настройки». Подробнее об этом: Устранение неполадок Windows 10 (раздел инструкции панели управления подходит и для более ранних версий операционной системы).
Управление компьютером
Инструмент «Управление компьютером» можно запустить, нажав клавиши Win + R на клавиатуре и набрав compmgmt.msc, или вы можете найти соответствующий пункт в меню «Пуск» в разделе «Администрирование Windows».
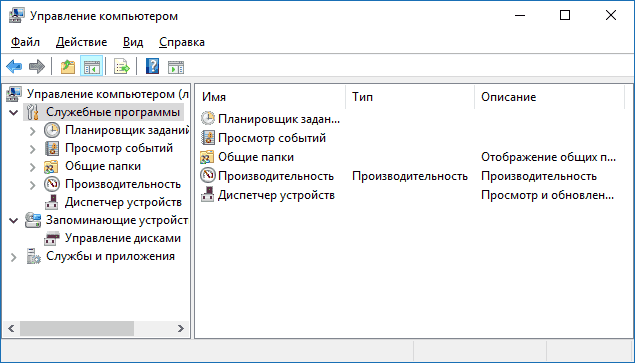
Управление данными включает в себя полный набор системных инструментов Windows (которые также можно запускать отдельно), перечисленных ниже.
Планировщик заданий
Планировщик задач предназначен для выполнения определенных действий на компьютере по расписанию: с его помощью, например, можно настроить автоматическое подключение к Интернету или раздать Wi-Fi с ноутбука, настроить задачи обслуживания (например, уборка), когда он не используется, и многое другое.
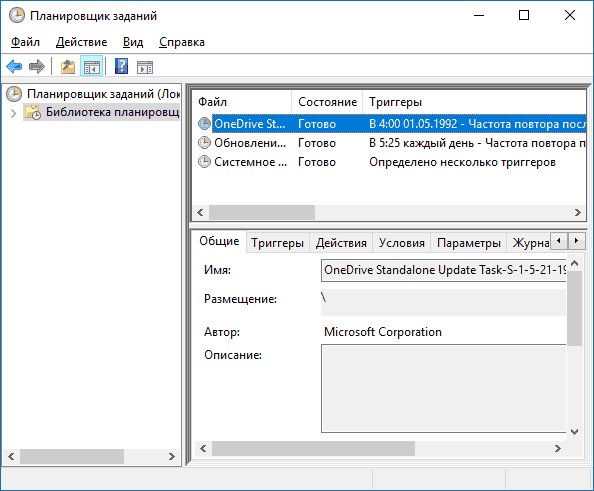
Планировщик заданий также можно запустить из диалогового окна «Выполнить» — taskschd.msc. Узнайте больше об использовании инструмента в инструкциях: Планировщик заданий Windows для начинающих.
Просмотр событий
Средство просмотра событий Windows позволяет просматривать и при необходимости находить определенные события (например, ошибки). Например, узнайте, что мешает вашему компьютеру выключиться или почему обновление Windows не устанавливается. Просмотр событий также можно запустить, нажав клавиши Win + R, команду eventvwr.msc.
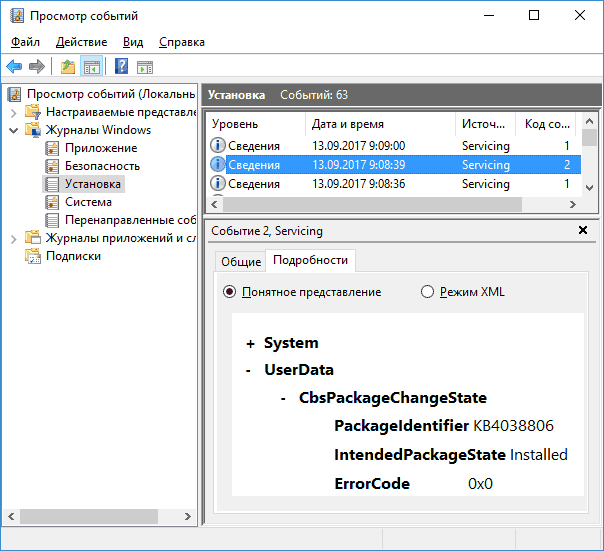
Подробнее читайте в статье: Как использовать средство просмотра событий Windows.
Монитор ресурсов
Инструмент Resource Monitor предназначен для оценки использования ресурсов компьютера запущенными процессами, причем более подробно, чем диспетчер задач.
Чтобы запустить монитор ресурсов, вы можете выбрать «Производительность» в «Управлении компьютером», затем нажать «Открыть монитор ресурсов». Другой способ начать — нажать клавиши Win + R, ввести perfmon /res и нажать Enter.
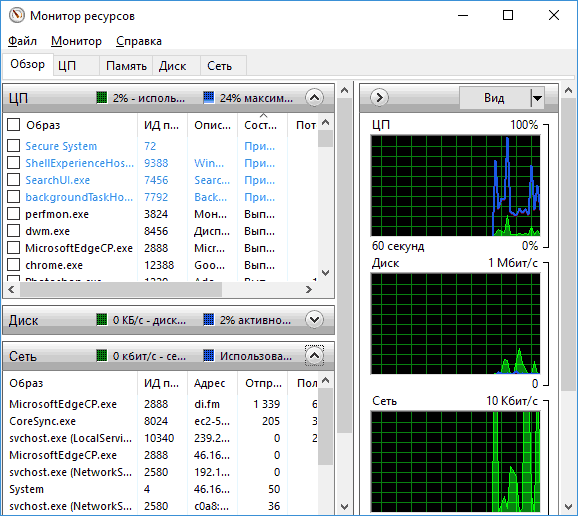
Руководство для начинающих по этой теме: Как использовать монитор ресурсов Windows.
Управление дисками
Когда дело доходит до разделения диска на несколько разделов, изменения буквы диска или, например, «стереть диск D», многие пользователи загружают стороннее программное обеспечение. Иногда это оправдано, но очень часто то же самое можно сделать с помощью встроенной утилиты «Управление дисками», которую можно запустить, нажав на клавиатуре клавиши Win+R и набрав в окне «Выполнить» diskmgmt.msc, а также с помощью , чтобы щелкнуть правой кнопкой мыши кнопку «Пуск» в Windows 10 и Windows 8.1.
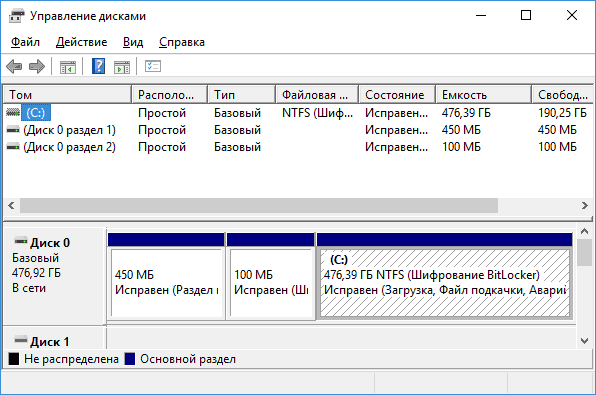
Ознакомиться с инструментом можно в инструкциях: Как создать диск D, Как разбить диск в Windows 10, Использование инструмента «Управление дисками».
Монитор стабильности системы
Монитор надежности Windows, как и монитор ресурсов, является неотъемлемой частью «Монитора производительности», но даже те, кто знаком с монитором ресурсов, часто не знают о наличии монитора надежности системы, который упрощает оценку производительности системы и выявление фундаментальных ошибок.
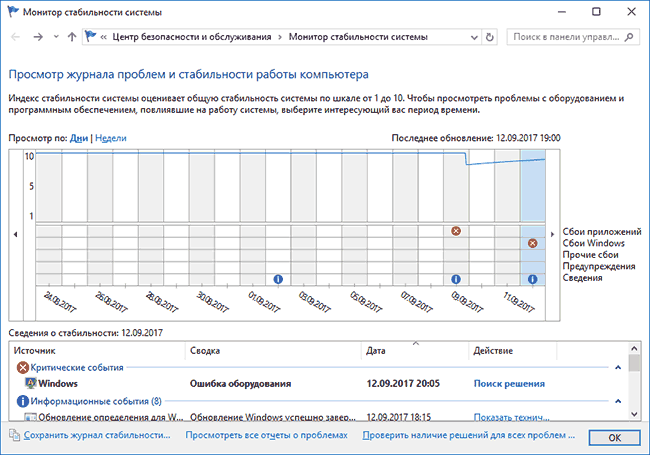
Чтобы запустить монитор надежности, используйте команду perfmon /rel в окне «Выполнить». Подробности в руководстве: Монитор надежности системы Windows.
Встроенная утилита очистки диска
Еще один инструмент, о котором знают не все новички, — «Очистка диска», с помощью которого можно безопасно удалить с компьютера множество ненужных файлов. Чтобы запустить инструмент, нажмите клавиши Win + R и введите cleanmgr.
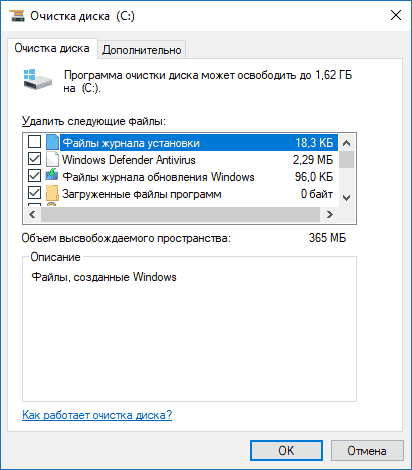
Работа со средством описана в инструкции. Как очистить диск от ненужных файлов, Запустите Очистку диска в расширенном режиме.
Средство проверки памяти Windows
В Windows есть встроенный инструмент для проверки оперативной памяти вашего компьютера, который можно запустить, нажав Win + R и команду mdsched.exe, и он может быть полезен, если вы подозреваете проблемы с оперативной памятью.
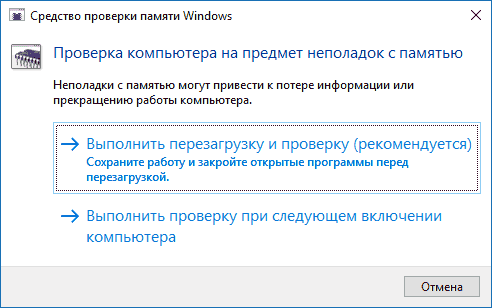
Подробности об инструменте в руководстве Как проверить оперативную память компьютера или ноутбука.
Другие системные инструменты Windows
Выше были перечислены не все инструменты Windows, связанные с настройкой системы. Некоторые были намеренно не включены в список как те, которые редко нужны обычному пользователю или с которыми большинство людей быстро знакомятся (например, редактор реестра или диспетчер задач).
Но на всякий случай вот список инструкций, также связанных с работой с системными средствами Windows:
- Использование редактора реестра для начинающих.
- Редактор локальной групповой политики.
- Брандмауэр Windows с повышенной безопасностью.
- Виртуальные машины Hyper-V в Windows 10 и 8.1
- Сделайте резервную копию Windows 10 (метод работает и в более ранних операционных системах).
Возможно, у вас есть, что добавить к списку? — Буду рад, если вы поделитесь в комментариях.