Ваш экран становится черным при нажатии Alt + Tab в Windows? Вот как это исправить
Сочетание клавиш Alt + Tab предназначено для ускорения работы, но если вы не в курсе, вот как это исправить в Windows.

Alt + Tab — отличный ярлык для быстрого переключения между приложениями. Хотя это работает в большинстве случаев, иногда это приводит к черному экрану.
Если черный экран мешает вашей многозадачности, не беспокойтесь. Если сочетание клавиш Alt+Tab не работает должным образом в Windows, вот несколько рекомендуемых исправлений.
Что вызывает черный экран после нажатия Alt + Tab в Windows?
Прежде чем углубляться в решение, важно понять, что вызывает проблему с черным экраном при нажатии Alt + Tab.
Вот некоторые из наиболее распространенных причин проблем с черным экраном:
- Несовместимость с полноэкранным режимом: некоторые приложения могут быть несовместимы с полноэкранным режимом, что приводит к черному экрану.
- Устаревшие драйверы графического процессора. Драйверы графического процессора выполняют большую часть работы с графикой в Windows. Если вы не обновили его, возможно, вы сами являетесь причиной проблемы с черным экраном!
- Разгон: с разгоном все в порядке, если вы его не разгоняете. Это может повредить ваш графический процессор и вызвать проблемы.
- Игровой режим: эта функция для конкретного монитора позволяет настраивать отображение на вашем мониторе. Однако иногда это приносит больше вреда, чем пользы.
Помня об этих факторах, давайте рассмотрим некоторые решения для устранения проблемы с черным экраном.
1 примените несколько быстрых общих исправлений проблем с отображением Windows
Учитывая, что это проблема с дисплеем Windows, есть несколько быстрых советов, которым вы должны следовать, прежде чем начать.
- Во-первых, вам следует обновить графические драйверы Windows, чтобы убедиться, что они актуальны.
- Если это не сработает, попробуйте аккуратно установить драйвер графического процессора в Windows, чтобы начать с нуля.
- Наконец, дважды проверьте кабели дисплея на вашем компьютере. Убедитесь, что они подключены правильно, попробуйте другой кабель, если можете.
2. Запустите приложение в оконном режиме или в режиме без полей
Одной из основных причин проблем с черным экраном является несовместимость между текущим запущенным приложением и настройками дисплея.
Допустим, вы играете в игру в полноэкранном режиме и нажимаете Alt+Tab для переключения. В этом случае игра может не поддерживать ваши текущие настройки отображения, что будет конфликтовать с функциональностью Alt+Tab.
Простой обходной путь — запустить приложение в оконном режиме или в режиме без полей. Для справки см. «Как заставить программу работать в оконном режиме». Этот режим позволяет запущенным приложениям адаптироваться к настройкам вашего дисплея, не вызывая конфликтов.
Если вы видите черный экран при переключении с запущенной компьютерной игры, просто перейдите в настройки графики/экрана/видео игры и переключитесь в оконный режим или режим без полей.
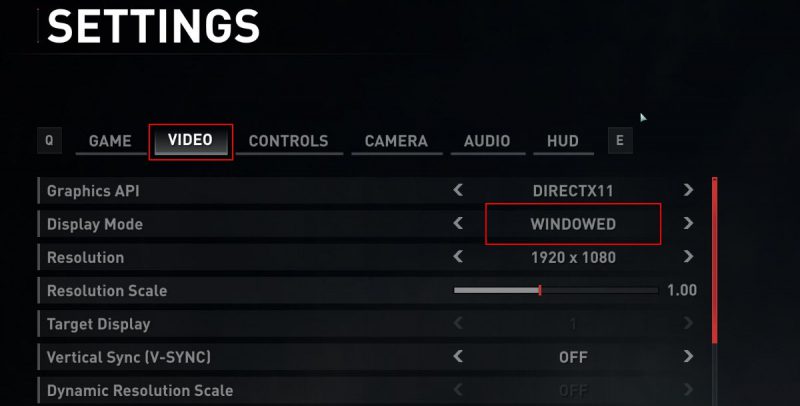
3 отрегулируйте настройки дисплея
Еще одно решение, которое следует учитывать, когда экран вашего компьютера становится черным, когда вы нажимаете Alt + Tab, — это изменение настроек дисплея. Мы рекомендуем вам сосредоточиться в первую очередь на частоте обновления вашего рабочего стола и настройках разрешения экрана.
Вот как изменить разрешение экрана и частоту обновления в Windows:
- Нажмите Win + I, чтобы открыть настройки дисплея на вашем компьютере, затем выберите «Система» > «Экран.
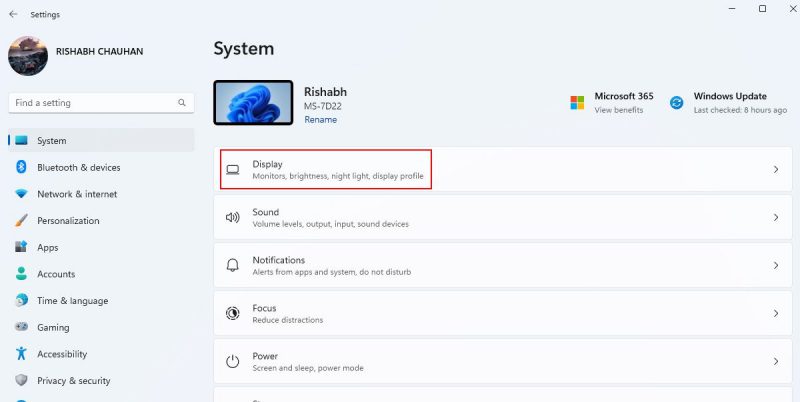
- В разделе «Разрешение экрана» выберите из списка вариант с пометкой «Рекомендуется.
- Нажмите «Расширенный дисплей» в разделе «Связанные настройки».
- Выберите частоту обновления 60 Гц из списка. Обратите внимание: если у вас возникли проблемы с более низкой частотой обновления, вы можете попробовать увеличить частоту обновления, чтобы увидеть, имеет ли это значение.
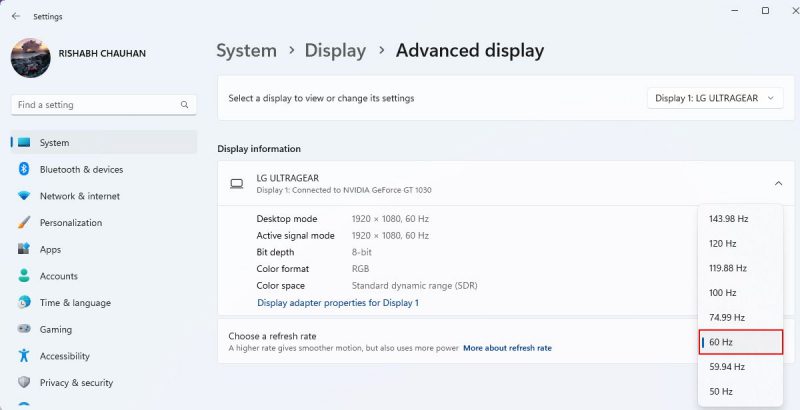
- Нажмите кнопку «Сохранить изменения», чтобы применить выбранные значения.
После внесения этих изменений проверьте функциональность Alt + Tab, чтобы увидеть, решает ли она проблему.
4 отмените любой активный разгон
Разгон графического процессора — популярный способ повысить производительность вашего компьютера. Разгон может увеличить ваш FPS в играх и выжать больше энергии из того же оборудования.
Если вы видите черный экран сразу после разгона, разумно предположить, что основной причиной является разгон. Чтобы исправить это, мы можем помочь вам отменить разгон.
Обратите внимание, что в Интернете доступны различные инструменты для разгона. Мы используем MSI Afterburner в качестве примера, чтобы показать эти шаги.
Выполните следующие действия, чтобы отменить разгон в Windows:
- Откройте инструмент, который вы используете для разгона компьютера (в нашем случае MSI Afterburner).
- Найдите значок сброса или удаления на панели управления и нажмите на него. Этот значок или кнопка помогут вам сбросить настройки разгона вашего компьютера.

- Перезагрузите компьютер, и значение разгона должно быть установлено по умолчанию.
Если вышеописанный способ вас смущает, вы можете сделать то же самое с настройками BIOS. См инструкции по входу в меню BIOS. После входа в настройки BIOS найдите и нажмите «Сбросить BIOS» или загрузите оптимизированные настройки по умолчанию.
ПРЕДУПРЕЖДЕНИЕ. Разгон может привести к проблемам совместимости с вашей операционной системой. Вот почему мы никогда не рекомендуем пробовать это без Windows Preview!
5 выключите режим геймера
Игровой режим — это функция на некоторых ПК, которая позволяет играм работать лучше, чем другие приложения. Этот режим предоставляет несколько функций, таких как более высокая частота обновления, более быстрое время отклика, бесплатная синхронизация и т д
На некоторых мониторах есть специальное приложение для Windows или специальная физическая кнопка для включения или отключения игрового режима. Хотя эта функция может быть полезна геймерам, иногда она может создавать проблемы совместимости с вашей операционной системой, что приводит к черному экрану.
Чтобы отключить игровой режим, проверьте наличие физической кнопки внизу или сзади монитора. Затем перейдите в настройки игрового режима и выключите его.
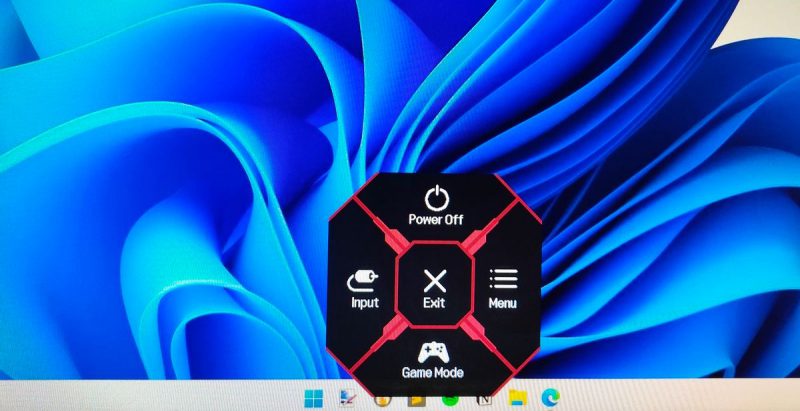
В некоторых случаях вы можете не найти на своем мониторе настройку, которая называется «Игровой режим». Вместо этого ваш монитор может предлагать игровые настройки под другим именем. В этом случае мы рекомендуем сбросить настройки монитора до значений по умолчанию.
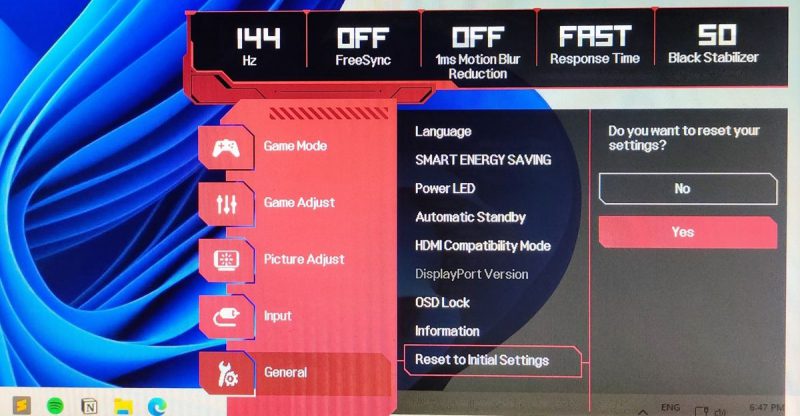
Восстановите контроль над своей функциональностью Alt + Tab
Комбинация клавиш Alt + Tab может не быть распространенной проблемой в Windows, но ее определенно можно исправить. Следуя решениям, предложенным выше, вы сможете легко переключаться между приложениями.
Помните, что Alt + Tab — это лишь одно из многих сочетаний клавиш, которые вы можете использовать для улучшения рабочего процесса Windows. Так что не ограничивайтесь несколькими ярлыками Windows — исследуйте их и используйте по максимуму!

