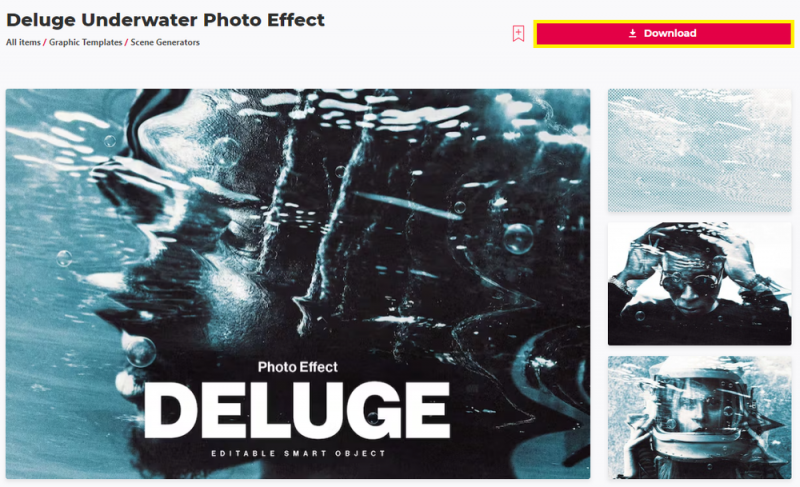Создание подводного фотоэффекта в Photoshop — Учебник и шаблон
Вступление
Окунитесь в творческие глубины Photoshop с нашим руководством по созданию подводного фотоэффекта. Это руководство, идеально подходящее как для начинающих, так и для опытных пользователей Photoshop, проведет вас несколькими простыми щелчками мыши, используя специализированный шаблон от Envato Elements. Вы узнаете, как преобразовать ваши стандартные изображения в захватывающие подводные сцены, дополненные реалистичными водными оттенками и текстурами. Улучшаете ли вы личные фотографии или работаете над профессиональным проектом, это руководство по подводным эффектам поможет вам придать вашим изображениям завораживающий водный оттенок.
Загрузка и извлечение шаблона подводного фотоэффекта
Получение шаблона из Envato Elements
Создайте потрясающие подводные эффекты на своих фотографиях с помощью этих простых шагов:
-
Посетите Envato Elements:
-
Нажмите здесь, чтобы получить доступ к шаблону подводного фотоэффекта в Envato Elements.
-
-
Зарегистрируйтесь для получения доступа:
-
Зарегистрируйтесь на Envato Elements, чтобы загрузить шаблон подводного фотоэффекта. Это членство также дает вам доступ к множеству дополнительных ресурсов Photoshop, таких как дополнения, плагины и другие шаблоны.
-
Скачать шаблон
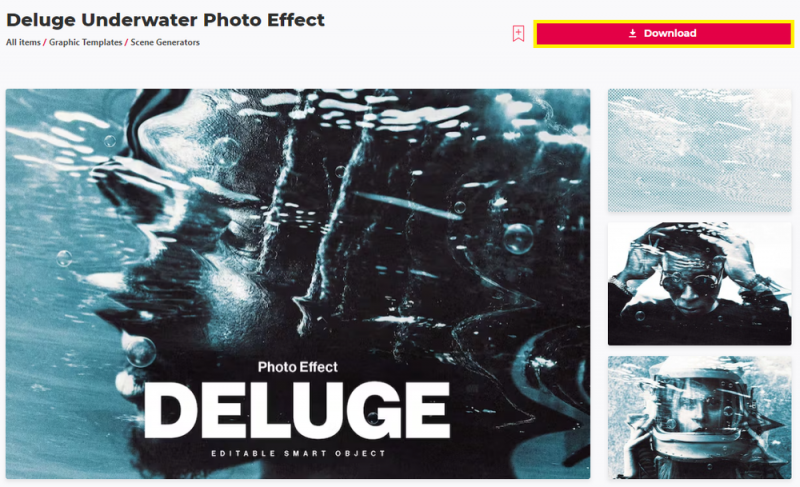
Загрузите шаблон эффекта подводного изображения для Photoshop
Извлечение файла шаблона
После загрузки шаблона:
-
Найдите загрузку:
-
Найдите загруженный zip-файл в папке загрузки.
-
-
Процесс извлечения:
-
Для пользователей Windows: Щелкните правой кнопкой мыши zip-файл и выберите «Извлечь все». Выберите папку «Загрузки» или желаемое местоположение для извлеченных файлов.
-
Для пользователей Mac: Дважды щелкните zip-файл. Он будет автоматически извлечен в ту же папку.
-
-
Получите доступ к шаблону:
-
После извлечения будет создана новая папка, содержащая файл шаблона Photoshop.
-
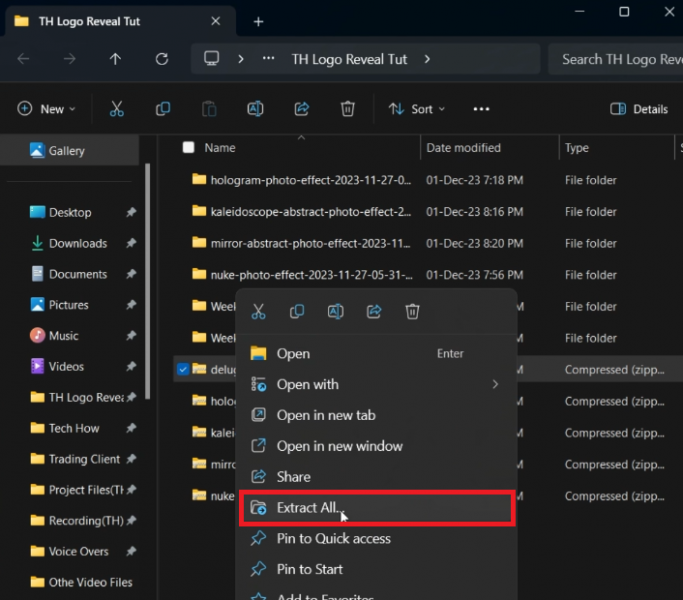
Извлеките загруженный файл шаблона
Примените подводный эффект к вашему дизайну в Photoshop
Настройте дизайн для подводного эффекта
Преобразуйте свои изображения с помощью эффекта погружения под воду, выполнив следующие действия:
-
Откройте шаблон в Photoshop:
-
Найдите файл Photoshop в извлеченной папке.
-
Перетащите этот файл в рабочую область Photoshop. Обратите внимание, что время загрузки может варьироваться в зависимости от производительности вашего компьютера.
-
-
Подготовьтесь к редактированию:
-
Как только шаблон будет загружен, вы увидите готовый для настройки шаблон эффекта подводного плавания.
-
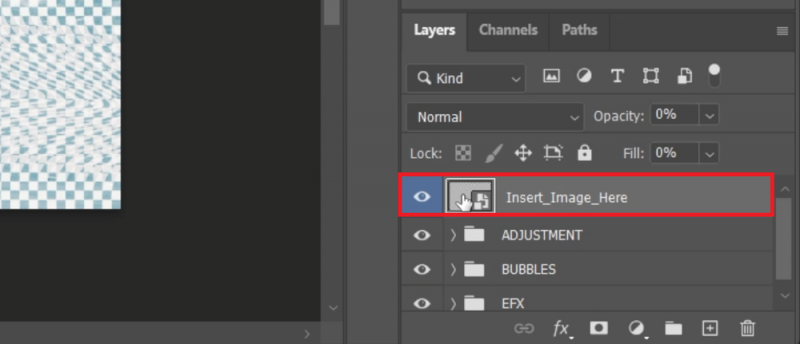
Получите доступ к редактируемым слоям для вашего шаблона подводного фотоэффекта
Интеграция вашего изображения с шаблоном подводного изображения
Улучшите свое изображение с помощью подводного эффекта:
-
Получите доступ к слою смарт-объектов:
-
На панели слоев найдите слой смарт-объекта, обычно отмеченный для удобства идентификации, и дважды щелкните по нему. Откроется новая вкладка с холстом с изображением-заполнителем.
-
-
Вставьте свою иллюстрацию:
-
Игнорируйте заполнитель. Вместо этого добавьте на холст свое собственное изображение, предпочтительно в формате PNG.
-
Отрегулируйте размер и положение вашего изображения, чтобы оно соответствовало размерам холста, обеспечивая целостный подводный эффект.
-
-
Настройте для получения бесшовного эффекта:
-
Как только ваше изображение будет размещено правильно, нажмите «Enter» для подтверждения.
-
На панели слоев выберите существующий слой и найдите опцию для изменения его цвета. Выберите «Сплошной цвет».
-
Используйте инструмент пипетка, чтобы выбрать цвет из вашего рисунка, который соответствует фону, усиливая единство эффекта с вашим дизайном.
-
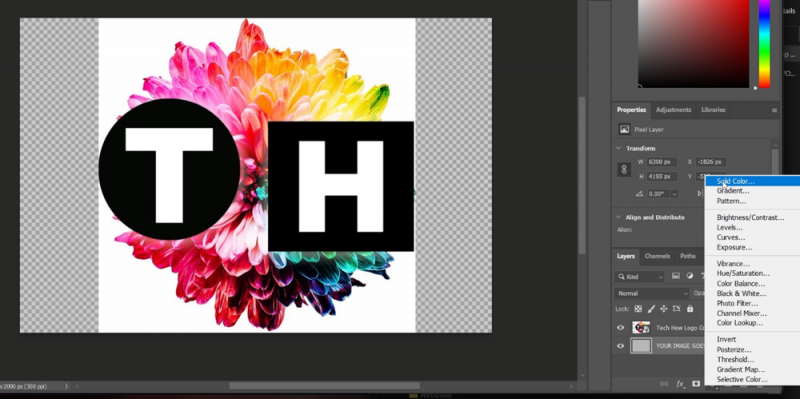
Вставьте изображение, к которому вы хотите добавить подводный фотоэффект
Предварительный просмотр и сохранение подводного фотоэффекта в Photoshop
Доработка улучшенного изображения
После того, как вы применили подводный эффект к своему рисунку в Photoshop, выполните следующие действия, чтобы сохранить и просмотреть свою работу:
-
Сохраните ваши настройки:
-
После завершения редактирования на холсте сохраните свою работу, нажав «Ctrl + S» в Windows или «Cmd + S» на Mac.
-
-
Предварительный просмотр подводного эффекта:
-
Вернитесь на исходную вкладку Photoshop, где вы открыли шаблон, чтобы просмотреть свои работы, теперь дополненные эффектом подводного плавания.
-
Сохраняем окончательное изображение
Когда вы будете удовлетворены своими работами:
-
Подготовьтесь к экспорту:
-
Перейдите в меню “Файл” на панели инструментов Photoshop.
-
-
Экспорт вашего проекта:
-
Выберите “Сохранить копию” в выпадающем меню. Этот шаг позволяет вам сохранить окончательную версию вашего проекта, сохранив при этом исходный файл.
-
-
Переименуйте и выберите формат файла:
-
Переименуйте свой проект для удобства идентификации.
-
Выберите формат файла в соответствии с вашими требованиями:
-
Выбрать для.PNG, если вы экспортируете изображение с прозрачным фоном.
-
Выберите JPEG для изображений с фоном.
-
-
Эти шаги помогут вам эффективно сохранить и экспортировать ваш дизайн с эффектом подводной фотографии, гарантируя визуально привлекательный и художественно обогащенный результат.
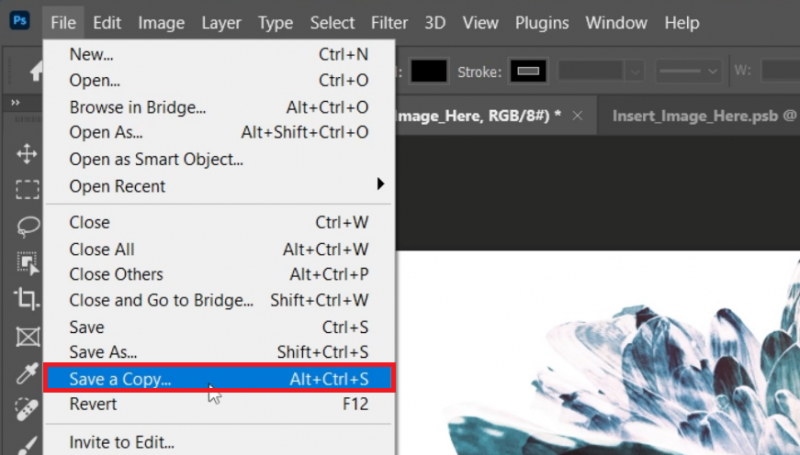
Photoshop > Файл > Сохранить копию…
-
Где я могу найти шаблон подводного фотоэффекта для Photoshop?
Шаблон доступен на Envato Elements. Перейдите к нему по ссылке в статье и зарегистрируйтесь, чтобы загрузить шаблон и другие креативные ресурсы.
-
Как мне добавить свое изображение в шаблон подводного эффекта в Photoshop?
Откройте шаблон в Photoshop, найдите слой смарт-объекта, дважды щелкните по нему и замените заполнитель своим изображением в формате PNG для получения оптимальных результатов.
-
Могу ли я сохранить свой проект Photoshop с подводным эффектом в разных форматах файлов?
Да, вы можете сохранить свой проект в различных форматах. Выбирать.PNG для прозрачного фона и JPEG для изображений с фоном.
-
Нужны ли мне продвинутые навыки работы с Photoshop, чтобы использовать этот шаблон?
Нет, руководство разработано таким образом, чтобы ему было легко следовать, что делает его подходящим для пользователей Photoshop любого уровня квалификации.
-
Как я могу обеспечить наилучшее качество для своего проекта с эффектом подводного плавания в Photoshop?
Используйте изображения с высоким разрешением для своих иллюстраций и внимательно следуйте инструкциям. Сохраните готовое изображение в соответствующем формате файла для обеспечения наилучшего качества.
Информация о партнерской программе: Некоторые ссылки на этой странице являются партнерскими, что означает, что мы можем получать комиссию, если вы перейдете по ним и совершите покупку у рекомендованных нами поставщиков шаблонов. Это не влияет на цену, которую вы платите, и помогает нам поддерживать этот сайт, чтобы продолжать предоставлять вам лучшие рекомендации по шаблонам.