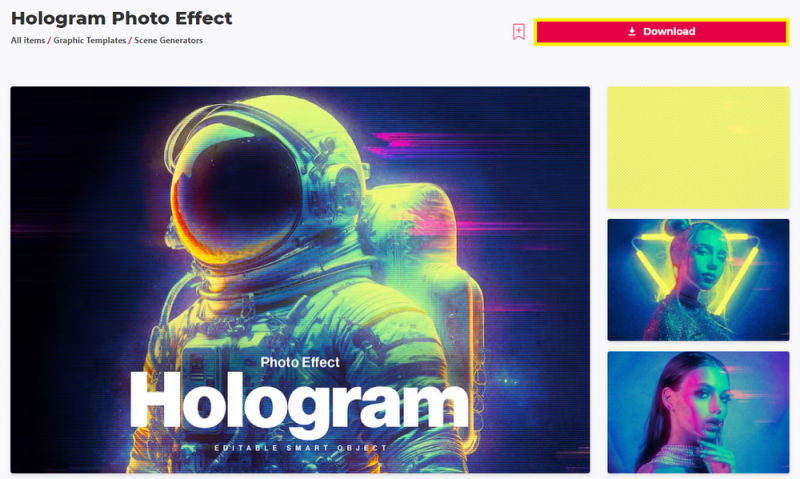Создание фотоэффекта голограммы в Photoshop — Учебник и шаблон
Вступление
Окунитесь в мир футуристического редактирования фотографий с нашим руководством по созданию фотоэффекта голограммы в Photoshop. Это простое в использовании руководство проведет вас через процесс преобразования ваших фотографий в потрясающие голографические изображения с использованием специально разработанного шаблона от Envato Elements. Это руководство, идеально подходящее как для начинающих, так и для опытных пользователей Photoshop, упрощает искусство цифровой голографии. Вы узнаете, как применить этот привлекательный эффект к своим работам, придав вашим фотографиям современную научно-фантастическую эстетику. Давайте погрузимся и придадим вашим изображениям голографический вид!
Загрузите и извлеките шаблон фотоэффекта голограммы
Получите доступ к шаблону из Envato Elements
Создание эффекта голограммы на ваших фотографиях — это всего лишь несколько шагов с помощью этого простого руководства:
-
Посетите Envato Elements: Нажмите здесь, чтобы перейти на страницу шаблона фотоэффекта голограммы Envato Elements.
-
Зарегистрируйтесь для получения доступа: Зарегистрировавшись на Envato Elements, вы получаете доступ к шаблону фотоэффекта «Голограмма», а также к широкому спектру других ресурсов, таких как дополнения, плагины и шаблоны Photoshop.
Скачать шаблон
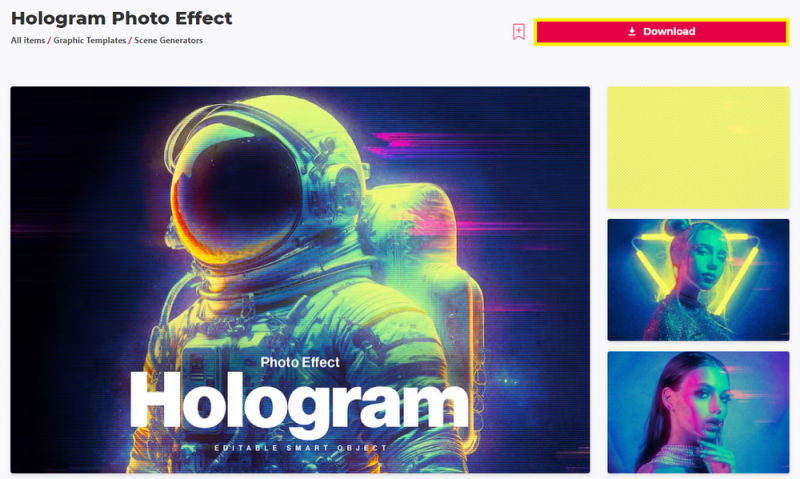
Скачать шаблон фотоэффекта голограммы для Photoshop
Извлечение файла шаблона
После загрузки шаблона:
-
Найдите загрузку: Проверьте папку загрузок, в которой должен находиться сжатый файл (.zip).
-
Извлечение файла:
-
В Windows: Щелкните правой кнопкой мыши zip-файл и выберите «Извлечь все». Выберите папку «Загрузки» или предпочтительное расположение для извлечения файлов.
-
На Mac: Дважды щелкните zip-файл, и он будет автоматически извлечен в том же месте.
-
-
Получите доступ к шаблону: После извлечения будет создана новая папка, содержащая файл шаблона Photoshop, готовый к использованию.
Выполнив эти шаги, вы сможете запустить свой проект с фотоэффектом голограммы в Photoshop, придающим вашим изображениям футуристический оттенок.
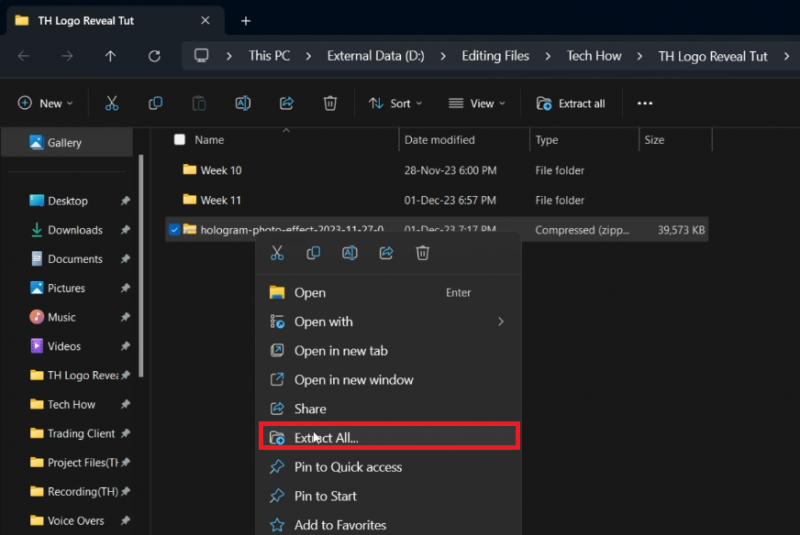
Извлеките загруженный файл шаблона
Замените слой изображения Вашим дизайном для получения эффекта голограммы
Импортируйте шаблон и подготовьте свой дизайн
Создание голографического эффекта в Photoshop упрощается с помощью следующих шагов:
-
Откройте файл шаблона голограммы:
-
Найдите файл Photoshop (PSD) в извлеченной папке из Envato Elements.
-
Перетащите этот PSD-файл в рабочую область Photoshop. Обратите внимание, что время загрузки может варьироваться в зависимости от характеристик вашего компьютера.
-
-
Просмотрите шаблон голограммы:
-
После открытия в Photoshop вы увидите шаблон эффекта голограммы, настроенный и готовый к настройке.
-
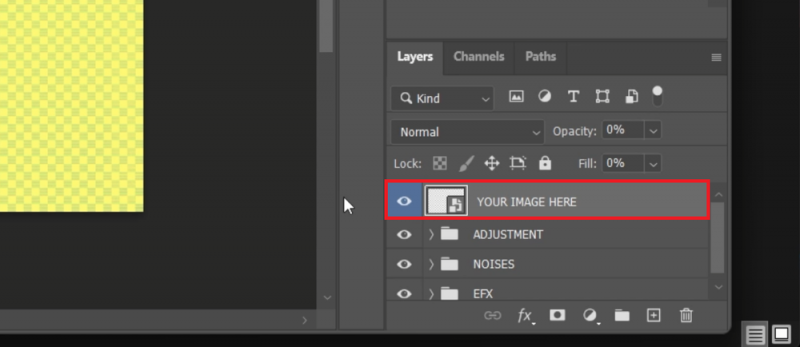
Получите доступ к редактируемым слоям для вашего шаблона эффекта изображения голограммы
Примените эффект к вашему рисунку
Чтобы добавить свой дизайн в шаблон:
-
Получите доступ к смарт-объекту:
-
На панели слоев найдите слой, помеченный как смарт-объект, и дважды щелкните по нему. Это действие открывает новую вкладку с холстом.
-
На холсте изначально будет отображаться изображение-заполнитель.
-
-
Вставьте свой дизайн:
-
Перетащите свой собственный дизайн на этот холст.
-
Отрегулируйте размер и положение вашего рисунка в соответствии с размерами холста, гарантируя, что эффект голограммы будет нанесен равномерно.
-
-
Завершите вставку:
-
После правильного размещения вашего рисунка нажмите «Enter», чтобы подтвердить размещение.
-
При необходимости сделайте фоновый слой невидимым, щелкнув значок глаза рядом с ним, в зависимости от ваших потребностей в дизайне.
-
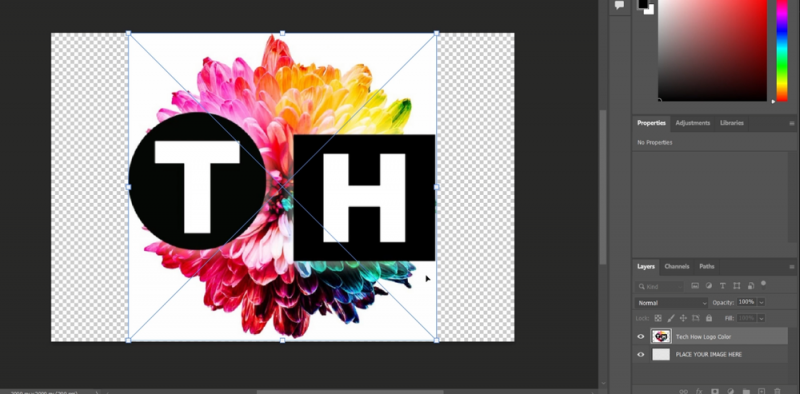
Вставьте изображение, к которому вы хотите добавить эффект голограммы
Предварительный просмотр и сохранение фотоэффекта голограммы
Заключительные шаги для завершения создания голографического дизайна
После применения эффекта голограммы к вашему изображению в Photoshop выполните следующие действия, чтобы завершить и сохранить свое творение:
-
Сохраните ваши настройки:
-
После размещения рисунка нажмите «Ctrl + S» (Windows) или «Cmd + S» (Mac), чтобы сохранить изменения, внесенные в смарт-объект.
-
-
Предварительный просмотр эффекта голограммы:
-
Вернитесь к исходному файлу Photoshop на предыдущей вкладке, чтобы просмотреть эффект голограммы, примененный к вашему рисунку.
-
Найдите минутку, чтобы просмотреть и убедиться, что эффект соответствует вашим ожиданиям.
-
Сохраняем окончательное изображение
Как только вы будете удовлетворены своим голографическим дизайном:
-
Подготовьтесь к экспорту:
-
Перейдите в меню “Файл”, расположенное на панели инструментов Photoshop.
-
-
Сохраните копию своей работы:
-
Выберите “Сохранить копию” из выпадающего списка опций.
-
Это позволяет сохранить окончательное изображение, сохранив исходный файл без изменений.
-
-
Переименуйте и выберите формат файла:
-
Дайте вашему файлу новое имя, чтобы отличать его от исходного шаблона.
-
Выберите подходящий формат файла для ваших нужд:
-
Выбирать.PNG для изображения с прозрачным фоном.
-
Выберите JPEG для изображений с сохранением фона.
-
-
Выполнив эти простые шаги, вы сможете успешно сохранить свои работы с фотоэффектом голограммы, готовые для совместного использования или включения в ваше цифровое портфолио.
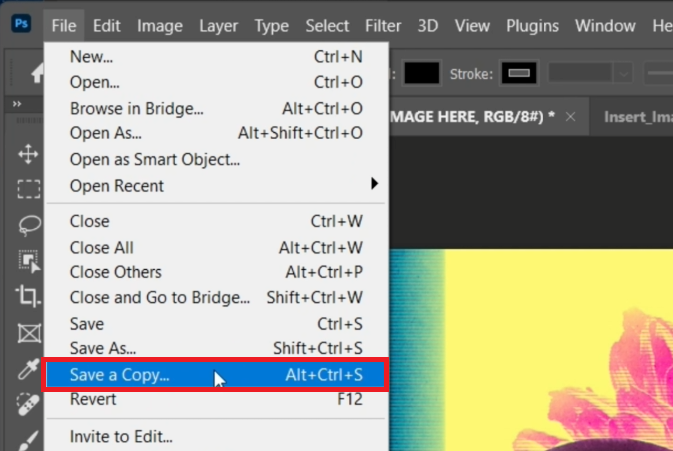
Photoshop > Файл > Сохранить копию…
-
Как мне начать создавать фотоэффект голограммы в Photoshop?
Начните с загрузки шаблона эффекта голограммы из Envato Elements, извлеките файл, а затем откройте PSD-файл в Photoshop.
-
Могу ли я использовать свое собственное изображение для эффекта голограммы?
Да, вы можете заменить изображение-заполнитель в шаблоне своей собственной фотографией. Перетащите ваше изображение на холст и отрегулируйте его по размеру.
-
Как мне сохранить мой проект с эффектом голограммы в Photoshop?
После применения эффекта сохраните изменения в слое смарт-объекта с помощью «Ctrl + S», затем вернитесь к исходному файлу, чтобы просмотреть эффект. Используйте «Файл» > «Сохранить копию» для экспорта конечного изображения.
-
В каком формате файла мне следует сохранить изображение с эффектом голограммы?
Сохраните ваше изображение в формате .PNG, если оно имеет прозрачный фон, или в формате JPEG, если оно содержит фон.
-
Нужны ли мне продвинутые навыки работы с Photoshop, чтобы использовать этот шаблон?
Нет, шаблон разработан таким образом, чтобы быть удобным в использовании, что делает его подходящим как для начинающих, так и для опытных пользователей Photoshop.
Информация о партнерской программе: Некоторые ссылки на этой странице являются партнерскими, что означает, что мы можем получать комиссию, если вы перейдете по ним и совершите покупку у рекомендованных нами поставщиков шаблонов. Это не влияет на цену, которую вы платите, и помогает нам поддерживать этот сайт, чтобы продолжать предоставлять вам лучшие рекомендации по шаблонам.