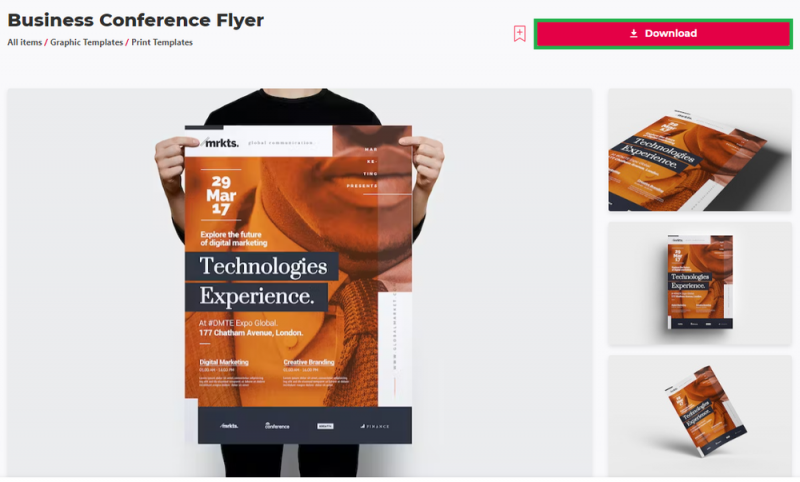Создайте флаер для бизнес-конференции в Photoshop — Шаблон и учебное пособие
Вступление
Создавать профессиональный флаер для бизнес-конференций в Photoshop стало еще проще! В этом руководстве мы расскажем вам о создании привлекательного флаера с использованием настраиваемого шаблона из Envato Elements. Независимо от того, рекламируете ли вы крупную конференцию или мероприятие для малого бизнеса, это руководство упрощает процесс оформления. Узнайте, как легко интегрировать изображения, настроить текстовые слои и выбрать шрифты, чтобы создать флаер, отражающий суть вашего мероприятия. Это руководство идеально подходит как для начинающих, так и для опытных дизайнеров и позволяет создавать рекламные листовки для мероприятий весело и без усилий.
Загрузка и извлечение шаблона рекламной листовки для бизнес-конференции
Создать профессиональную рекламную листовку для бизнес-конференции просто с помощью правильного шаблона. Вот как начать с загрузки и извлечения шаблона:
Доступ к шаблону
-
Посетите Envato Elements:
-
Нажмите здесь, чтобы перейти на страницу шаблона листовки для бизнес-конференции Envato Elements.
-
-
Зарегистрируйтесь для доступа:
-
Если вы еще не являетесь участником, зарегистрируйтесь, чтобы получить доступ к широкому спектру ресурсов, включая специальный шаблон листовки для бизнес-конференций.
-
Загрузка шаблона
-
Найдите и скачайте шаблон:
-
Найдите шаблон листовки для бизнес-конференций в Envato Elements.
-
Запустите загрузку, и файл шаблона будет сохранен в папке загрузок вашего компьютера.
-
Скачать шаблон
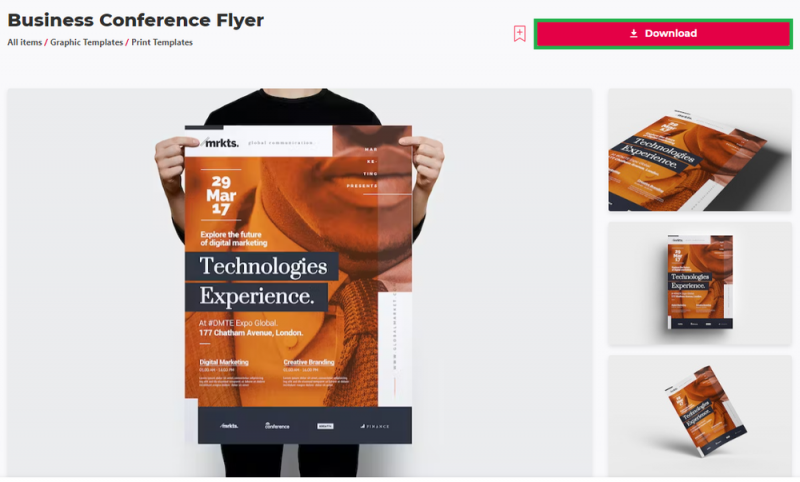
Скачать шаблон листовки для бизнес-конференции для Photoshop
Извлечение файла шаблона
-
Распакуйте загруженный файл:
-
На ПК с Windows: Щелкните правой кнопкой мыши zip-файл и выберите «Извлечь все» в папке «Загрузки».
-
На компьютере Mac: Просто дважды щелкните zip-файл, чтобы автоматически извлечь его.
-
После извлечения шаблона вы можете приступить к его настройке в Photoshop, создавая флаер, который идеально подойдет для вашей бизнес-конференции.
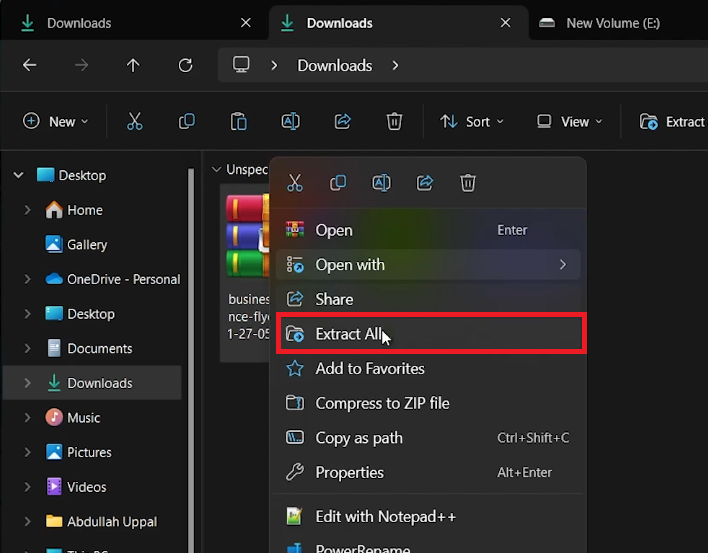
Извлеките загруженный файл шаблона
Настройка изображений в шаблоне листовки для бизнес-конференций
Создание эффектной листовки для бизнес-конференций в Photoshop упрощается с помощью правильного шаблона. Вот как вы можете редактировать и вставлять изображения в шаблон листовки:
Открытие шаблона в Photoshop
-
Запустите Photoshop:
-
Откройте Adobe Photoshop на своем компьютере.
-
-
Импортируйте шаблон:
-
Перетащите файл шаблона “Бизнес-конференция” в Photoshop.
-
Редактирование изображений в шаблоне
-
Доступ к слоям изображений:
-
Как только шаблон будет полностью загружен, найдите и разверните “Группу ваших изображений”.
-
Найдите и дважды щелкните слой с изображением, чтобы открыть его для редактирования.
-
-
Вставьте свои изображения:
-
Перетащите изображения, которые вы хотите разместить в своей рекламной листовке.
-
Выбирайте изображения в формате PNG, особенно если вам нужен прозрачный фон.
-
Настройка свойств изображения
-
Измените размер и расположение изображений:
-
Как только ваши изображения будут вставлены, отрегулируйте их масштаб и положение, чтобы они хорошо вписывались в дизайн шаблона.
-
Убедитесь, что изображения дополняют текст и общую тему вашего флаера для бизнес-конференции.
-
-
Сохраните внесенные изменения:
-
Чтобы применить свои изменения, используйте сочетание клавиш CTRL & S в Windows или CMD & S на Mac.
-
Ваши правки будут автоматически обновлены в шаблоне листовки для бизнес-конференции.
-
Выполнив эти шаги, вы сможете без особых усилий адаптировать флаер к потребностям вашего мероприятия, гарантируя, что он будет выглядеть профессионально и соответствовать брендингу вашей конференции.
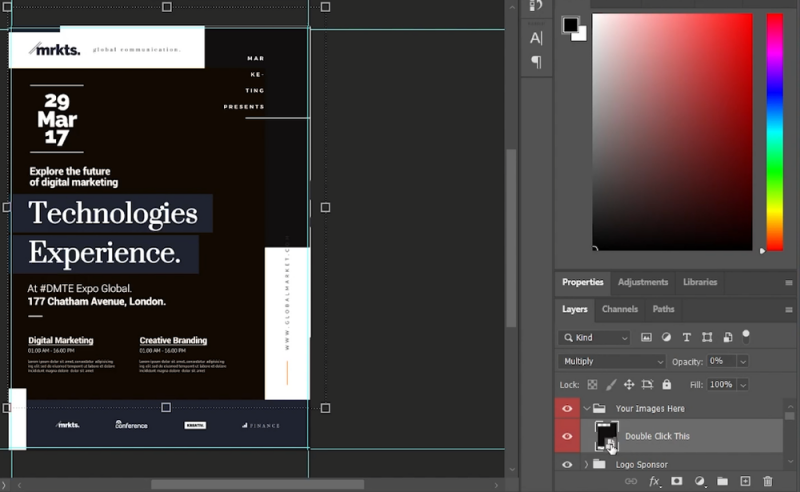
Отредактируйте изображения шаблона по своему вкусу
Настройка текста и деталей в шаблоне листовки для бизнес-конференции
Настройка текста в шаблоне листовки для бизнес-конференции — ключевой шаг в создании персонализированного и эффективного рекламного материала. Вот как изменить текстовые слои и другие детали в шаблоне Photoshop:
Редактирование текстового содержимого
-
Доступ к текстовым слоям:
-
Найдите различные текстовые слои в шаблоне бизнес-конференции.
-
Обычно они включают такие разделы, как Дата, Спонсор, основной заголовок и нижний колонтитул.
-
-
Измените текстовые поля:
-
Для редактирования разверните группу, содержащую текстовый слой, который вы хотите изменить.
-
Дважды щелкните миниатюру текстового слоя, чтобы начать редактирование.
-
Введите желаемый текст, например информацию о мероприятии или имена спонсоров.
-
Настройка шрифта и стиля
-
Выбор шрифта:
-
Если оригинального шрифта шаблона нет в вашей библиотеке Photoshop, проверьте PDF-документ, прилагаемый к файлам шаблона.
-
Этот PDF-файл содержит ссылки для загрузки оригинальных шрифтов, или вы можете выбрать любой подходящий шрифт из вашей существующей коллекции.
-
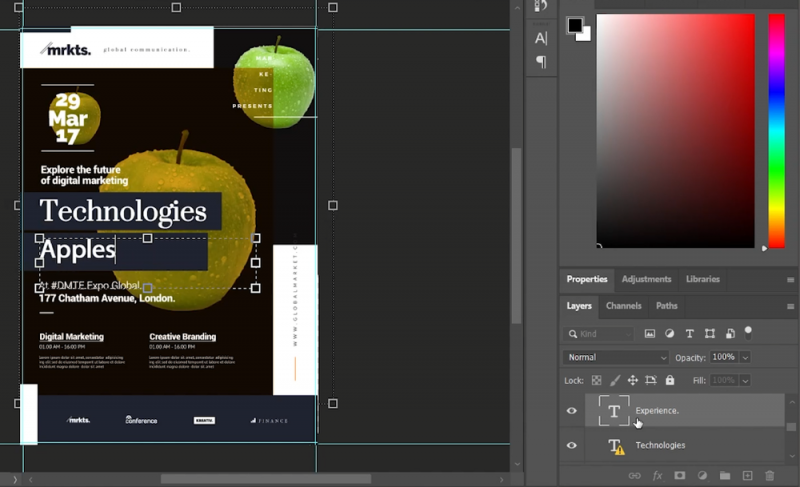
Отредактируйте текст шаблона
Поэкспериментируйте с функциями шаблона
-
Настройте дополнительные элементы:
-
Изучите и измените другие элементы шаблона, чтобы они соответствовали брендингу и стилю вашего мероприятия.
-
Экспериментируйте с цветами, фоном и макетом, пока не добьетесь желаемого внешнего вида.
-
Доработка и экспорт листовки
-
Сохраните и экспортируйте свой дизайн:
-
Как только вы будете удовлетворены внесенными изменениями, подготовьтесь к экспорту окончательного дизайна листовки.
-
Для этого необходимо сохранить файл в формате, подходящем для печати или совместного использования в цифровом формате.
-
Следуя этим шагам, вы можете легко настроить флаер бизнес-конференции таким образом, чтобы он точно отражал специфику и фирменный стиль вашего мероприятия, создавая профессиональный и привлекательный рекламный инструмент.
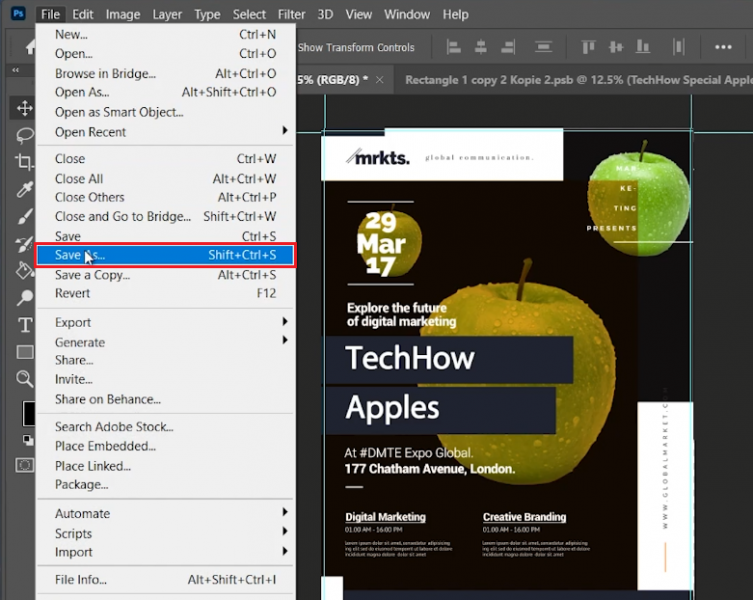
Photoshop > Файл > Сохранить как …
-
Могу ли я использовать этот шаблон Photoshop для различных типов деловых мероприятий?
Абсолютно! Шаблон универсален и может быть адаптирован для различных деловых мероприятий путем настройки текста, изображений и элементов дизайна.
-
Нужны ли мне продвинутые навыки работы с Photoshop для редактирования этого шаблона?
Нет, базовых знаний Photoshop достаточно. Шаблон удобен в использовании, что позволяет новичкам легко ориентироваться и настраивать его.
-
Как я могу изменить цветовую схему шаблона, чтобы она соответствовала брендингу моей компании?
Вы можете легко изменить цветовую схему, выбрав соответствующие слои и используя инструменты настройки цвета в Photoshop, чтобы они соответствовали вашему брендингу.
-
Возможно ли добавить логотип моей компании на флаер?
Да, вы можете добавить логотип своей компании, импортировав файл логотипа в Photoshop и разместив его на нужном слое внутри шаблона.
-
Что мне делать, если шрифты в шаблоне недоступны на моем компьютере?
Шаблон включает в себя PDF-файл со ссылками для загрузки оригинальных шрифтов. В качестве альтернативы вы можете заменить их аналогичными шрифтами из вашей библиотеки Photoshop.
Информация о партнерской программе: Некоторые ссылки на этой странице являются партнерскими, что означает, что мы можем получать комиссию, если вы перейдете по ним и совершите покупку у рекомендованных нами поставщиков шаблонов. Это не влияет на цену, которую вы платите, и помогает нам поддерживать этот сайт, чтобы продолжать предоставлять вам лучшие рекомендации по шаблонам.