Не работает сенсорная панель ноутбука — как исправить
Попробуйте эти советы по устранению неполадок с сенсорной панелью, чтобы курсор мыши вашего ноутбука снова заработал в кратчайшие сроки.

Когда сенсорная панель вашего ноутбука перестает работать, легко впасть в панику. Если вы не можете перемещать курсор мыши, на вашем компьютере трудно что-либо сделать.
Но не волнуйся. Скорее всего, когда сенсорная панель мыши вашего ноутбука не работает, исправить это довольно просто. Мы расскажем вам об общих шагах по устранению неполадок, чтобы исправить неработоспособный трекпад. Большинство из этих советов ориентированы на Windows, но пользователи Mac, Chromebook или другого ноутбука тоже могут воспользоваться некоторыми из них.
Компьютер заблокирован?
Это звучит немного глупо, но это стоит перепроверить. Если ваша сенсорная панель перестает работать в единовременном порядке, ваш компьютер может быть полностью заблокирован. В этом случае ни сенсорная панель, ни клавиатура работать не будут.
Чтобы протестировать это в Windows, нажмите клавишу Windows, чтобы открыть меню «Пуск», затем попробуйте сочетание клавиш Ctrl + Alt + Delete, чтобы открыть экран безопасности. На компьютере Mac попробуйте нажать Cmd + пробел, чтобы открыть Spotlight, что является простым способом проверить, реагирует ли ваш компьютер на использование клавиатуры.
Если это не принесет никаких результатов, дайте вашему компьютеру несколько минут, чтобы обработать все, что он делает. Через несколько минут, если он все еще заморожен, вам нужно будет нажать и удерживать кнопку физического питания, чтобы выключить его.
Надеюсь, это одноразовая проблема. Ознакомьтесь с распространенными причинами, по которым Windows перестает отвечать на запросы, если вам нужно диагностировать более глубокую проблему, а затем попробуйте устранить ее, когда Windows 10 заблокирована.
Проверьте клавишу сенсорной панели вашей клавиатуры
Одной из наиболее распространенных причин, по которой сенсорная панель ноутбука не работает, является то, что вы случайно отключили ее с помощью комбинации клавиш. Большинство ноутбуков имеют клавишу Fn, которая сочетается с клавишами F1, F2 и другими функциональными клавишами для выполнения специальных операций.
Большинство из них, например изменение яркости или отключение функций беспроводной связи, полезны. Однако на некоторых ноутбуках одна из этих комбинаций клавиш отключает сенсорную панель ноутбука. Поскольку это легко сделать по ошибке, вы можете подумать, что ваша сенсорная панель сломана, если вы переключаете ее, не осознавая этого.
Точная клавиша зависит от модели вашего ноутбука (у Asus, HP, Lenovo и других моделей она будет отличаться), но обычно она имеет квадратный значок, похожий на трекпад, иногда с крестиком рядом с ним. На некоторых клавиатурах эта клавиша подсвечивается, чтобы сообщить вам, что сенсорная панель мыши выключена.
Ниже вы можете увидеть клавишу F5 на ноутбуке HP Elitebook, которая выключает коврик для мыши в сочетании с клавишей Fn.

Попробуйте нажать эту комбинацию клавиш еще раз и посмотрите, вернется ли ваш трекпад к жизни. Если вы часто нажимаете эту кнопку по ошибке, вы можете заблокировать клавишу Fn в Windows.
Отключите все внешние мыши, чтобы активировать сенсорную панель
Двигаясь дальше, еще один простой, но важный шаг по устранению неполадок с тачпадом ноутбука, который не работает, — это попробовать отсоединить все USB-мыши, подключенные к вашему ноутбуку. Вам также следует отключить все используемые Bluetooth-мыши.
Причина этого в том, что некоторые ноутбуки (а также сами Windows и macOS) имеют функцию, которая автоматически отключает сенсорную панель при подключении внешней мыши. Возможно, именно по этой причине ваша сенсорная панель перестала работать. Для достижения наилучших результатов при тестировании выключите систему, отсоедините все подключенные второстепенные устройства и аксессуары, затем загрузитесь заново.
Если вы перезагрузитесь и ваша сенсорная панель снова заработает, значит, вы нашли свою проблему. В зависимости от вашего компьютера вы можете настроить этот параметр таким образом, чтобы трекпад оставался активным даже при подключенной мыши (подробнее об этом смотрите ниже).
Просмотрите настройки сенсорной панели в Windows
Затем вам следует просмотреть настройки мыши внутри Windows, на случай, если там что-то перепуталось. В Windows 10 перейдите в Настройки > Устройства > Сенсорная панель. Это находится в разделе «Настройки» > «Bluetooth и устройства» > «Сенсорная панель» в Windows 11.
Здесь убедитесь, что у вас включен ползунок сенсорной панели. Под этим также есть поле с надписью Оставлять сенсорную панель включенной при подключении мыши, как упоминалось выше. Включите это, если вы хотите, чтобы ваша сенсорная панель оставалась активной все время.
Пока вы здесь, ознакомьтесь с другими параметрами сенсорной панели, чтобы убедиться, что ввод с помощью мыши выполняется так, как вы ожидаете.
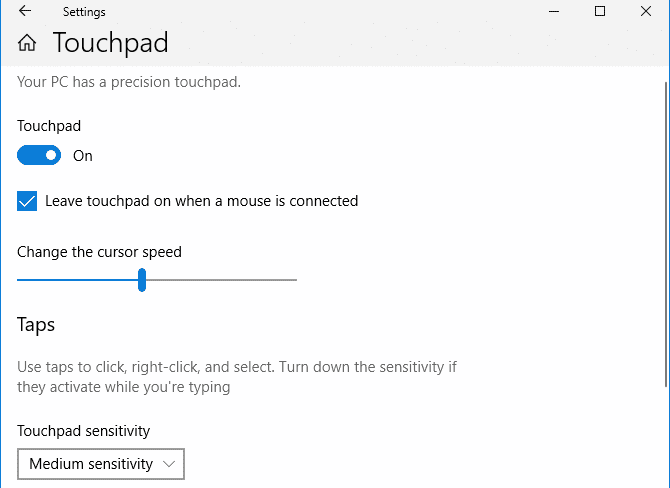
Если вы не можете решить свою проблему с помощью этого меню, возможно, вы сможете получить доступ к настройкам сенсорной панели в другом месте. Перейдите в Настройки > Устройства > Мышь и выберите Дополнительные параметры мыши. В Windows 10 это отображается в виде ссылки справа. Если вы его не видите, перетащите окно настроек горизонтально, пока оно не появится. В Windows 11 эта запись находится в нижней части списка.
В появившемся диалоговом окне вы должны увидеть вкладку справа с надписью «Настройки устройства«, «Сенсорная панель» или что-то подобное. Здесь вы можете включить или отключить сенсорную панель; вы можете обнаружить, что она отключена, если раньше не работала. Попробуйте снова включить его и посмотрите, заработает ли после этого ваша сенсорная панель снова.
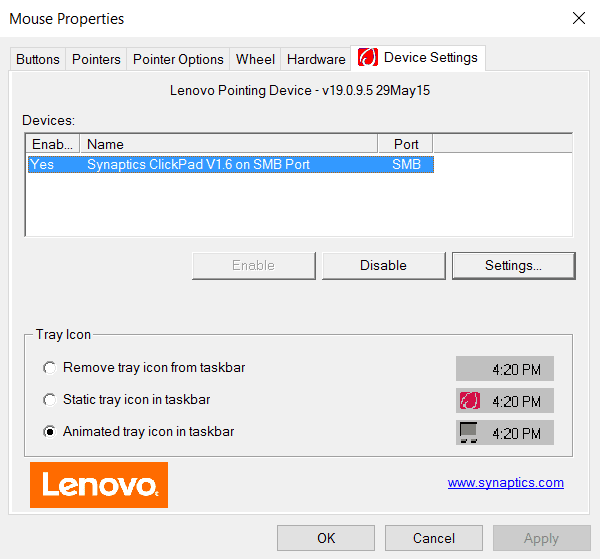
Покопайтесь в мышах в диспетчере устройств
Если коврик для мыши вашего ноутбука по-прежнему не работает, вам придется перейти к более глубокому устранению неполадок. Нажмите Win + X (или щелкните правой кнопкой мыши кнопку «Пуск»), чтобы открыть меню «Опытный пользователь», затем выберите «Диспетчер устройств«.
Здесь разверните категорию Мыши и другие указывающие устройства. Вы увидите здесь несколько записей, если подключили мышь, отличную от сенсорной панели. Дважды щелкните по одному из них и посмотрите на его Местоположение (на вкладке Общие), чтобы выяснить, что это такое. Если это написано на USB-устройстве ввода или подобном устройстве, это не ваша сенсорная панель.
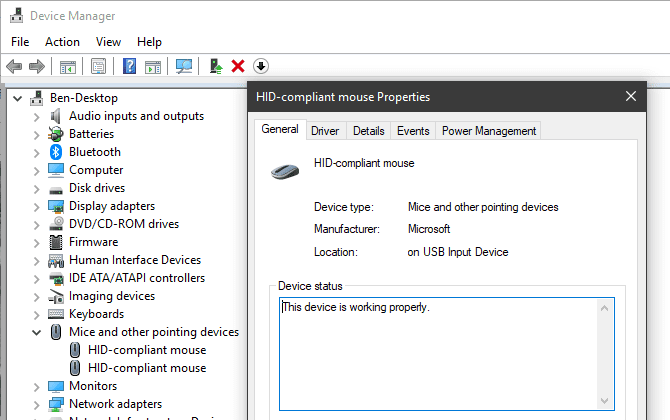
Как только вы найдете нужную мышь, попробуйте щелкнуть правой кнопкой мыши и выбрать Отключить устройство, затем снова включить устройство. Затем щелкните правой кнопкой мыши запись и выберите Обновить драйвер, затем выполните автоматический поиск обновленного программного обеспечения драйвера. Маловероятно, что это действительно приведет к поиску нового драйвера для устранения проблемы, но иногда это удается.
Если вы видите в этом разделе какие-либо устройства с желтым восклицательным знаком или красным крестиком рядом с ними, это указывает на проблему с драйвером. Дополнительную справку смотрите в разделе «Как обновить драйверы Windows».
Наконец, стоит посетить веб-сайт производителя вашего ноутбука и загрузить последнюю версию драйвера. Они часто работают лучше, чем стандартные драйверы, используемые Windows, и, таким образом, могут устранить ваши проблемы.
Если у вас установлена утилита производителя, например Lenovo System Update, используйте ее для проверки наличия обновлений. В противном случае запустите поиск в Google по названию вашего ноутбука плюс «драйверы» и найдите раздел загрузки или обновления на странице вашего устройства на веб-сайте производителя (не используйте сторонние веб-сайты с драйверами). Установите последнее обновление, чтобы узнать, устраняет ли это проблему с сенсорной панелью.
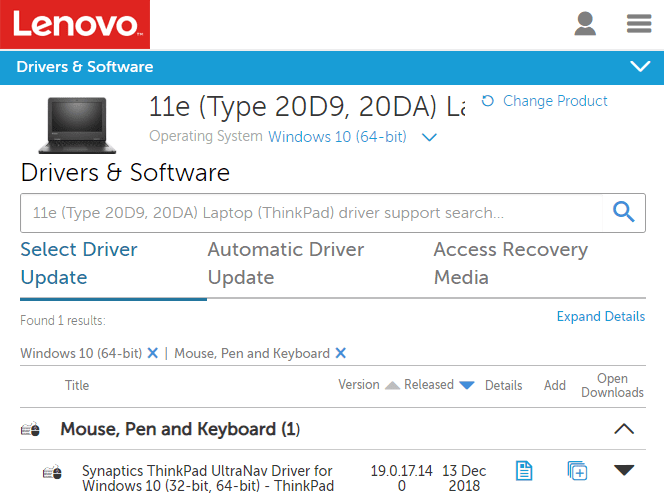
Возможно, вы захотите щелкнуть правой кнопкой мыши соответствующую запись в диспетчере устройств и нажать «Удалить устройство«, чтобы начать с чистого листа, прежде чем устанавливать новый драйвер.
Найдите настройки сенсорной панели в BIOS/UEFI
BIOS или UEFI вашего компьютера управляет многими настройками независимо от какой-либо операционной системы. Возможно, ваша сенсорная панель отключена в BIOS, что полностью лишает Windows доступа к ней.
Вам нужно будет войти в BIOS вашего компьютера, нажав F2, Del или аналогичную клавишу, как только вы его включите. Оттуда найдите запись под названием «Внутреннее указывающее устройство«, «Сенсорная панель», «трекпад» или что-то подобное. Это может быть под расширенным заголовком.
Убедитесь, что он не отключен. Если это так, включите его снова, и тогда Windows сможет распознать его. Возможно, вам потребуется повторить некоторые из описанных выше шагов после повторного включения сенсорной панели в BIOS.
Отключите службы планшетного ПК
Устройства Windows с сенсорным экраном, такие как гибриды 2-в-1, имеют специальную фоновую службу, называемую Tablet PC Input Service. Это управляет сенсорными функциями, которые включают отключение трекпада, когда вы находитесь в режиме планшета.
Существует небольшая вероятность того, что это может помешать работе вашего трекпада при нормальном использовании. На это стоит обратить внимание, если до сих пор ничто другое не помогло. Чтобы просмотреть его, введите «Службы» в меню «Пуск» и запустите служебную программу «Службы». Здесь выделите службу ввода с планшетного ПК, щелкните ее правой кнопкой мыши и выберите «Остановить«.
Если ваша сенсорная панель заработает после того, как вы сделаете это, вы нашли свою проблему. Чтобы эта служба не загружалась при каждой загрузке, дважды щелкните по ней и установите тип запуска на ручной, чтобы предотвратить ее запуск без необходимости. Отключенный режим вообще не позволит ему работать, но это может привести к неустойчивому поведению при использовании вашего устройства в режиме планшета.

