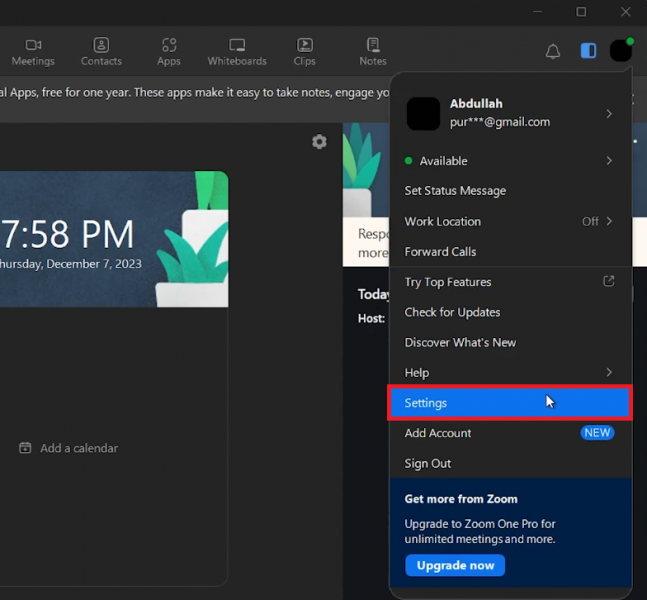Руководство по смене имени пользователя и пароля на Zoom (ПК)
Вступление
Обновить имя пользователя и пароль Zoom очень просто с помощью нашего простого руководства по работе с ПК! Это руководство идеально подходит для пользователей Zoom, которые ищут быстрый способ обновить данные своей учетной записи или повысить безопасность. Независимо от того, хотите ли вы персонализировать свое имя пользователя для различных встреч или вам нужно укрепить пароль своей учетной записи, наши простые шаги сделают процесс плавным. Ознакомьтесь с этим руководством, чтобы ориентироваться в настройках Zoom как профессионал и убедиться, что ваша учетная запись соответствует вашим текущим потребностям.
Обновите имя пользователя Zoom на ПК
Простое руководство по смене имени пользователя Zoom
Смена имени пользователя Zoom — простая задача, которую можно выполнить всего за несколько шагов. Это идеально подходит для тех, кто хочет сохранить профессиональный вид на деловых встречах или добавить индивидуальности при случайных звонках.
-
Открытие Zoom: Запустите приложение Zoom на своем ПК. Убедитесь, что вы вошли в учетную запись, которую хотите изменить.
-
Доступ к настройкам профиля: Нажмите на фотографию своего профиля, расположенную в правом верхнем углу окна масштабирования. Откроется выпадающее меню. Оттуда выберите “Настройки”.
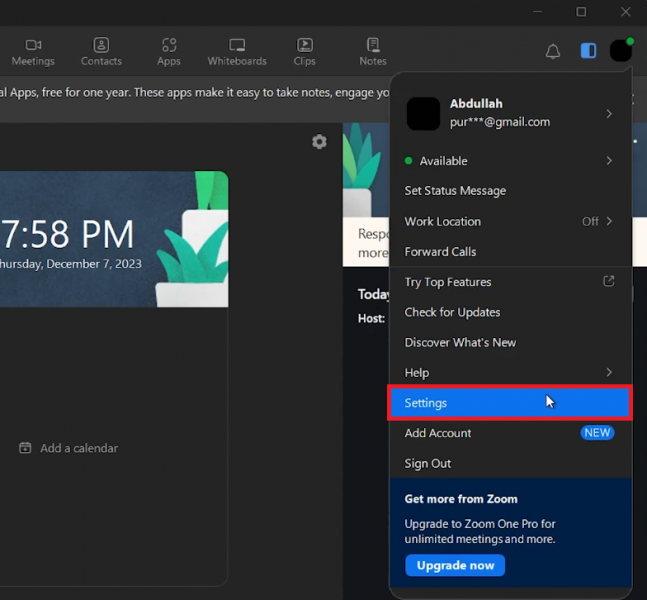
Увеличить > Настройки
-
Переход к профилю: В окне настроек найдите раздел “Профиль” и нажмите на него.
-
Редактирование вашего профиля: Выберите “Редактировать мой профиль”. Это перенаправит вас на веб-сайт Zoom. Вам может быть предложено войти в свою учетную запись Zoom в вашем веб-браузере.
-
Изменение имени пользователя: Оказавшись на странице настроек профиля, найдите поле имя пользователя. Нажмите на него, введите желаемое новое имя, а затем нажмите “Сохранить”, чтобы обновить свое имя пользователя.
Выполнив эти действия, вы можете легко настроить свое имя пользователя Zoom, будь то более официальное имя в профессиональных настройках или веселое, непринужденное имя для виртуальных встреч с друзьями.
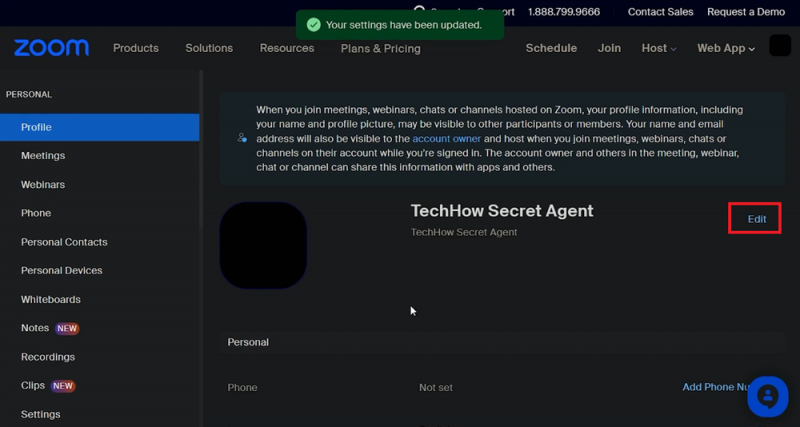
Измените имя пользователя своей учетной записи Zoom
Настройка имени пользователя для отдельной встречи Zoom
Как временно изменить имя пользователя в Zoom
Иногда вам может потребоваться изменить свое имя пользователя для конкретной встречи Zoom — возможно, чтобы добавить название для профессиональной встречи или псевдоним для обычной встречи. Вот как это сделать:
-
Запуск собрания: Начните с запуска собрания Zoom, как вы обычно делаете.
-
Доступ к параметрам участников: Оказавшись на собрании, перейдите на вкладку “Участники”, обычно расположенную в нижней части окна Zoom.
-
Переименовываете себя: Найдите свое имя в списке участников. Рядом с ним вы увидите три точки, указывающие на дополнительные опции. Нажмите на эти точки, чтобы открыть выпадающее меню и выбрать “Переименовать”.
-
Обновление вашего имени: В появившемся приглашении введите имя, которое вы хотите отобразить для этого конкретного собрания. Затем нажмите “Изменить”.
Это действие обновит ваше имя пользователя только на время этого собрания. Независимо от того, хотите ли вы представить себя более официально или внести нотку веселья в непринужденную встречу, эта функция обеспечивает гибкость в том, как вас идентифицируют на индивидуальных сеансах масштабирования.
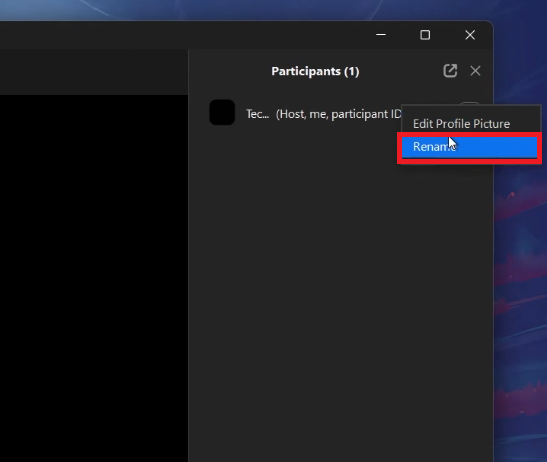
Переименуйте свое имя пользователя Zoom для этой конкретной встречи
Обновите пароль учетной записи Zoom
Обеспечьте безопасность учетной записи с помощью нового пароля
Изменение пароля учетной записи Zoom является ключевым шагом в обеспечении безопасности вашей учетной записи, особенно если вы подозреваете какие-либо угрозы безопасности или просто хотите регулярно обновлять свои учетные данные.
Пошаговый процесс смены пароля
-
Доступ к настройкам профиля: Вернитесь на страницу настроек профиля Zoom в вашем веб-браузере. Здесь вы можете управлять данными своей учетной записи.
-
Поиск раздела “Вход”: Прокрутите настройки, пока не дойдете до раздела «Вход». Этот раздел посвящен информации для входа в вашу учетную запись.
-
Редактирование вашего пароля: Найдите поле для ввода пароля в этом разделе. Рядом с ним есть кнопка “Редактировать” – нажмите на нее, чтобы начать процесс смены пароля.
-
Установка нового пароля: Сначала вам будет предложено ввести ваш текущий пароль, а затем новый пароль. Выберите надежный пароль, в идеале используя сочетание букв, цифр и символов.
-
Завершение верификации: При появлении запроса выполните любую проверку с помощью captcha, чтобы подтвердить свою личность. Этот шаг имеет решающее значение для обеспечения безопасности вашей учетной записи.
-
Сохранение изменений: После ввода нового пароля нажмите “Сохранить изменения”, чтобы обновить свою учетную запись.
Выполнив эти шаги, вы сможете надежно защитить свою учетную запись Zoom новым паролем. Этот процесс необходим всем, кто хочет повысить свою цифровую безопасность на платформе, будь то для личного использования или профессиональных встреч.
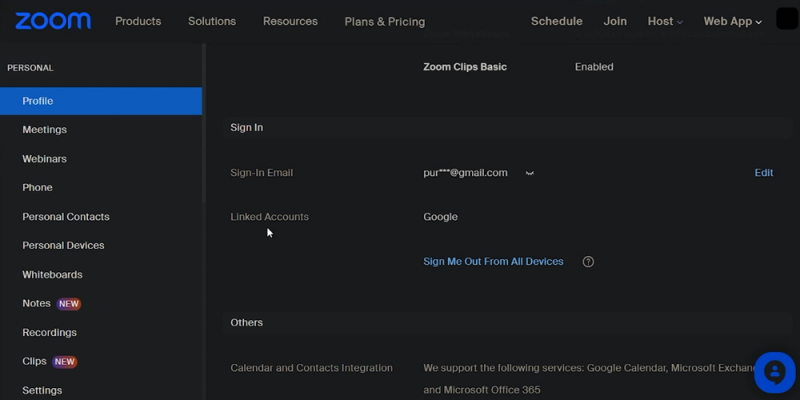
Настройки учетной записи Zoom > Профиль > Связанные учетные записи
-
Могу ли я изменить свое имя пользователя и пароль Zoom на любом компьютере?
Да, вы можете обновить свое имя пользователя и пароль Zoom на любом компьютере, если у вас есть доступ к вашей учетной записи Zoom и Интернету.
-
Необходимо ли регулярно менять мой пароль Zoom?
Регулярное обновление пароля Zoom — это хорошая практика безопасности, помогающая защитить вашу учетную запись от несанкционированного доступа.
-
Приведет ли изменение пароля Zoom к выходу из системы на всех устройствах?
Да, изменение пароля Zoom приведет к выходу из системы на всех устройствах, что потребует повторного входа с новым паролем по соображениям безопасности.
-
Могу ли я использовать специальные символы в своем пароле Zoom?
Безусловно, рекомендуется использовать специальные символы в вашем пароле Zoom, поскольку это делает ваш пароль более надежным.
-
Если я изменю свое имя пользователя Zoom, повлияет ли это на мои запланированные встречи?
Нет, изменение вашего имени пользователя Zoom не повлияет на ваши запланированные встречи. Ваши встречи связаны с вашей учетной записью, а не с вашим именем пользователя.