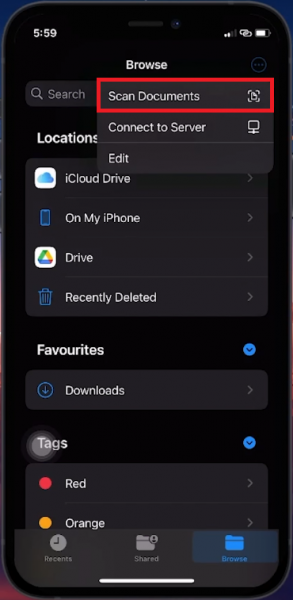Руководство по сканированию документов на iPhone (iOS 17)
Вступление
Откройте для себя удобство сканирования документов непосредственно на вашем iPhone с последним обновлением iOS 17! Это удобное руководство проведет вас по простому процессу, избавив от необходимости использования каких-либо дополнительных приложений. Узнайте, как использовать встроенные возможности вашего iPhone для быстрого сканирования, настройки и хранения важных документов, делая вашу цифровую жизнь более организованной и доступной. Это руководство идеально подходит для тех, кто находится в пути, и его обязательно нужно прочитать всем, кто хочет максимально использовать функции сканирования документов на своем iPhone.
Простое сканирование документов с iOS 17
Переход к приложению «Файлы»
Обновление iOS 17 обеспечивает более интуитивно понятную функцию сканирования документов на вашем iPhone, интегрированную непосредственно в систему, устраняя необходимость во внешних приложениях.
-
Открытие приложения «Файлы»: Найдите и откройте приложение «Файлы» на вашем iPhone. Это приложение служит центральным узлом для всех ваших документов и файлов.
-
Просмотр ваших файлов: Оказавшись в приложении, нажмите кнопку «Обзор» в правом нижнем углу. Это действие открывает область, в которой вы можете просматривать свои папки и файлы и управлять ими.
Доступ к функции сканирования документов
-
Поиск опции сканирования: В приложении «Файлы» найдите три точки в правом верхнем углу экрана. Нажав здесь, откроется выпадающее меню.
-
Запуск процесса сканирования: В этом меню вы найдете опцию «Сканировать документы». При выборе этой опции ваш iPhone будет готов к сканированию нового документа.
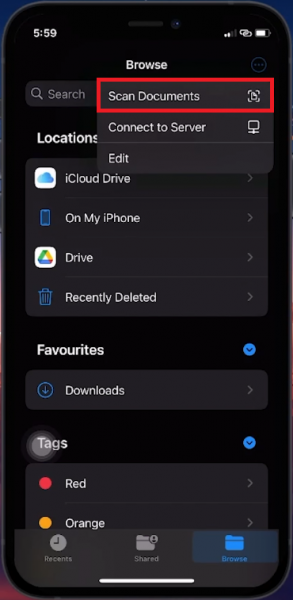
Приложение «Файлы» > Сканировать документы
Как отсканировать документ с помощью iPhone
Активация камеры для сканирования
После выбора «Сканировать документы» в приложении «Файлы» камера вашего iPhone становится мощным инструментом сканирования.
Шаги для идеального сканирования
-
Расположение iPhone: Держите iPhone над документом, который вы хотите отсканировать. Важно убедиться, что весь документ находится в кадре камеры.
-
Обеспечение надлежащего освещения: Убедитесь, что документ хорошо освещен. Хорошее освещение является ключом к четкому и удобочитаемому сканированию. Естественное освещение или ярко освещенная комната могут значительно повысить качество сканирования.
-
Автоматическая съемка: Камера iPhone предназначена для автоматического обнаружения и захвата документа, когда он правильно выровнен. Эта функция идеально подходит для быстрого сканирования без необходимости корректировки настроек.
-
Переключение в ручной режим: Если вы предпочитаете больше контроля или вам необходимо точно настроить расположение документа, доступен ручной режим. Эта опция полезна при работе с документами большего размера или теми, которые требуют точного выравнивания.
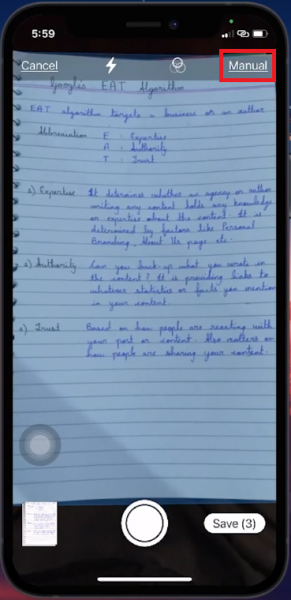
Отсканируйте документ
Усовершенствование отсканированного документа на iPhone
Просмотр и редактирование отсканированного документа
После сканирования важно убедиться, что документ выглядит именно так, как вы хотите.
-
Доступ к отсканированному изображению: После сканирования документа в левом нижнем углу экрана появится значок изображения. Нажмите на этот значок, чтобы просмотреть отсканированный документ.
-
Внесение изменений: Если какая-либо часть документа запечатлена неправильно, используйте инструмент обрезки. Этот инструмент позволяет перетаскивать углы сканирования, чтобы они идеально совпадали с краями вашего документа.
-
Улучшение видимости: У вас есть возможность применять фильтры для лучшей читаемости или поворачивать документ по мере необходимости. Эти функции помогают улучшить четкость и ориентацию документа.
-
Сохранение скана: Как только вы будете удовлетворены, нажмите «Готово». Затем нажмите «Сохранить» и выберите место в приложении «Файлы» для хранения вашего документа. Вы также можете переименовать документ для упрощения идентификации позже.
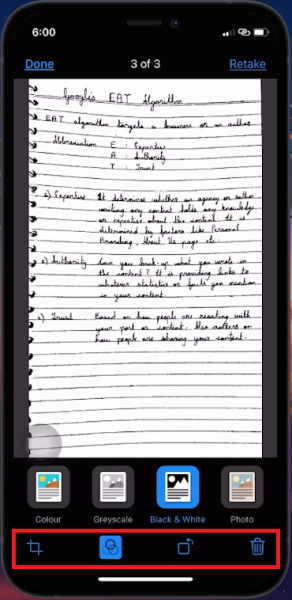
Отредактируйте свой скан
Поиск и использование отсканированного документа
После сохранения ваш документ легко найти и он готов к использованию.
-
Поиск вашего документа: Перейдите в папку в приложении «Файлы», в которую вы сохранили свой скан.
-
Общий доступ и редактирование: Отсюда вы можете поделиться документом по электронной почте, в приложениях для обмена сообщениями, таких как WhatsApp, или использовать инструмент разметки iPhone для добавления заметок, подписей или других аннотаций.
Следуя этим шагам, сканирование документов на вашем iPhone и управление ими становятся проще простого, что делает цифровую организацию и общий доступ к ним проще, чем когда-либо.
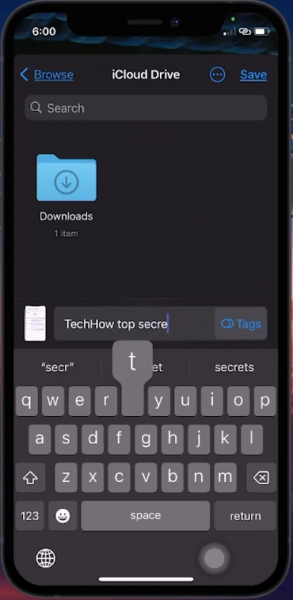
Переименуйте и сохраните отсканированный документ
-
Могу ли я отсканировать несколько страниц в один документ на своем iPhone?
Да, с iOS 17 вы можете непрерывно сканировать несколько страниц, и приложение «Файлы» автоматически скомпилирует их в один PDF-файл.
-
Нужен ли мне доступ в Интернет для сканирования документов с моего iPhone?
Нет, для сканирования документов с помощью вашего iPhone не требуется подключение к Интернету. Эта функция доступна в автономном режиме в любое время.
-
Сохраняются ли отсканированные документы в виде изображений или PDF-файлов?
Отсканированные документы обычно сохраняются в формате PDF, но при желании у вас есть возможность сохранить их в виде изображений.
-
Могу ли я редактировать текст в отсканированном документе с помощью своего iPhone?
Хотя вы не можете напрямую редактировать текст в отсканированном документе, вы можете использовать инструменты разметки для комментирования или добавления примечаний к сканированию.
-
Насколько безопасны отсканированные документы на моем iPhone?
Отсканированные документы надежно хранятся в приложении «Файлы» и защищены теми же мерами безопасности, что и другие данные на вашем iPhone.