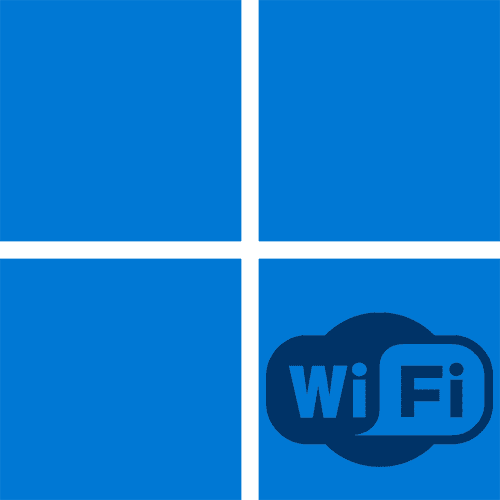Не видно Wi-Fi в Windows 11
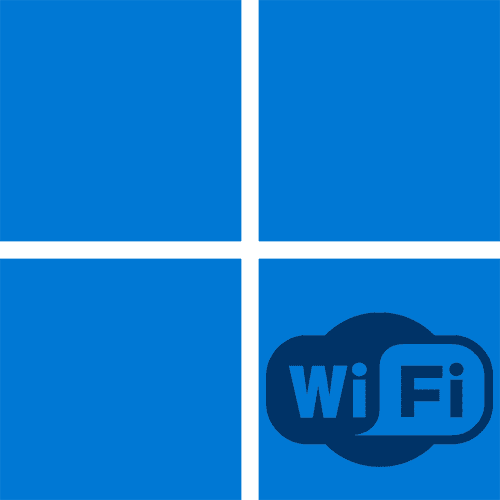
Способ 1: Перезагрузка роутера
Начать стоит с самых простых действий, ведь они часто оказываются эффективными и дальнейшие решения становятся бесполезными, ведь проблема уже решена. Одним из этих простых способов является перезагрузка маршрутизатора. Это позволит вам избавиться от распространенных сетевых ошибок, очистить кеш устройства, а также позволит операционной системе заново обнаружить нужную сеть и попытаться подключиться к ней. Если вы ранее не перезагружали маршрутизатор вручную, рекомендуем вам ознакомиться с материалами поддержки по этой теме, нажав на название ниже.

Способ 2: Проверка работоспособности роутера
Если проблемы с подключением в Windows 11 связаны исключительно с вашей сетью Wi-Fi, а другие проявляются нормально и доступны для подключения, проверьте работоспособность роутера. Это можно сделать как при анализе индикаторов горения, так и при попытке отключить другое оборудование. Если есть проблемы, вернитесь к настройкам маршрутизатора или обратитесь к своему интернет-провайдеру, чтобы узнать, в чем проблема.

Способ 3: Повторное подключение к сети
Если оказалось, что другие устройства могут нормально подключаться к вашему роутеру, и он без проблем позволяет вам выходить в интернет, то вам необходимо заняться проверкой самой операционной системы. Сначала попробуйте отключить сетевой адаптер для обнаружения Wi-Fi, затем снова включите его, найдите нужную сеть и попробуйте подключиться.
-
- Проще всего это сделать через панель задач. Щелкните значок сети или громкости, затем щелкните плитку Wi-Fi, чтобы выключить его, и щелкните еще раз, чтобы включить его. Используйте кнопку со стрелкой вправо, чтобы перейти к списку доступных подключений.
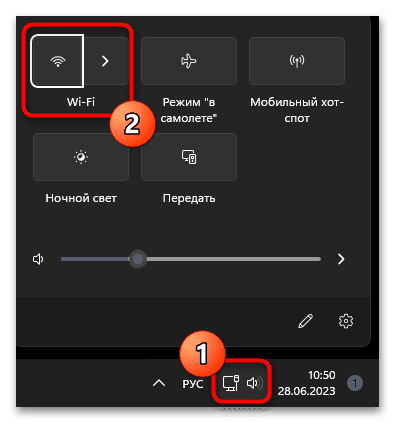
-
- Найдите там свою сеть, кликните по ней ЛКМ и подтвердите подключение. На всякий случай поставьте галочку напротив пункта, отвечающего за автоматическое подключение, это избавит от необходимости постоянного ручного подключения к беспроводной сети.
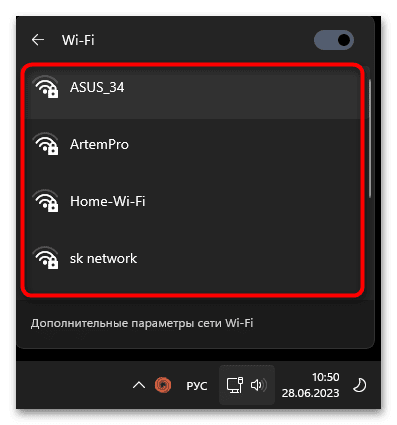
-
- Если по каким-то причинам этот вариант управления Wi-Fi вас не устраивает, вы можете перейти в «Настройки» через иконку в меню «Пуск».

-
- В панели слева выберите раздел «Сеть и Интернет», затем включите «Wi-Fi» и нажмите на саму плитку, чтобы перейти к настройкам подключения.

-
- откройте список доступных сетей, попробуйте найти среди них Wi-Fi (иногда не появляется в самом верху). Нажмите «Подключиться», чтобы проверить соединение. Если вашей сети здесь нет, перейдите к следующим способам разрешения ситуации.

Способ 4: Отключение режима «В самолете»
Режим полета присутствует как на ноутбуках, так и на компьютерах под управлением Windows 11. Он предназначен для быстрого отключения сети, в том числе Wi-Fi, Bluetooth, NFC и сотовых сетей. Все это делается буквально в один клик, а активность этого режима не позволит вам подключиться к беспроводной сети, соответственно ваше домашнее подключение даже не будет найдено в списке. Проверьте, включен ли этот режим в вашей операционной системе, вызвав меню через панель задач.
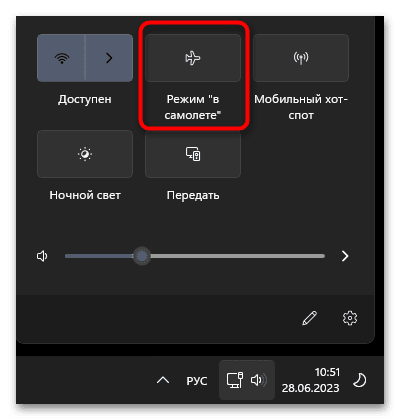
Если вы не добавили значок на нужную панель или если использование панели задач не работает для вас, откройте «Сеть и Интернет», затем найдите параметр «Режим полета» справа и отключите его. Работа обоих вариантов одинакова и позволяет повторно включить беспроводное соединение.

Разумеется, данная манипуляция актуальна только в том случае, если вы вообще не видите сетей Wi-Fi, а не только своих. Помните об этом, следуя инструкциям. После отключения режима полета не забудьте снова включить Wi-Fi вручную, если это не произошло автоматически.
Способ 5: Изменение параметров питания (для ноутбуков)
Следующая рекомендация предназначена только для владельцев ноутбуков, поскольку только устройства с питанием от батареи имеют расширенные настройки питания, которые позволяют отключать определенные функции при работе от сети переменного тока или от батареи для экономии заряда батареи. С ПК все намного проще, ведь какой бы режим не был установлен, он никак не повлияет на Wi-Fi соединение.
-
- Если у вас ноутбук, откройте «Настройки» и через раздел «Система» перейдите в «Питание» или «Питание и батарея».

-
- В блоке «Батарея» найдите режим экономии заряда батареи и попробуйте отключить его совсем, а также запретить автоматическую активацию при низком заряде батареи.

-
- В том же окне выше найдите «Power Mode» и установите «Max Performance». Это позволит избежать любых ограничений, которые могут быть активированы автоматически для экономии заряда батареи.

Способ 6: Использование средства устранения неполадок
Наконец, давайте перейдем к наиболее распространенному методу решения большинства проблем с обнаружением сети и подключением. Он состоит из запуска стандартного устранения неполадок, которое автоматически сканирует сетевые настройки в Windows 11, перезапускает службы и пытается устранить основные ошибки. Иногда этот вариант оказывается действительно эффективным, поэтому пропускать его не стоит.
-
- откройте «Настройки», выберите раздел «Система», затем перейдите на вкладку «Устранение неполадок».

-
- Нажмите на плитку «Другие отладчики».

-
- Прокрутите колесо вниз, чтобы найти инструмент под названием «Сетевой адаптер», справа от него нажмите кнопку «Пуск», чтобы начать сканирование.

-
- Дождитесь появления списка сетевых адаптеров, выберите беспроводную связь и перейдите к следующему шагу.
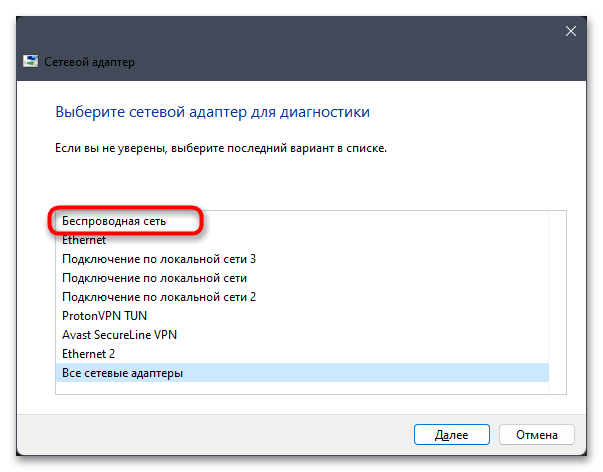
-
- Сам тест не занимает много времени. После ее завершения на экране появится уведомление о том, что исправления внесены или проблем не выявлено.
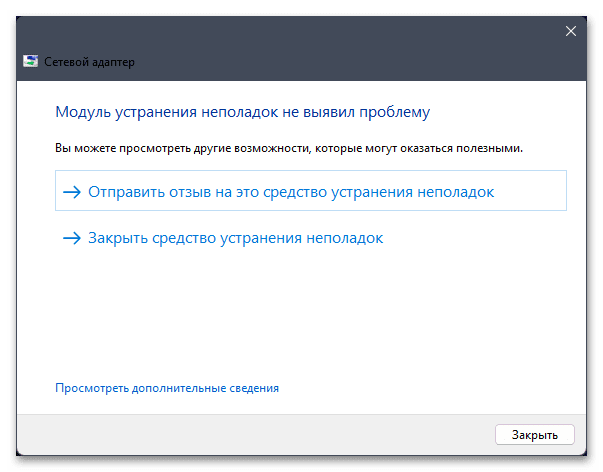
Способ 7: Удаление подключения Wi-Fi
В некоторых случаях пользователи замечают, что нужная сеть Wi-Fi присутствует только в списке сохраненных и недоступна для подключения. Эта ситуация может быть связана как с банальной сменой сетевого пароля, так и с повреждением файлов настроек в Windows 11, из-за чего и наблюдаются подобные ошибки. Хорошим выходом из этой ситуации является удаление подключения, после чего оно снова появится в доступных, и, скорее всего, вы сможете к нему подключиться.
-
- Через поиск в «Пуск» находите «Командная строка» и запускаете консоль от имени администратора.

-
- Введите команду netsh wlan delete profile name=Имя сети, чтобы удалить указанную беспроводную сеть с именем. Network_Name соответственно замените на название вашего подключения.
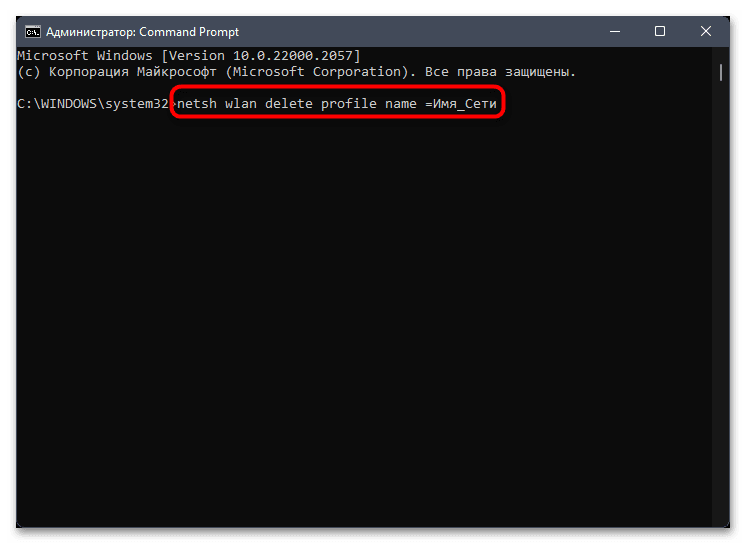
-
- После включения команды вы должны быть уведомлены о том, что профиль с указанным именем удален из интерфейса. На этом этапе консоль может быть уже закрыта.
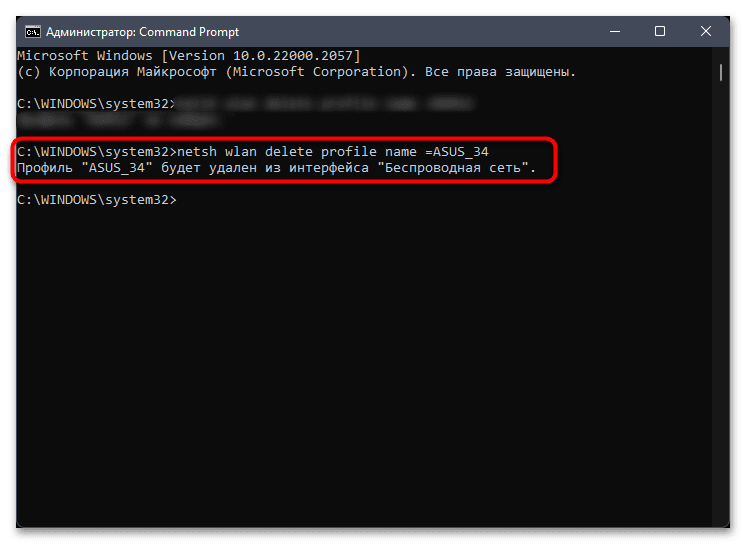
-
- Разверните список подключений, прокрутите немного вниз и посмотрите, появился ли ваш Wi-Fi среди доступных.
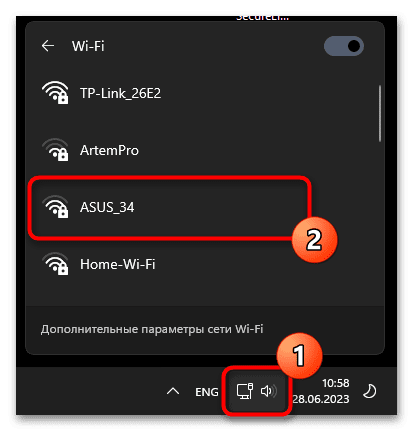
Способ 8: Назначение автоматического типа беспроводной сети
Для беспроводного сетевого адаптера в Windows 11 существует множество различных настроек, начиная от частотного диапазона работы и заканчивая поддержкой различных новых технологий, которые предусмотрены не всеми вендорами. В нашем случае нужно найти функцию, определяющую режим работы беспроводной сети и поставить ее на автоматический режим, чтобы настройка бралась из параметров роутера и не мешала обнаружению Wi-Fi.
-
- Щелкните правой кнопкой мыши «Пуск» и в появившемся контекстном меню выберите «Диспетчер устройств».

-
- Разверните список «Сетевые адаптеры» и дважды щелкните адаптер, который вы используете для подключения к беспроводным сетям.

-
- В новом окне перейдите на вкладку «Дополнительно», найдите свойство «Беспроводной режим» и установите значение «Авто». Подтвердите изменения и перезапустите роутер, чтобы снова попытаться найти нужное подключение.
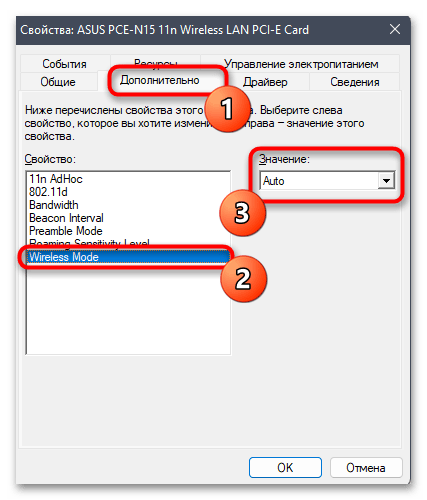
Кроме того, в этом окне вы можете ознакомиться с другими свойствами. Если среди них вы найдете такие, в названии которых есть «Ширина канала», выберите каждое из этих свойств и также установите для них значения «Авто». Это автоматически определит ширину канала в соответствии с параметрами маршрутизатора.
Способ 9: Отключение режима FIPS
Режим FIPS может быть включен по умолчанию для некоторых сетевых карт. Он отвечает за включение режима совместимости обработки информации с федеральным стандартом и предназначен для защиты пользователя от вредоносных подключений. Однако не всегда используемые роутеры совместимы с этой технологией, из-за чего их соединения могут не отображаться в списке доступных. Проверьте активность указанного параметра, отключите его при необходимости и проверьте, определяется ли после этого нужный Wi-Fi.
-
- В «Настройках» выберите «Сеть и Интернет», затем перейдите в «Дополнительные параметры сети».

-
- В нижней части окна нажмите на ссылку «Дополнительные параметры сетевого адаптера».

-
- Щелкните правой кнопкой мыши адаптер беспроводной сети, выберите «Статус» в контекстном меню».

-
- В новом окне нажмите «Свойства беспроводной сети».
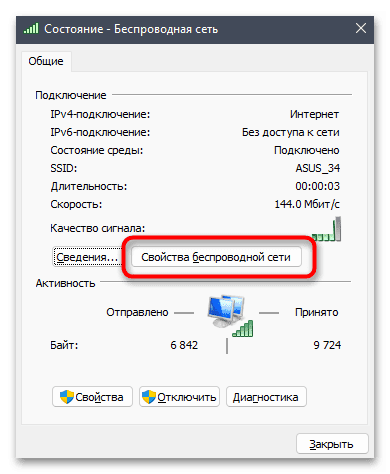
-
- Перейдите на вкладку «Безопасность» и вызовите «Дополнительные параметры».
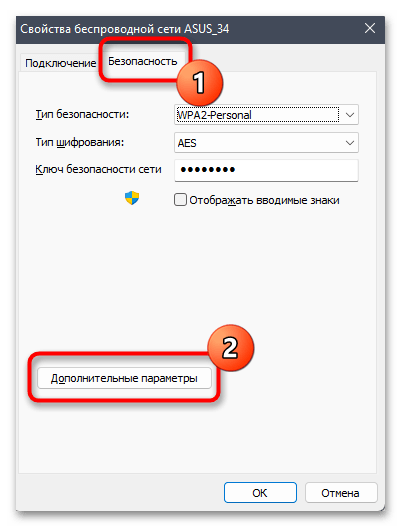
-
- Снимите флажок «Включить режим соответствия федеральному стандарту обработки информации (FIPS) для этой сети». Примите изменения, перезагрузите маршрутизатор и компьютер, затем продолжите поиск доступных подключений.
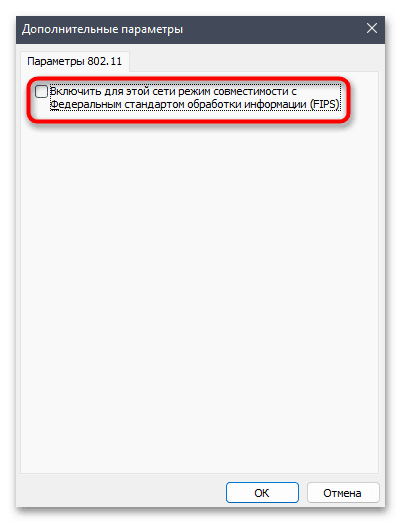
Способ 10: Сброс сетевых параметров
Если проблема все еще актуальна после всех проделанных действий, стоит проверить поведение сетевой карты в целом. Возможно, он не определяет ни одно из доступных подключений только из-за неправильных настроек или из-за того, что в них возникли определенные ошибки. Вручную проверить каждый из параметров будет проблематично, поэтому лучшее решение в этой ситуации — сброс всей сети. Для этого тоже есть быстрый общий инструмент, но в этом случае предпочтительнее использовать ручной ввод необходимых команд. Запустите «Команду» от имени администратора и введите и активируйте каждую из следующих команд по очереди.
netsh winsock reset
netsh int ip reset
ipconfig /release
ipconfig /flushdns
ipconfig /renew
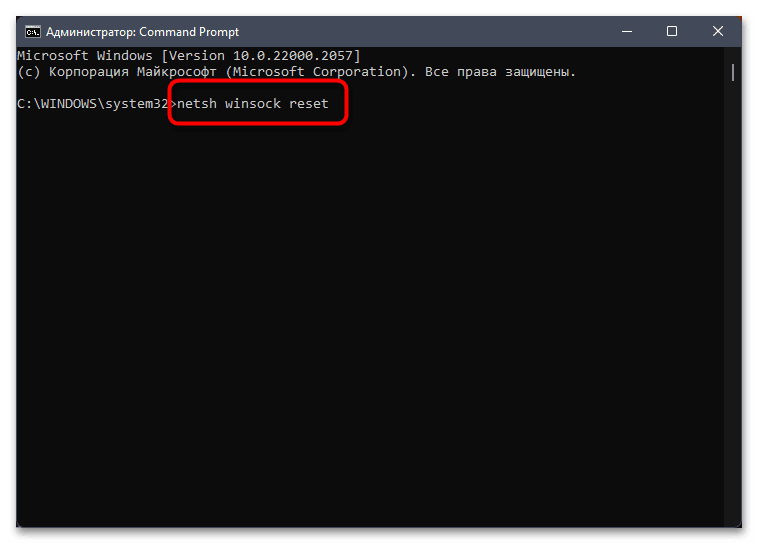
Источник