Произошел сбой синхронизации времени в Windows? Попробуйте эти исправления
Восстановите часы Windows по расписанию с помощью этого руководства.

Системные часы Windows не синхронизированы? Вы получаете сообщение об ошибке «Не удалось синхронизировать время»? Это может вызвать различные проблемы, такие как отсутствие напоминаний или электронные письма с неправильной отметкой времени. Прочтите это руководство, чтобы узнать, как решить проблему и точно синхронизировать системные часы.
Что приводит к сбою синхронизации времени в Windows?
Проблемы с синхронизацией времени в Windows могут возникать по нескольким причинам. Вот некоторые распространенные причины.
- Неправильные настройки часового пояса: для правильной работы синхронизации время, установленное на вашем компьютере, должно быть точным. Если часовой пояс указан неверно, синхронизация невозможна.
- Параметры брандмауэра: брандмауэры блокируют подключение службы времени Windows к своим хостам. Это предотвращает синхронизацию времени.
- Системные вирусы и вредоносное ПО: Вирусы или вредоносное ПО повреждают системные файлы, связанные с синхронизацией времени, что приводит к их сбою.
- Проблемы со службой времени Windows. Служба времени Windows (W32Time) управляет синхронизацией времени в вашей системе. Если он не работает должным образом, синхронизация завершится ошибкой.
Теперь, когда вы знаете возможные причины ошибок синхронизации времени, давайте обсудим, как решить эту проблему.
1. Перезапустите службу времени Windows
Служба времени Windows синхронизирует время и дату вашего компьютера с другими компьютерами в сети. Если эта служба остановлена или не запущена, это вызовет проблемы с синхронизацией времени.
Выполните следующие действия, чтобы перезапустить службу времени Windows:
- Нажмите Win + R на клавиатуре, чтобы открыть диалоговое окно «Выполнить».
- Введите services.msc в поле поиска и нажмите Enter. Это откроет окно службы.
- Найдите службу времени Windows и щелкните ее правой кнопкой мыши.
- Выберите «Перезагрузить» в контекстном меню.
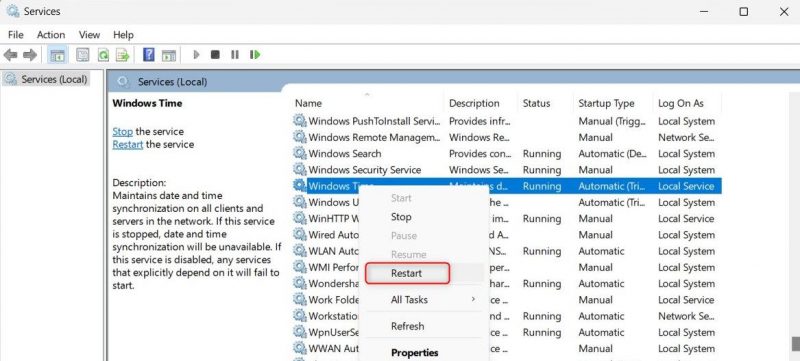
После перезапуска службы закройте окно и проверьте синхронизацию времени.
2. Настройте службу времени Windows
Если перезапуск службы времени Windows не решает проблему синхронизации времени, настройте параметры, чтобы увидеть, поможет ли это.
Выполните следующие действия, чтобы настроить службу времени Windows:
- откройте окно службы.
- Дважды щелкните Время Windows, чтобы открыть окно его свойств.
- На вкладке «Общие» установите тип запуска «Автоматически.
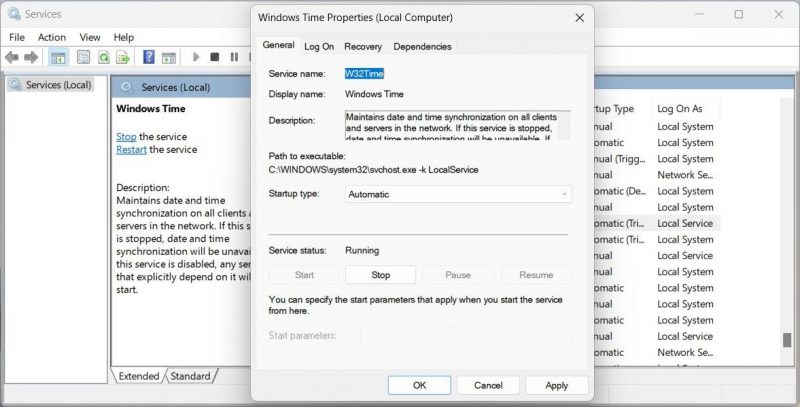
- Теперь перейдите к состоянию обслуживания и нажмите кнопку «Пуск». Если служба запущена, нажмите «Остановить», а затем «Пуск».
- Перейдите на вкладку «Вход» и выберите «Учетная запись локальной системы».
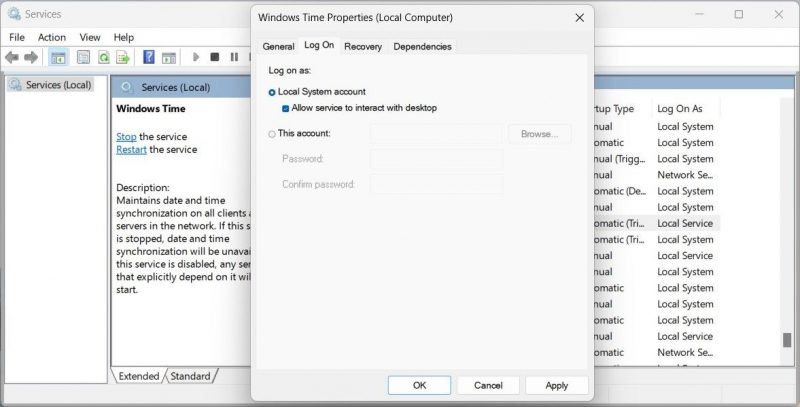
- Установите флажок Разрешить службе взаимодействовать с рабочим столом.
- Нажмите Применить > ОК, чтобы сохранить изменения.
Теперь, когда вы настроили службу времени Windows, закройте окно. После этого перезагрузите компьютер и проверьте, работает ли синхронизация времени.
3. Измените сервер времени
Этот метод подходит, когда служба синхронизации времени не может синхронизироваться с сервером времени в Интернете. Он вручную синхронизируется с надежными интернет-часами.
Выполните следующие действия, чтобы изменить настройки времени в Интернете:
- откройте диалоговое окно «Выполнить команду.
- Введите timedate.cpl в текстовое поле и нажмите Enter. Это откроет окно даты и времени.
- Перейдите на вкладку «Интернет-время» и нажмите «Изменить настройки».
- Установите флажок «Синхронизировать с сервером времени в Интернете.
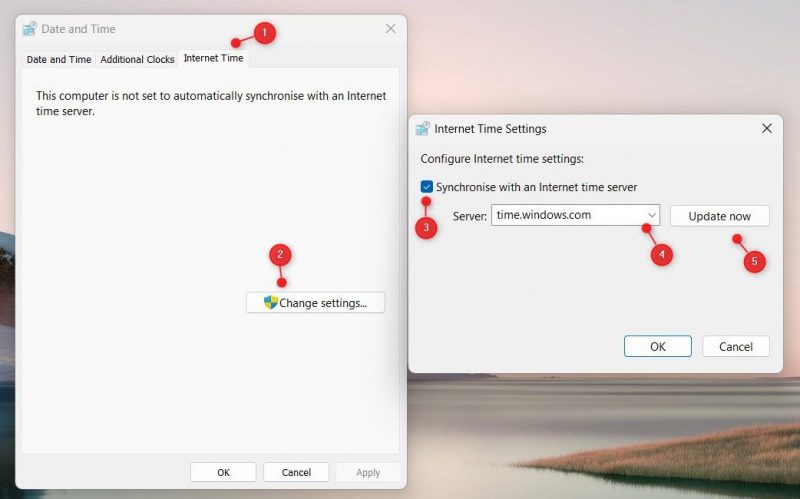
- Выберите другой сервер времени из списка серверов.
- Щелкните Обновить сейчас, чтобы синхронизировать компьютер с выбранным сервером времени.
После выполнения вышеуказанного действия закройте все окна и перезагрузите компьютер. После перезагрузки проверьте, решена ли проблема синхронизации времени.
4. Добавьте больше Серверов времени
Если смена сервера времени не работает, добавьте в список другие серверы. Поэтому Windows пробует разные серверы, чтобы синхронизировать время. Выполните следующие действия, чтобы добавить больше серверов времени:
- Нажмите Win + S на клавиатуре, чтобы открыть окно поиска Windows.
- Введите regedit в поле поиска и нажмите Enter.
- Если появится диалоговое окно контроля учетных записей (UAC), нажмите «Да», чтобы продолжить.
- В редакторе реестра выполните следующие действия: HKEY_LOCAL_MACHINE\SOFTWARE\Microsoft\Windows\Current Version\Datetime\Servers
- Щелкните правой кнопкой мыши ключ сервера и выберите «Создать» > «Строковое значение.
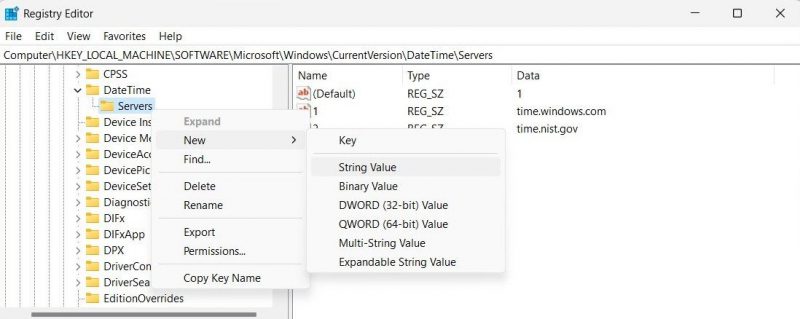
- Назовите новое строковое значение serverX, где X — номер сервера.
- Дважды щелкните новое строковое значение и введите допустимый URL-адрес сервера времени в поле данных значения.
- Повторяйте вышеуказанные шаги, пока не добавите в список все серверы времени.
Когда вы закончите, закройте редактор реестра. После завершения синхронизации закройте все окна и перезагрузите компьютер. Затем проверьте правильность времени.
5. Проверка на наличие вредоносных программ
Если другие методы не могут решить проблему синхронизации времени на вашем ПК с Windows, запустите сканирование на наличие вредоносных программ. Вредоносное ПО прерывает процессы синхронизации времени и вызывает ошибки.
Выполните следующие действия, чтобы выполнить сканирование на наличие вредоносных программ:
- Нажмите Win + S на клавиатуре, чтобы открыть окно поиска Windows.
- Введите Безопасность Windows в поле поиска и нажмите Enter.
- В окне «Безопасность Windows» нажмите «Защита от вирусов и угроз».
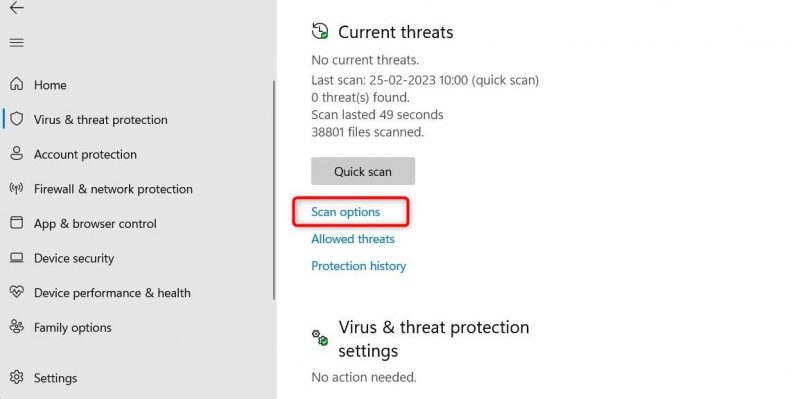
- В разделе «Текущие угрозы» нажмите «Параметры сканирования» и выберите «Полное сканирование» из списка.
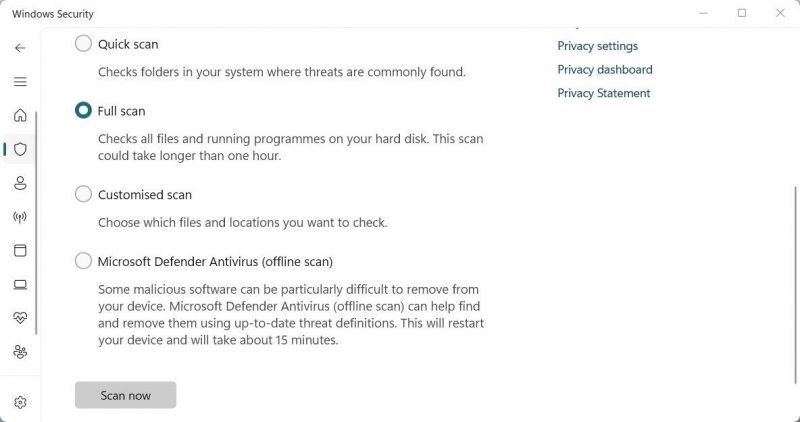
- Теперь нажмите «Сканировать сейчас», чтобы начать полное сканирование.
После выполнения вышеуказанного действия закройте окно безопасности Windows и перезагрузите компьютер. Если проблема была вызвана вредоносным ПО, теперь оно должно корректно синхронизировать время.
6. Попробуйте некоторые общие исправления
В дополнение к конкретным исправлениям, упомянутым выше, есть несколько общих исправлений, которые устраняют проблемы с синхронизацией времени.
Попробуйте эти предложения, чтобы исправить ошибки синхронизации времени:
- Запустите проверку системных файлов. Этот инструмент сканирует системные файлы и заменяет любые поврежденные файлы, которые вызывают сбой синхронизации времени.
- Выполните чистую загрузку и проверьте, помогает ли это. Возможно, какое-то программное обеспечение или процесс, запущенный на компьютере, мешает синхронизации времени. Выполнение чистой загрузки определит виновника и устранит проблему.
- Временно отключите брандмауэр и антивирусное программное обеспечение. Параметры брандмауэра или антивируса иногда могут блокировать подключение службы времени Windows к хостам, что приводит к сбою синхронизации. Временное отключение брандмауэра и антивирусных программ может решить эту проблему.
- Запустите средство сетевых подключений Windows для диагностики и устранения сетевых проблем.
Эти исправления устраняют проблемы с синхронизацией времени на ПК с Windows.
Исправление проблем с синхронизацией времени в Windows
Мы надеемся, что эта статья решила все проблемы с синхронизацией, с которыми вы сталкиваетесь на своем компьютере с Windows. Если проблема не устранена, выполните восстановление системы. Это отменяет любые недавние изменения, которые могли вызвать проблему. А пока рекомендуется регулярно создавать резервные копии данных на случай внезапных сбоев системы.

