Проблема с File Explorer в Windows 11: как исправить?
Сбой процесса Проводника может раздражать, но, к счастью, его легко исправить в Windows 11.
File Explorer — это важное приложение, которое позволяет вам получать доступ, управлять и упорядочивать файлы и папки на вашем компьютере. Однако это не самое стабильное предложение от Microsoft. Могут быть случаи, когда File Explorer перестает отвечать или, что еще хуже, дает сбой на вашем компьютере с Windows 11.
Частые сбои File Explorer могут нарушить ваш рабочий процесс и оставить вас разочарованными. В этом посте мы обсудим несколько полезных советов по устранению сбоев Проводника в Windows 11.
Перезапустите процесс Windows Explorer
Проводник Windows — это системный процесс, который обеспечивает графический интерфейс для нескольких утилит, таких как проводник, панель задач, меню «Пуск» и т. д. Временные проблемы с процессом проводника Windows иногда могут привести к неожиданному закрытию проводника в Windows. Вместо полной перезагрузки системы вы можете просто перезапустить процесс проводника Windows, чтобы исправить проблемы с ним. Вот шаги для того же.
- Щелкните правой кнопкой мыши значок Пуск и выберите Диспетчер задач из списка.
- На вкладке Процессы найдите Проводник Windows. Щелкните его правой кнопкой мыши и выберите Перезапустить.
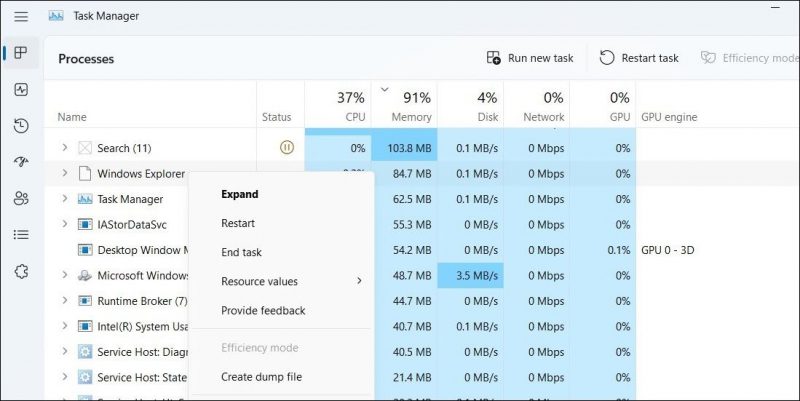
Ваша панель задач исчезнет на долю секунды до снова появляется, указывая на перезагрузку процесса проводника Windows. После этого File Explorer должен нормально работать в Windows.
Очистите кэш File Explorer
File Explorer, как и любая другая программа, накапливает данные кеша для повышения своей производительности. Однако, когда эти данные устаревают или повреждаются, это может привести к множеству проблем, включая ту, что обсуждается здесь. Вы можете попробовать избавиться от существующего кеша File Explorer, чтобы увидеть, поможет ли это. Для этого выполните следующие действия:
- Откройте меню «Пуск», найдите параметры проводника и выберите первый появившийся результат.
- На вкладке Общие нажмите кнопку Очистить рядом с пунктом Очистить историю Проводника..
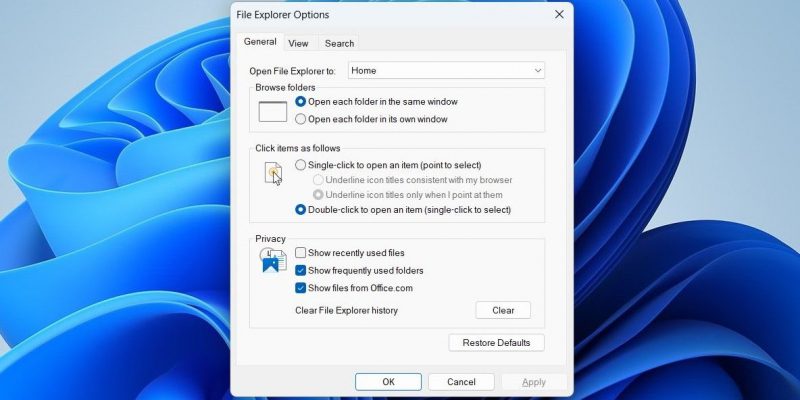
Настройте параметры проводника
Проблемы с быстрым доступом в Windows 11 также могут иногда вызывать сбои в работе проводника. Если это так, вы можете настроить проводник так, чтобы он открывался на странице «Этот компьютер», чтобы решить эту проблему. Вот шаги, которые вы можете выполнить.
- Нажмите Win + E, чтобы открыть Проводник.
- Нажмите значок трехточечного меню вверху и выберите Параметры.
- В окне Параметры папки щелкните раскрывающееся меню рядом с пунктом Открыть проводник в и выберите Этот компьютер.
- Нажмите Применить, а затем ОК..<р>
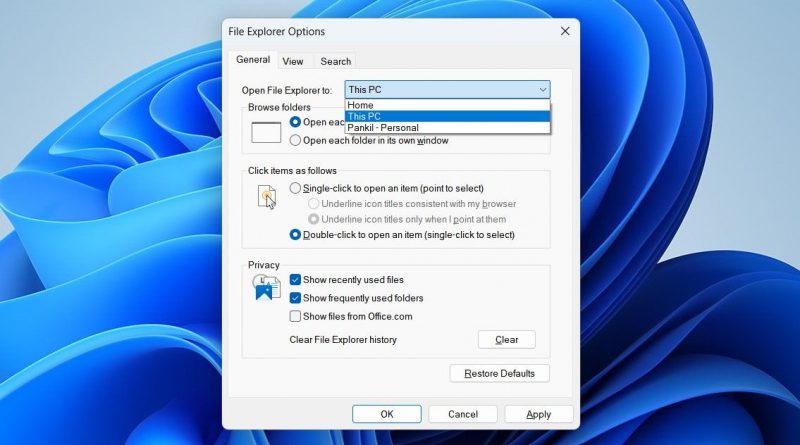
Отключите антивирусную программу
Всегда рекомендуется защищать систему с помощью антивирусной программы. Однако не все антивирусные программы одинаково надежны. Возможно, ваша сторонняя антивирусная программа конфликтует с процессами File Explorer, что приводит к внезапным сбоям. Чтобы проверить эту возможность, вы можете временно отключить антивирусную программу, щелкнув ее значок на панели задач и выбрав Отключить > Отключить до следующего перезапуска.
Запуск папки Windows в отдельном процессе
По умолчанию все экземпляры File Explorer работают в рамках одного процесса explorer.exe. В результате, когда в одном из окон проводника возникают проблемы, это влияет на все активные окна. Чтобы избежать этого, вы можете настроить Windows так, чтобы каждое окно Проводника открывалось в отдельном процессе. Вот как это сделать.
- Нажмите Win + R, чтобы открыть диалоговое окно «Выполнить команду».
- Введите папки control.exe в текстовое поле и нажмите Ввод, чтобы открыть параметры просмотра файлов.
- Перейдите на вкладку Вид.
- В разделе Дополнительные настройки установите флажок Запускать окна папок в отдельном процессе.
- Нажмите Применить, а затем ОК.
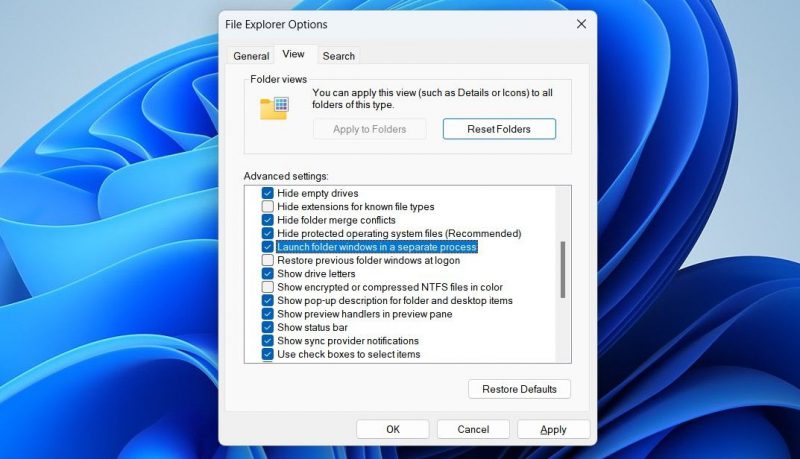
Запустите средство диагностики памяти Windows
Вы, вероятно, столкнетесь с такими сбоями Проводника, если есть проблема с оперативной памятью вашего ПК. К счастью, Windows включает полезный инструмент диагностики памяти, который может проверить вашу оперативную память на наличие потенциальных ошибок. Для запуска инструмента требуется перезагрузка системы, поэтому обязательно заранее сохраните всю свою работу.
Нажмите Win + R, чтобы открыть диалоговое окно «Выполнить». Введите mdsched в поле и нажмите Enter. Нажмите Перезагрузить сейчас и проверьте наличие проблем в окне диагностики памяти Windows.
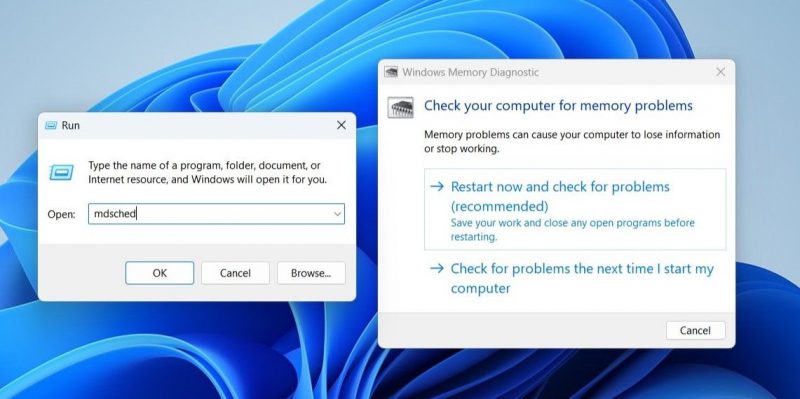
Подождите, пока средство диагностики памяти Windows выполнит сканирование ОЗУ вашего ПК на наличие ошибок. Если он обнаружит какие-либо проблемы, примите соответствующие меры для их устранения.
Устранение неполадок в режиме чистой загрузки
Когда вы загружаете Windows в состоянии чистой загрузки, она запускает только основные программы и процессы. Это может помочь вам определить, вызваны ли сбои проводника неисправным сторонним приложением или программой.
У нас есть подробное руководство о том, как выполнить чистую загрузку в Windows 11. Следуйте инструкциям, изложенным там. для входа в режим чистой загрузки. Если File Explorer работает правильно в этом состоянии, это означает, что фоновое приложение или программа, вызывающая проблему, отключена. Вы можете удалить все недавно установленные приложения или программы, чтобы решить проблему навсегда.
Примените некоторые общие Исправления для устранения сбоев проводника
Если приведенные выше исправления не работают или у вас возникли аналогичные проблемы с другими программами, вы можете попробовать некоторые общие решения для устранения проблем с Windows. Давайте рассмотрим их все один за другим.
- Запустите сканирование SFC: Выполнение сканирования SFC (или средства проверки системных файлов) позволит Windows проверьте свой компьютер на наличие поврежденных или поврежденных системных файлов и восстановите их.
- Сканирование на наличие вредоносных программ. Присутствие вредоносных программ или вирусов может привести к некорректной работе Проводника в Windows. Вы можете использовать автономное сканирование Microsoft Defender для обнаружения и удаления вредоносных программ с вашего ПК.
- Очистить временные файлы. Наличие чрезмерного количества временных файлов на вашем компьютере может негативно сказаться на производительности вашей системы. Следовательно, рекомендуется удалить временные файлы в Windows 11.
- Установите обновления Windows. Такие проблемы также могут возникать из-за ошибочной или устаревшей сборки Windows. Вы можете попробовать установить все ожидающие обновления Windows и посмотреть, решит ли это вашу проблему.
Используйте File Explorer снова без каких-либо прерываний
Итак, вот как вы можете предотвратить сбой File Explorer на вашем компьютере с Windows. В большинстве случаев основными виновниками проблемы являются временные сбои или устаревший кэш проводника. Если нет, возможно, вам придется прибегнуть к другим методам, упомянутым выше, для решения основной проблемы.
Не любите проводник по умолчанию в Windows 11? Есть множество альтернатив File Explorer, которые стоит попробовать.

