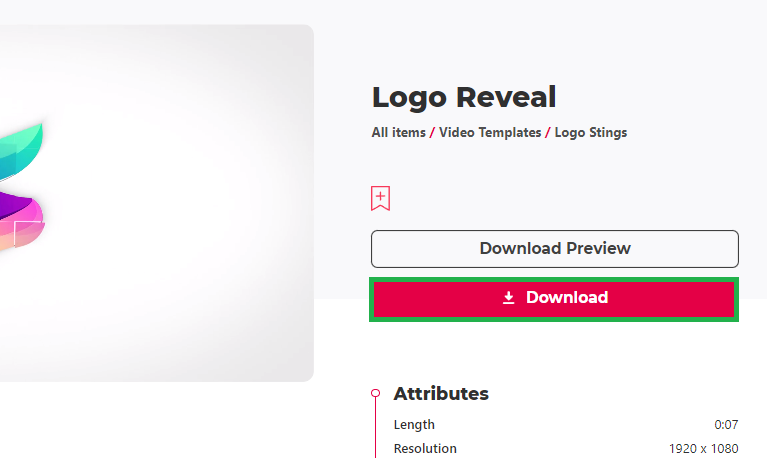Премиум-логотип Reveal Animation Premiere Pro — Руководство и шаблон
Вступление
Раскройте потенциал Adobe Premiere Pro с помощью нашего простого руководства по созданию анимации отображения логотипа премиум-класса. Это руководство упрощает создание сложной анимации логотипа с использованием настраиваемого шаблона из Envato Elements. Это руководство идеально подходит для тех, кто хочет повысить визуальную привлекательность своего бренда, начиная с загрузки и извлечения шаблона и заканчивая его импортом и редактированием в Premiere Pro. С помощью простых шагов вы научитесь легко интегрировать свой логотип, настроить слоган и анимацию в соответствии с индивидуальностью вашего бренда. Независимо от того, являетесь ли вы опытным редактором или новичком в Premiere Pro, это руководство поможет вам без особых усилий создать профессионально выглядящий логотип.
Загрузка и извлечение шаблона отображения логотипа Premiere Pro
Создание потрясающего отображения логотипа в Premiere Pro начинается с отличного шаблона. Вот как загрузить и подготовить свой шаблон к использованию:
Загрузка шаблона:
-
Доступ к элементам Envato:
-
Нажмите здесь, чтобы получить доступ к шаблону анимации отображения логотипа премиум-класса.
-
-
Получите шаблон:
-
Зарегистрируйтесь в Envato Elements, чтобы получить доступ к желаемому шаблону отображения логотипа, а также к широкому спектру дополнений, плагинов и шаблонов, подходящих для Premiere Pro.
-
-
Процесс загрузки:
-
Легко найдите и скачайте шаблон. Он будет сохранен в виде сжатого файла в вашей папке загрузок.
-
Скачать шаблон
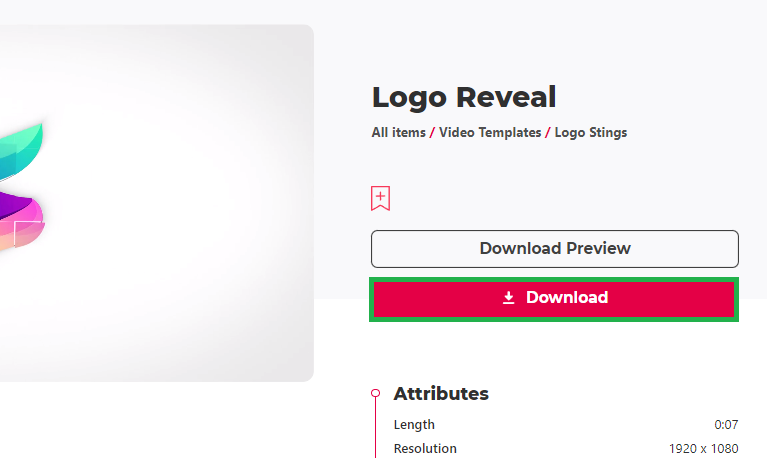
Скачайте шаблон анимации отображения логотипа премиум-класса для After Effects
Извлеките файл шаблона:
-
Найдите загруженный файл:
-
В папке «Загрузки» найдите недавно загруженный zip-файл.
-
-
Этапы извлечения:
-
Для Windows: Щелкните правой кнопкой мыши zip-файл и выберите «Извлечь все» в нужное вам место.
-
Для Mac: Дважды щелкните zip-файл, чтобы автоматически извлечь его содержимое.
-
-
Доступ к шаблону:
-
После извлечения появится новая папка, содержащая готовый к использованию файл шаблона.
-
Этот простой процесс подготовит вас к созданию привлекательной анимации отображения логотипа в Premiere Pro с помощью профессионально разработанного шаблона от Envato Elements.
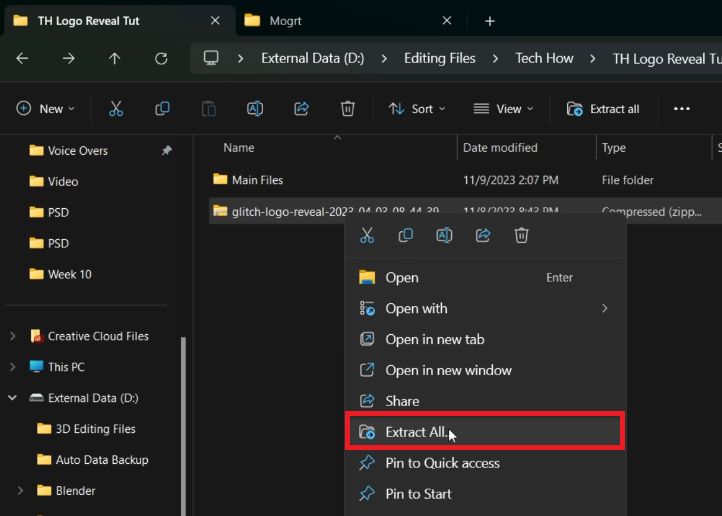
Извлеките загруженный файл шаблона
Настройка вашего проекта Premiere Pro для анимации логотипа
Создание анимации отображения логотипа в Premiere Pro — это упрощенный процесс. Вот пошаговое руководство по настройке вашего проекта и импорту необходимых ресурсов:
Запустите свой проект Premiere Pro:
-
Откройте Premiere Pro:
-
Запустите Adobe Premiere Pro и откройте проект, в котором вы хотите создать анимацию.
-
-
Настройте рабочее пространство:
-
Перейдите к опции «Windows» в строке заголовка.
-
Выберите «Все панели» в разделе «Рабочие области», чтобы оптимизировать макет для редактирования.
-
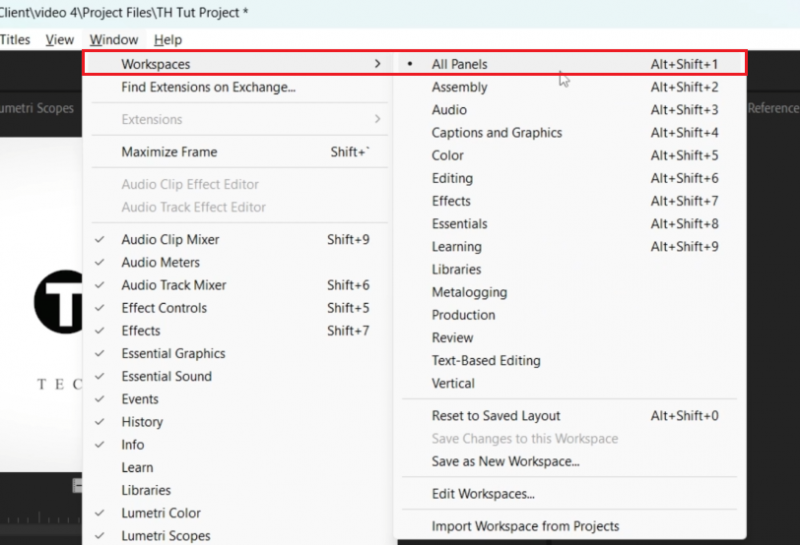
Premiere Pro Windows > Worspaces > Все панели
Импорт Вашего логотипа:
-
Проверьте раздел проекта:
-
Убедитесь, что файл вашего логотипа уже импортирован в раздел проекта. Если нет, импортируйте его, перетащив файл в этот раздел.
-
Установка шаблона движущейся графики:
-
Получите доступ к Essential Graphics:
-
Нажмите на «Essential Graphics», расположенную в правой части интерфейса Premiere Pro.
-
-
Установить шаблон:
-
На панели Essential Graphics найдите маленькую кнопку в правом нижнем углу для установки нового шаблона motion graphics (MOGRT).
-
Нажмите эту кнопку и перейдите в папку, из которой вы извлекли свой шаблон.
-
-
Выберите и установите шаблон:
-
В папке MOGRT найдите шаблон отображения логотипа и щелкните по нему.
-
Нажмите «Открыть», чтобы добавить его в свой проект.
-
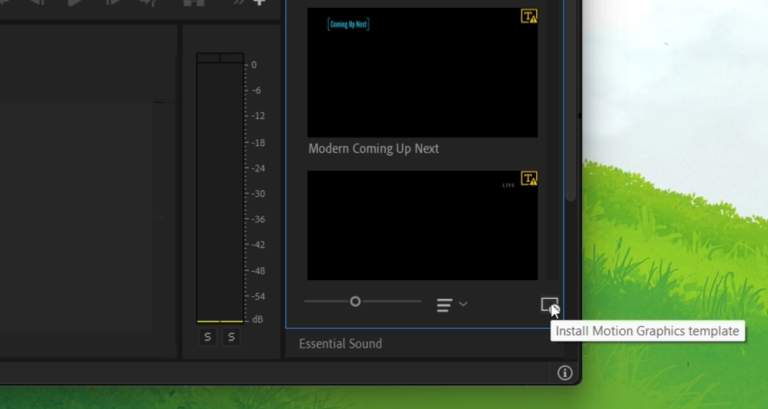
Установите шаблон Motion Graphics
Создание новой композиции:
-
Инициируйте создание композиции:
-
Щелкните правой кнопкой мыши в пустом месте окна проекта.
-
-
Создайте новую последовательность:
-
Выберите «Новый элемент», а затем выберите «Последовательность».
-
-
Назовите свою последовательность:
-
Присвойте название своей последовательности и нажмите Enter.
-
Выполнив эти шаги, ваше рабочее пространство Premiere Pro будет идеально настроено с необходимыми ресурсами, и вы будете готовы приступить к созданию анимации отображения логотипа премиум-класса.
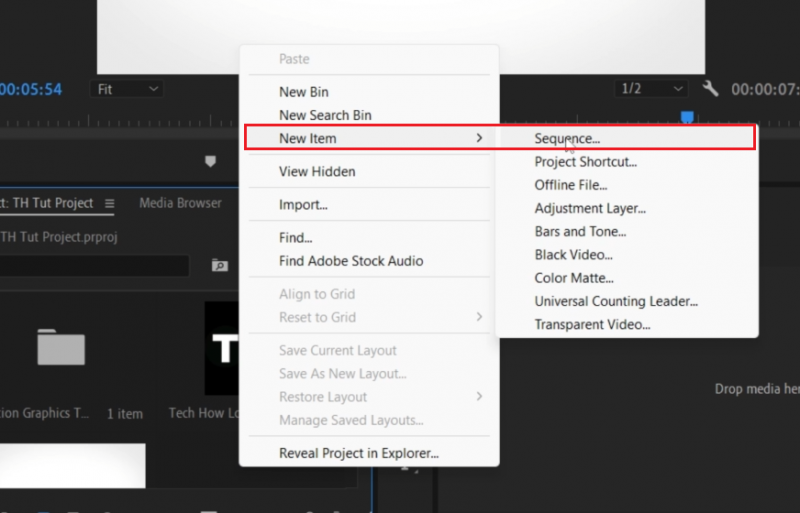
Новый элемент > Последовательность
Настройка анимации вашего логотипа в Premiere Pro
После импорта шаблона в Premiere Pro выполните следующие действия, чтобы персонализировать анимацию вашего логотипа:
Добавление шаблона в вашу последовательность:
-
Расположите шаблон в последовательности:
-
Перетащите импортированный шаблон в вашу последовательность.
-
-
Запрос настроек последовательности:
-
Если появится запрос на изменение настроек последовательности, подтвердите изменения в соответствии со своими предпочтениями.
-
Редактирование логотипа:
-
Откройте слой шаблона:
-
Дважды щелкните по слою шаблона в вашей последовательности, чтобы открыть окно редактирования.
-
-
Импортируйте и разместите логотип:
-
Перетащите ваш логотип (предпочтительно в формате PNG с прозрачным фоном) из окна проекта в указанную область в окне редактирования.
-
Изменение слогана:
-
Отредактируйте текст:
-
Щелкните по текстовому полю внутри шаблона.
-
Введите желаемый слоган, например «ТЕХНОЛОГИЯ КАК», или любую другую фразу, которую вы выберете.
-
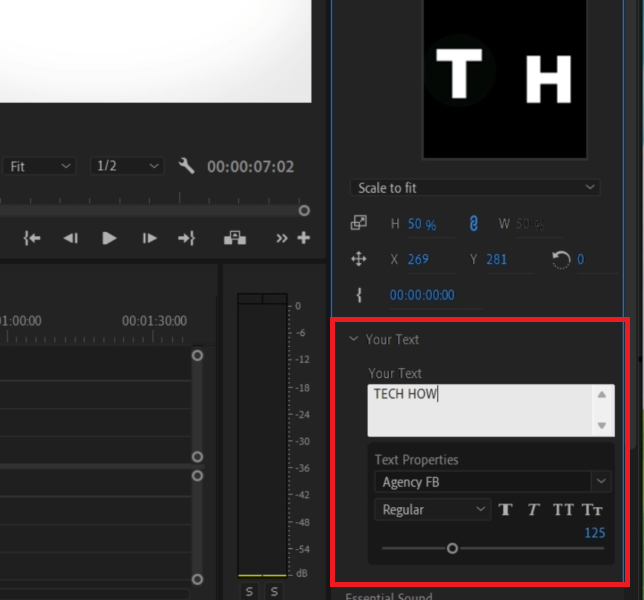
Измените слоган шаблона
Предварительный просмотр и экспорт анимации:
-
Предварительный просмотр вашей работы:
-
Воспроизведите отснятый материал в вашей последовательности, чтобы просмотреть анимацию.
-
-
Экспорт финального видео:
-
Нажмите CTRL + M, чтобы открыть настройки экспорта.
-
При необходимости отрегулируйте параметры рендеринга и местоположение.
-
Нажмите кнопку Экспорт, чтобы начать рендеринг окончательной анимации отображения логотипа.
-
Эти шаги помогут вам настроить и экспортировать профессионально выглядящую анимацию отображения логотипа в Premiere Pro с учетом потребностей вашего бренда или проекта.
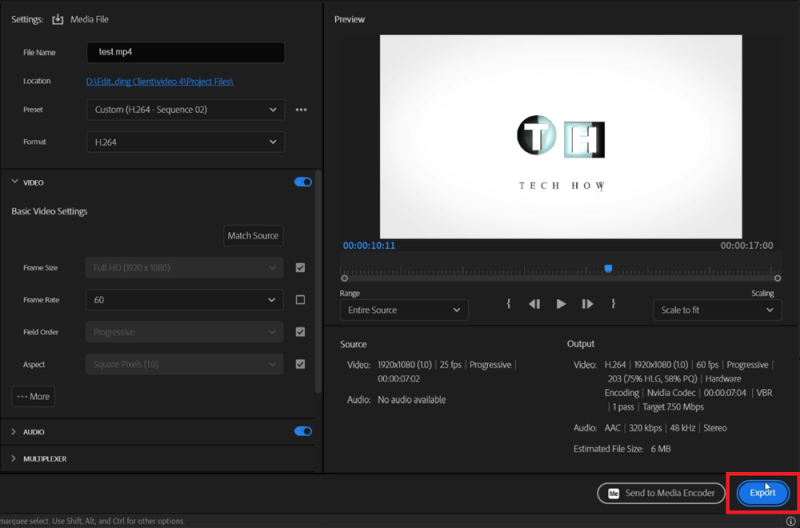
Экспортируйте анимацию вашего логотипа премиум-класса в Premiere Pro
-
Как мне импортировать шаблон отображения логотипа в Premiere Pro?
После загрузки шаблона из Envato Elements перетащите его в свой Premiere Pro sequence. Убедитесь, что вы извлекли файл шаблона, если он сжат.
-
Могу ли я использовать любой формат логотипа для этой анимации?
Для вашего логотипа лучше всего использовать формат PNG, так как он поддерживает прозрачный фон, что имеет решающее значение для четкого отображения логотипа.
-
Что, если мои настройки последовательности не соответствуют шаблону?
Если появится запрос относительно настроек последовательности, вы можете подтвердить изменения, чтобы они соответствовали шаблону для получения оптимальных результатов.
-
Как я могу персонализировать текст в анимации логотипа?
Дважды щелкните текстовое поле в окне редактирования шаблона и введите желаемый слоган или текст.
-
Каковы шаги для экспорта окончательной анимации логотипа?
Нажмите CTRL + M, чтобы открыть настройки экспорта, при необходимости отрегулируйте параметры рендеринга и местоположение, а затем нажмите кнопку Экспорт, чтобы начать рендеринг.
Информация о партнерской программе: Некоторые ссылки на этой странице являются партнерскими, что означает, что мы можем получать комиссию, если вы перейдете по ним и совершите покупку у рекомендованных нами поставщиков шаблонов. Это не влияет на цену, которую вы платите, и помогает нам поддерживать этот сайт, чтобы продолжать предоставлять вам лучшие рекомендации по шаблонам.