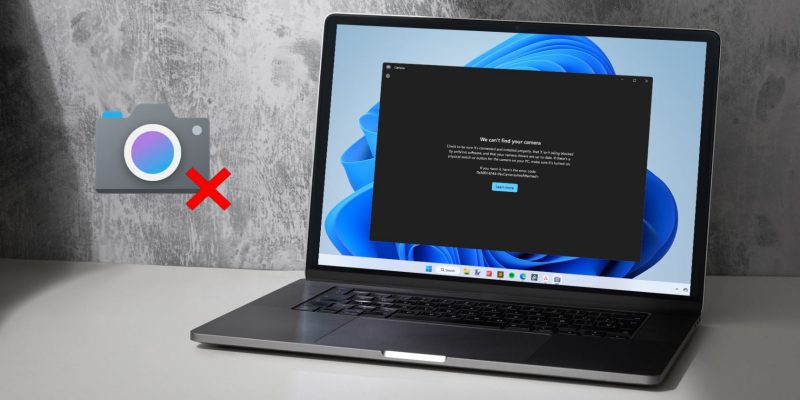Полное руководство по устранению неполадок приложения Windows Camera
Верните свою веб-камеру с этими исправлениями для приложения Windows Camera.
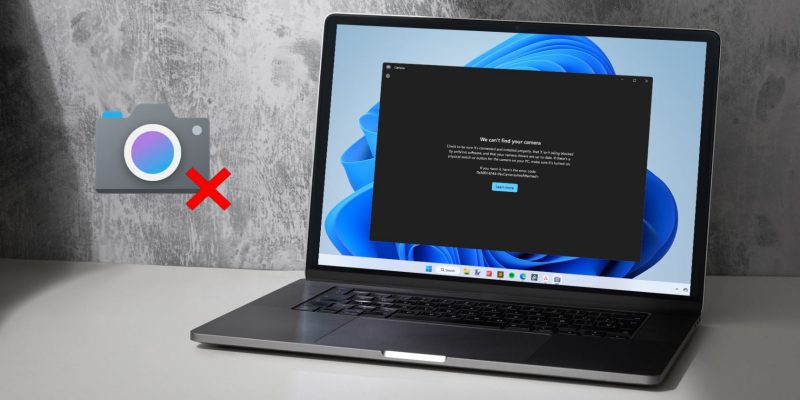
Поскольку Windows продолжает иногда получать обновления с ошибками, вы нередко сталкиваетесь с проблемами с приложением Windows Camera. Будь то камера вообще не обнаруживается или приложение отказывается запускаться, эти сбои могут помешать вам щелкать изображения или снимать видео с помощью приложения «Камера».
Итак, как можно исправить все подобные проблемы на вашем устройстве с Windows?
Не волнуйтесь; в этой статье мы рассмотрим все распространенные исправления проблем, связанных с приложением камеры, в Windows 10 и 11.
Попробуйте Сначала некоторые общие исправления
Прежде чем перейти к методам устранения неполадок, мы рекомендуем попробовать эти быстрые и простые советы:
- Если вы используете веб-камеру, сначала снимите крышку (защитную шторку). Иногда в спешке мы просто забываем сдвинуть крышку и видим совершенно черный экран в приложении «Камера» по понятным причинам.
- Попробуйте перезагрузить компьютер и после перезагрузки проверьте наличие доступных обновлений Windows.
- Если вы используете стороннюю веб-камеру, попробуйте отсоединить разъем USB-кабеля и снова подключить его.
- Запустите Microsoft Store и убедитесь, что приложение «Камера» обновлено.
- Некоторые производители, такие как Logitech, Razer и Creative, предоставляют специальные приложения для настройки своих веб-камер. Мы рекомендуем посетить их официальный сайт и загрузить соответствующее установочное программное обеспечение для установки.
Использование приведенных выше быстрых советов может устранить многие незначительные сбои в приложении камеры. Но если вы по-прежнему не можете использовать приложение «Камера», давайте рассмотрим некоторые способы устранения неполадок, которые помогут это исправить.
Настройте параметры конфиденциальности камеры
Проблемы с запуском камеры часто возникают из-за неправильных разрешений конфиденциальности. Мы полагаем, что вы, возможно, по ошибке отказали в разрешении для приложения «Камера», когда ваша система сначала запросила вас об этом. В этом случае вы увидите сообщение об ошибке: «Нам нужно ваше разрешение».
Вот как вы можете вернуть настройки конфиденциальности камеры. в обычный режим в Windows:
- Откройте приложение «Камера» и нажмите Настройки конфиденциальности кнопка. Если этой кнопки нет на вашем экране, выполните поиск Настройки конфиденциальности камеры в поиске Windows и нажмите на первое наиболее подходящее совпадение.
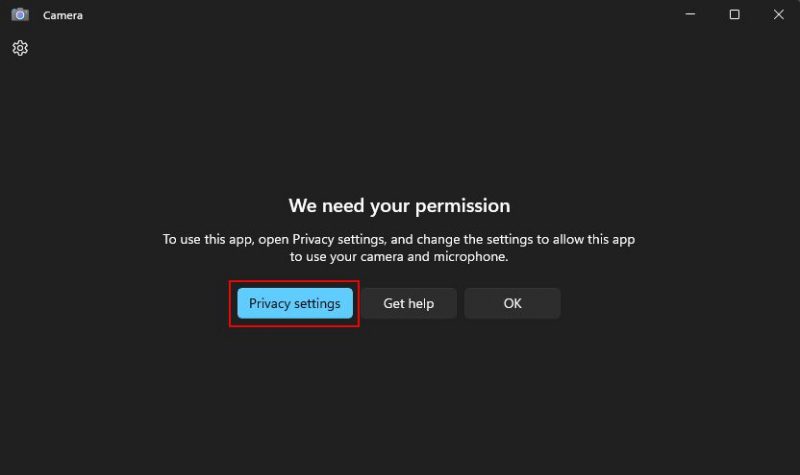
- Включите или включите Доступ к камере, а затем Параметры камеры, чтобы устранить проблему. проблема с разрешением.
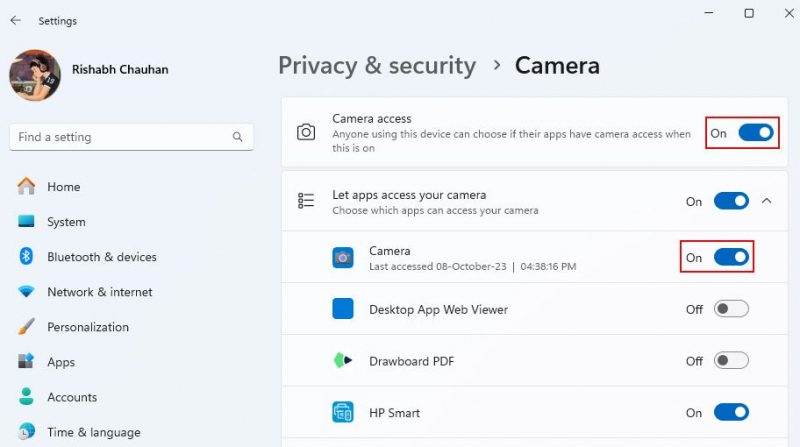
- После предоставления разрешения снова откройте приложение «Камера».
Это должно сработать, если приложение «Камера» открывается правильно, но запрашивает разрешение. Помимо приложения «Камера», вы можете переключать разрешения для любых других доверенных приложений, в которых хотите использовать камеру.
Перезапустите или включите службы Windows, связанные с камерой
Windows включает в себя множество различных служб, которые помогают системе работать правильно. Когда одна или несколько служб Windows перестают работать, некоторые функции могут работать неправильно. То же самое относится и к приложению «Камера».
Такие службы, как Windows Camera Frame Server, Windows Camera Frame Server Monitor и Windows Image Acquisition, обеспечивают работу серверной части камеры в Windows. Итак, давайте посмотрим, как перезапустить упомянутые службы, связанные с камерой, выполнив следующие действия:
- Сначала запустите или запустите приложение «Службы Windows».
- В приложении вы увидите длинный список услуг. Прокрутите немного и найдите службу Windows Camera Frame Server.
- Щелкните правой кнопкой мыши имя службы и выберите Запустить. Если эта служба уже запущена, выберите параметр Перезапустить.
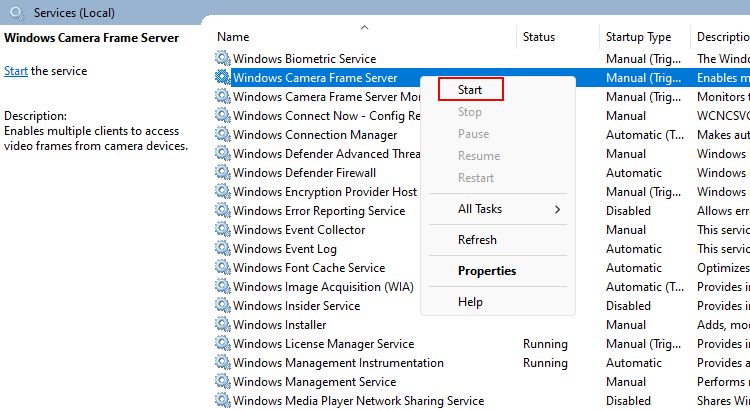
- Повторите те же действия, чтобы перезапустить Windows Camera Frame Server Monitor , а также Windows Image Acquisition (WIA) услуга.
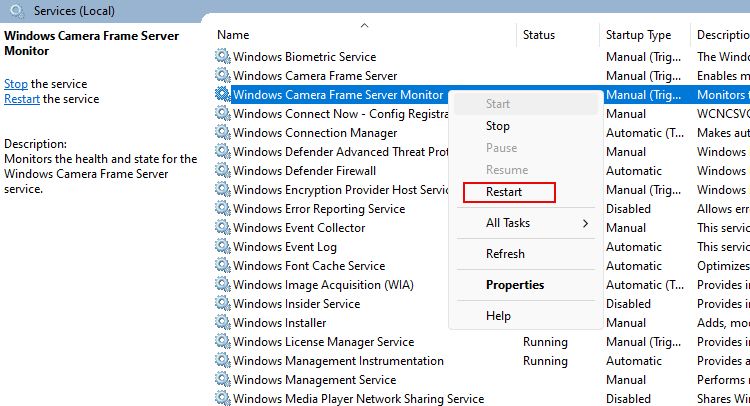
- После запуска всех указанных служб перезагрузите компьютер.
Надеемся, теперь приложение «Камера» должно работать как обычно. Вы можете попробовать нажать на изображение или записать короткое видео для проверки.
Иногда после перезагрузки приложение может столкнуться с трудностями при подключении к веб-камере и выдать ошибку. Чтобы устранить эту проблему, узнайте, как исправить ошибку «Мы не можем найти вашу камеру». ошибка.
Установите или обновите совместимый драйвер камеры
Как упоминалось ранее, некоторые производители предоставляют утилиты настройки для своих веб-камер. Купив веб-камеру, покупатель может загрузить соответствующую версию утилиты настройки. После установки необходимого программного обеспечения драйверы установятся автоматически.
В качестве альтернативы вы можете попробовать использовать Driver Booster, бесплатное программное обеспечение, упрощающее обновление драйверов. У нас есть специальное руководство по использованию Driver Booster в Windows, которое поможет вам в дальнейшем.
Устаревшие драйверы или отсутствие драйверов часто нарушают работу камеры, поэтому приложение «Камера» отказывается открываться. Но как только вы обновите драйверы, это может устранить многие проблемы с камерой, вызванные ошибочными драйверами.
Измените настройки групповой политики
Если вы недавно использовали какой-либо инструмент настройки Windows, например O&O ShutUp10++, скорее всего, параметры групповой политики тоже изменились. Это может быть основной причиной того, что приложение «Камера» показывает пустой экран.
Если вы не знаете, два параметра групповой политики привязаны к функциям камеры в Windows: Разрешить использование камеры и Разрешить приложениям Windows доступ к камере. Вам необходимо повторно включить оба из них, выполнив следующие действия:
- Откройте редактор групповой политики на своем компьютере.
- На левой боковой панели перейдите к Конфигурация компьютера > Административные шаблоны > Камера.
- Дважды щелкните параметр Разрешить использование камеры .
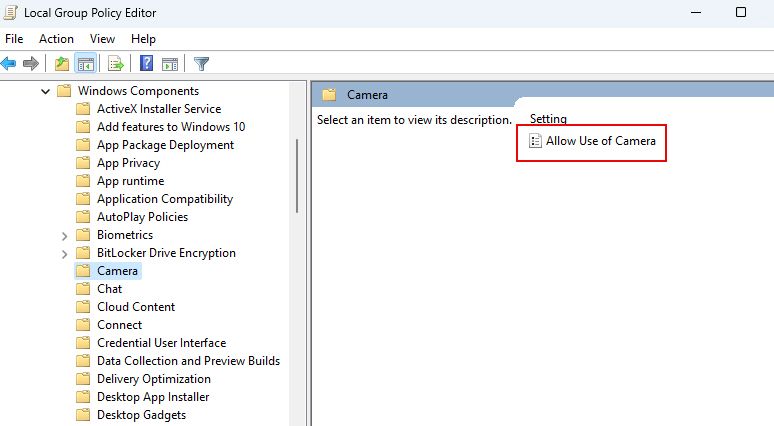
- Затем выберите параметр Включено и нажмите ОК , чтобы применить выбранные настройки.
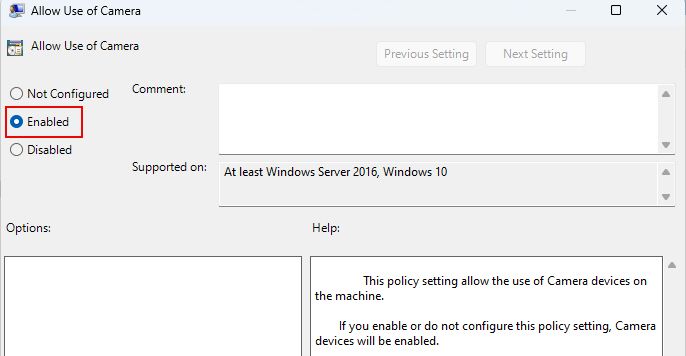
- Аналогично перейдите в Приложение Конфиденциальность в разделе Компоненты Windows и включите параметр Разрешить приложениям Windows доступ к камере.
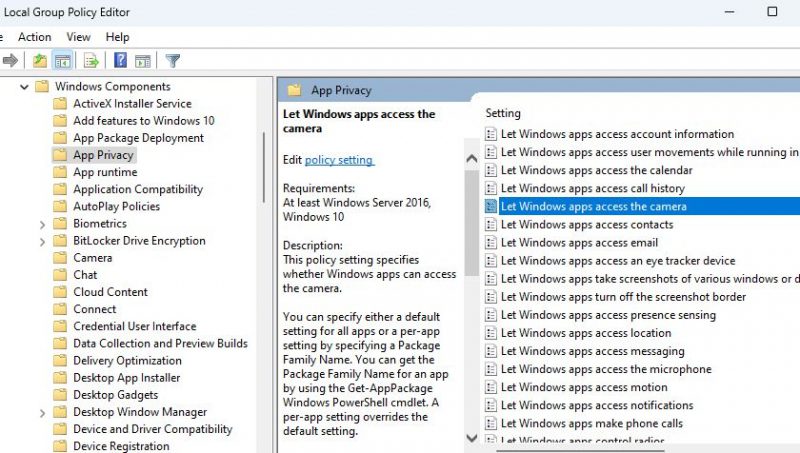
Используйте кнопку «Получить помощь»; Приложение для устранения неполадок
В 10-й редакции Windows компания Microsoft представила новое приложение под названием «Получить помощь». Это приложение является универсальным центром для всех, кто хочет устранить любую проблему, связанную с Windows.
Если приложение «Получить помощь» не установлено на вашем компьютере, сначала загрузите его со страницы Microsoft Store.
Чтобы начать работу с «Помощью», выполните следующие действия:
- Сначала откройте приложение «Помощь» и найдите Устранение неполадок с камерой.в поле «Поиск окна».
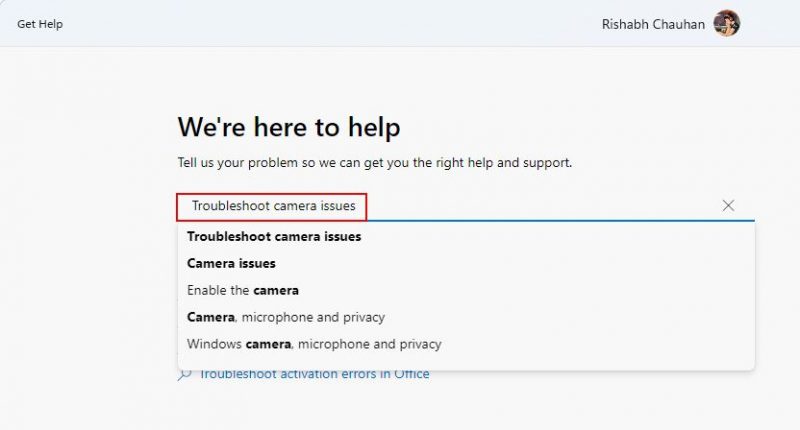
- После этого вам будет предложено выполнить несколько автоматических действий по устранению проблем с камерой. Вам нужно нажать на любой вариант, который вы считаете лучшим.
- После последнего вопроса перезагрузите компьютер.
Самое лучшее в Get Help — это то, что он автоматически выполняет необходимые меры по устранению неполадок. Вам не нужно делать ничего технического самостоятельно. Помимо проблем с приложением камеры, узнайте, что можно сделать с помощью приложения «Помощь».
Восстановите или перезагрузите приложение Windows Camera.
Если проблемы с приложением камеры сохраняются, вы можете попробовать восстановить (или сбросить) приложение с помощью настроек Windows.
Выполните приведенные ниже действия, чтобы восстановить камеру Windows. приложение на вашем устройстве:
- Откройте приложение «Настройки Windows» (Win + I) и перейдите в раздел Приложения > Раздел установленных приложений.
- В списке найдите приложение Камера. Рядом с приложением «Камера» нажмите на три горизонтальные точки и выберите Дополнительные параметры..
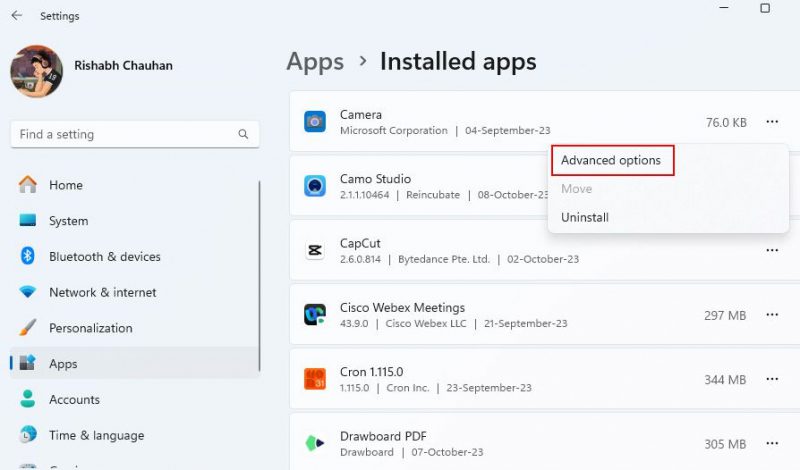
- Прокрутите до конца и выберите параметр Восстановить .
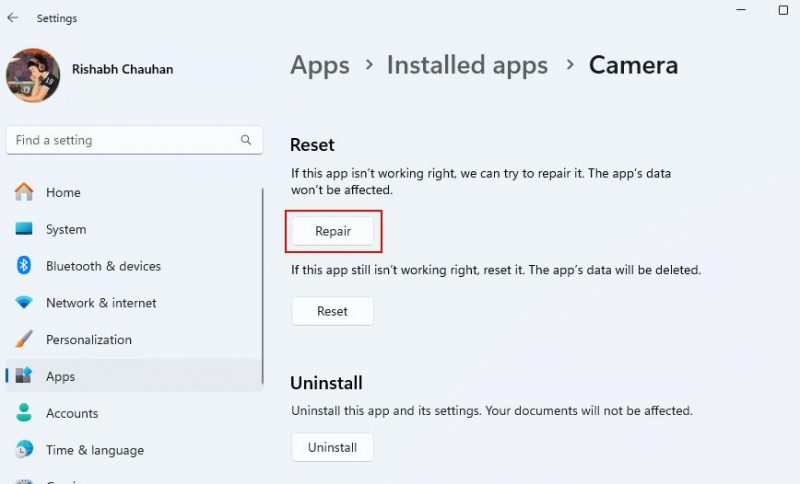
- Как только вы увидите галочку или флажок, нажмите Сбросить , чтобы переустановить новую копию приложения и удалить его. все предыдущие данные и настройки.
- После сброса снова откройте приложение «Камера» и проверьте проблема, с которой вы столкнулись ранее.
Приложение «Камера» подходит для обычных фотографий и записи коротких видеороликов. Но если вам нужно больше, чем просто базовые функции, попробуйте любое из лучших приложений для веб-камеры для Windows.
Настройте смартфон в качестве камеры
Если вы попробовали предыдущие методы, но камера по-прежнему не работает, возможно, проблема связана с аппаратным обеспечением вашей веб-камеры. Здесь мы предлагаем либо отремонтировать веб-камеру, либо купить новую веб-камеру, либо использовать хитрый трюк, чтобы использовать функцию камеры.
Если вам нужна веб-камера для срочной встречи, вы можете легко настроить свой телефон в качестве веб-камеры. В большинстве случаев вы можете использовать свое устройство Android в качестве веб-камеры вашего компьютера. Если у вас нет телефона Android, у нас есть руководство о том, как использовать iPhone в качестве веб-камеры.
После того как вы настроите свое устройство с компьютером, вам следует иметь возможность использовать приложение «Камера» для всех задач, связанных с камерой. Хотя, как упоминалось ранее, это временный метод, поэтому в долгосрочной перспективе вам наверняка понадобится качественная веб-камера для вашего компьютера.