Не распознаётся USB-устройство в Windows 10 — как исправить
Если ваш компьютер с Windows 10 не может определить, к какому USB-устройству вы только что подключились, вот все способы исправить это.

USB-устройства играют решающую роль в нашей повседневной компьютерной деятельности; они являются удобным средством передачи данных и расширения функциональных возможностей ПК. Вот почему нас расстраивает, когда мы сталкиваемся с проблемами распознавания USB-устройств.
В связи с этим мы выделим распространенные причины проблем с распознаванием USB-устройств на ПК с Windows 10. Более того, мы предоставим пошаговые инструкции, которые помогут вам диагностировать и устранять их.
Как исправить устаревшие или несовместимые USB-драйверы
USB—драйверы связывают ваш ПК с Windows 10 с подключенными USB-устройствами — без них большинство устройств не функционировали бы должным образом. Из-за этого устаревшие или несовместимые драйверы могут привести к тому, что ваши устройства не будут распознаны. Хорошей новостью является то, что устранить эту проблему так же просто, как обновить ваши USB-драйверы.
Во-первых, вы должны определить конкретное USB-устройство, которое ваш компьютер с трудом распознает. Запишите его производителя и номер модели, чтобы убедиться, что вы загрузили правильный драйвер.
Затем посетите официальный веб-сайт производителя устройства или Центр загрузки USB-драйверов Microsoft. Перейдите на страницу загрузки драйвера для вашей конкретной модели USB-устройства и загрузите последнюю версию драйвера, совместимого с вашим устройством.
После загрузки откройте диспетчер устройств и найдите проблемное USB-устройство в разделе Контроллеры универсальной последовательной шины. Щелкните по нему правой кнопкой мыши и выберите Удалить устройство. При появлении запроса выберите опцию удаления программного обеспечения драйвера.
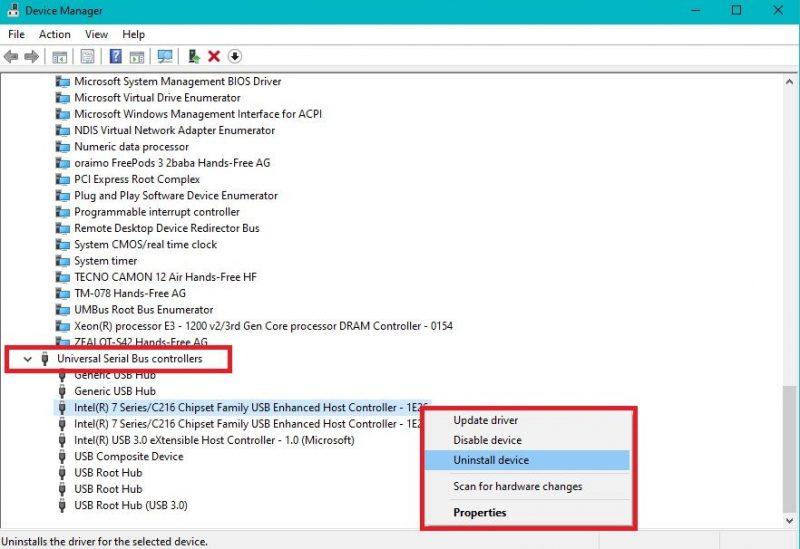
Перезагрузите компьютер, чтобы внести изменения, и перейдите в папку, в которую вы загрузили обновленный драйвер. Откройте файл и следуйте инструкциям на экране, чтобы завершить установку.
После завершения установки драйвера протестируйте USB-устройство, подключив его к USB-порту и проверив, распознано ли оно и правильно ли функционирует. Windows должна автоматически обнаружить устройство и применить к нему обновленный драйвер.
Важно отметить, что Центр обновления Windows может автоматически устанавливать универсальные драйверы для USB-устройств. Несмотря на то, что они обеспечивают базовую функциональность, для достижения оптимальной производительности и совместимости лучше всего использовать новейшие драйверы для конкретных устройств с веб-сайта производителя.
Как устранить проблемы, связанные с питанием от USB
Проблемы с распознаванием USB-устройств часто возникают из-за проблем, связанных с питанием. И они проявляются по-разному, например, в виде необнаруженных устройств, прерывистого подключения или неисправных устройств. Таким образом, устранение неполадок, связанных с питанием, может обеспечить надежное распознавание USB-устройства.
Чтобы устранить проблемы, связанные с питанием, сначала проверьте источник питания вашего компьютера. Неисправные кабели или выходная мощность вспомогательной части могут привести к проблемам с распознаванием USB. Вот почему вам следует убедиться, что ваш компьютер подключен к надежному источнику питания, и попробовать подключить USB-устройство к разным USB-портам.
Другой способ заключается в том, чтобы не дать вашему компьютеру перейти в режим энергосбережения. Этот режим позволяет экономить электроэнергию, приостанавливая или отключая USB-порты, когда они не используются. Как и следовало ожидать, это может помешать правильному обнаружению устройства.
Чтобы отключить параметры энергосбережения для USB-устройств, откройте диспетчер устройств и разверните категорию Контроллеры универсальной последовательной шины. Затем щелкните правой кнопкой мыши на корневом USB-концентраторе и выберите пункт Свойства.
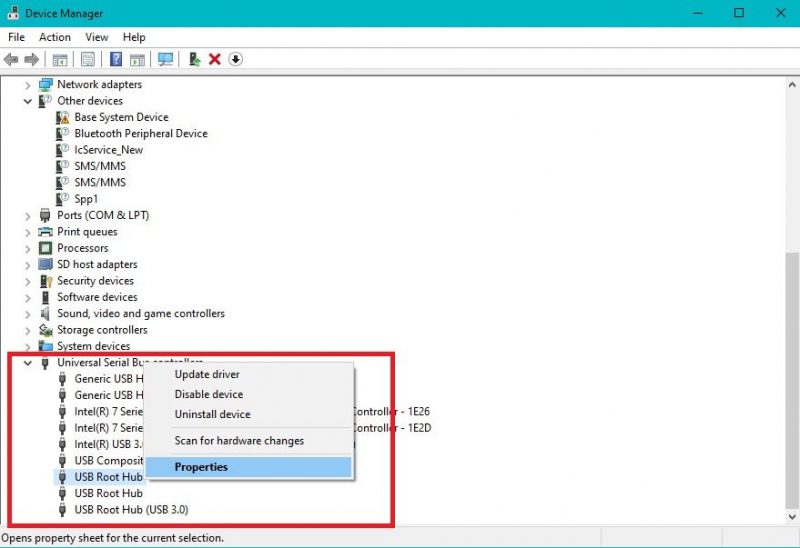
Перейдите на вкладку «Управление питанием» и снимите флажок с надписью «Разрешить компьютеру выключать это устройство для экономии энергии«. Повторите этот процесс для всех перечисленных корневых концентраторов USB.
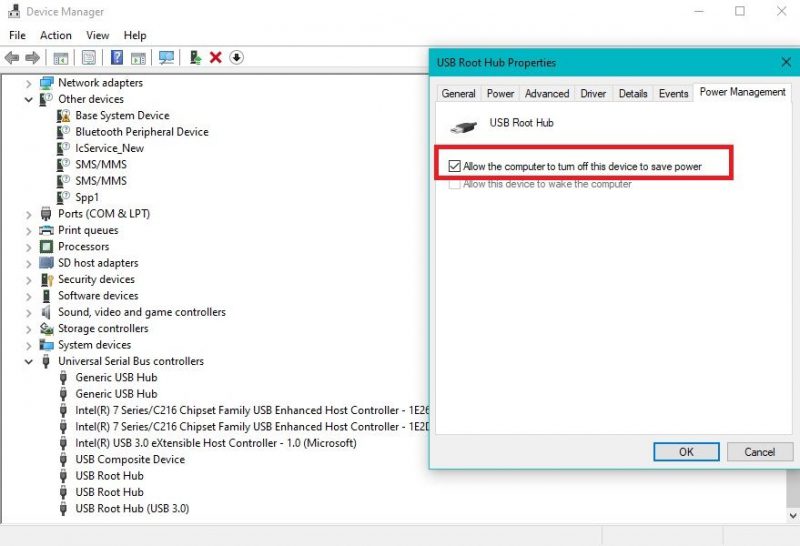
Вы также можете настроить параметры управления питанием вашего ПК, поскольку неправильные настройки управления питанием могут вызвать проблемы с распознаванием USB.
Чтобы настроить эти параметры, получите доступ к параметрам электропитания, открыв панель управления и выбрав пункт Изменить настройки тарифного плана рядом с вашим активным тарифным планом электропитания.
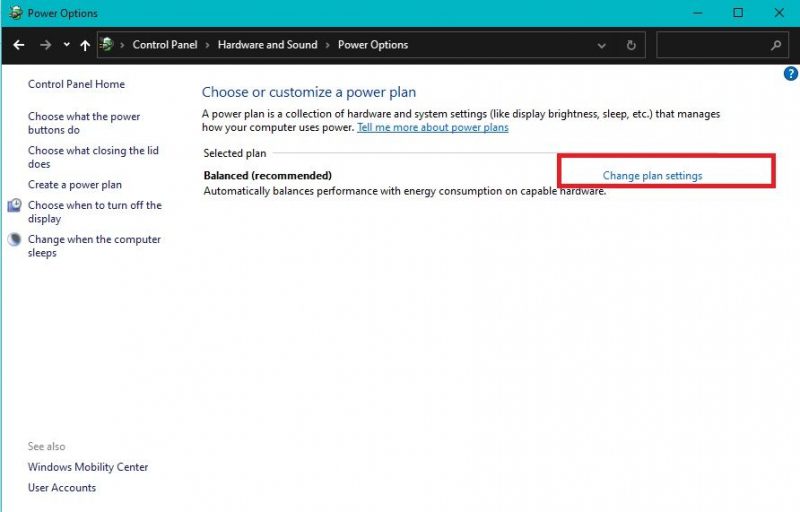
Нажмите «Изменить дополнительные настройки питания«, разверните категорию «Настройки USB» и установите для обоих параметров выборочной приостановки USB значение «Отключено«. Нажмите «Применить«, а затем «ОК«, чтобы сохранить внесенные изменения.
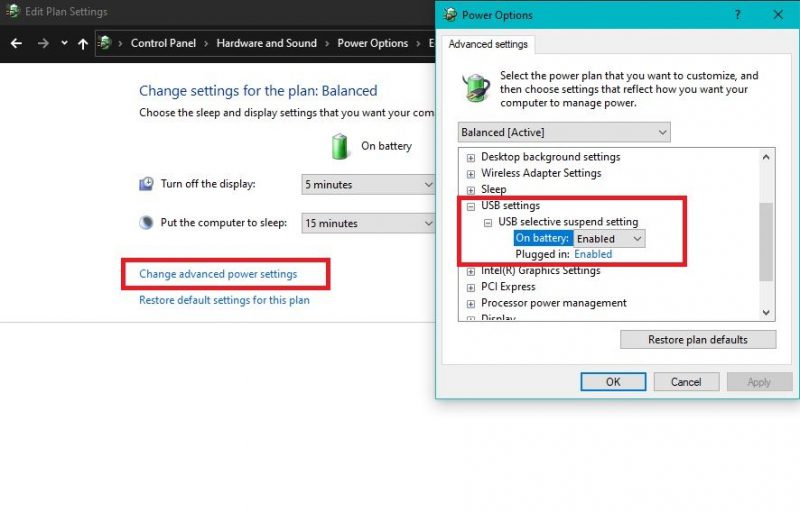
Если вы испытываете проблемы с питанием из-за подключения нескольких устройств к вашему ноутбуку, вы можете использовать один из лучших концентраторов USB-C для ноутбуков, чтобы помочь распределить питание соответствующим образом. USB-концентратор с питанием от сети имеет собственный источник питания, что снижает нагрузку на отдельные USB-порты.
Как устранить неисправности USB-порта
Неисправности USB-порта могут возникать по различным причинам, таким как физическое повреждение, неплотные соединения или внутренние ошибки. Они препятствуют надлежащему взаимодействию между устройством и вашим ПК, что приводит к нераспознаваемым устройствам или неустойчивому поведению. К счастью, есть несколько эффективных методов решения этой проблемы.
Сначала физически проверьте порт и подключенные устройства. Обратите внимание на любые видимые признаки повреждения, такие как погнутые штифты или мусор внутри порта. Кроме того, убедитесь, что USB-кабель надежно подключен к порту и что соединение не ослаблено.
Если вы не видите никаких видимых повреждений, попробуйте подключить устройство к другому USB-порту вашего компьютера. Проблема может быть ограничена одним портом, поэтому использование другого может помочь определить, связана ли проблема с конкретным портом или с самим устройством.
Перезагрузка компьютера может помочь перезагрузить USB-порт и устранить временные сбои. Итак, не стесняйтесь закрывать все приложения и выполнять полное выключение вашего компьютера. Через несколько секунд снова включите его и проверьте, распознано ли USB-устройство. Этот простой шаг часто решает незначительные проблемы и восстанавливает функциональность USB-порта.
Если ни одно из вышеперечисленных действий не устраняет неисправность USB-порта, это может указывать на проблему с оборудованием, требующую профессиональной помощи. В этом случае обратитесь к производителю или квалифицированному специалисту для дальнейшей диагностики и ремонта.
Как исправить конфликтующие или поврежденные USB-устройства
Проблемы с распознаванием USB также могут возникать при возникновении конфликтов или проблем с совместимостью между USB-устройствами, подключенными к вашему ПК с Windows 10.
Вы можете разрешить конфликты устройств с помощью диспетчера устройств. Кроме того, простая перезагрузка часто может разрешить конфликты и обновить систему.
Другой способ — посетить веб-сайт производителя вашего компьютера или материнской платы, чтобы проверить наличие обновлений BIOS/ UEFI. Обновление встроенного программного обеспечения системы иногда может устранить проблемы совместимости и улучшить распознавание USB-устройств.

