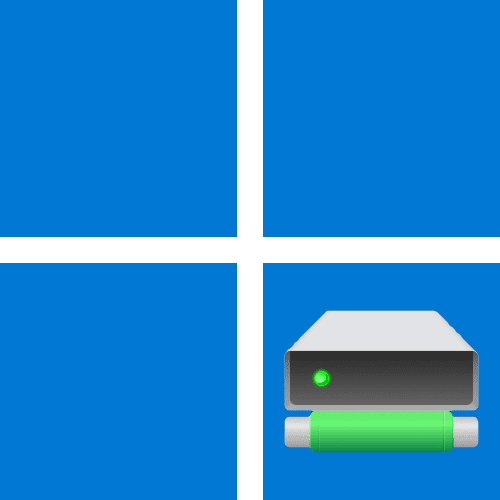Как подключить сетевой диск в Windows 11
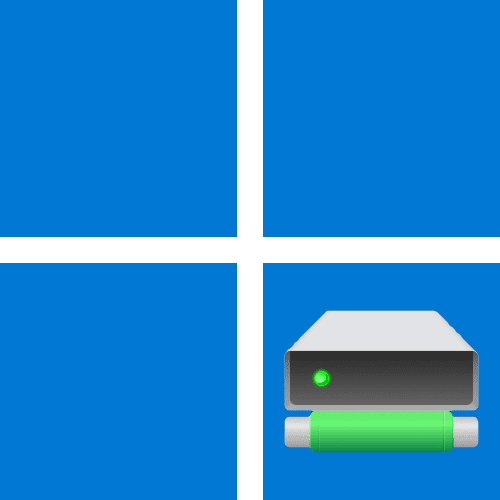
Способ 1: Системные средства
Для того чтобы подключить сетевой диск стандартными средствами операционной системы Windows 11, необходимо выполнить следующее:
-
- Запустите «Проводник» любым удобным способом. Проще всего это сделать с помощью горячей клавиши «Win+E» или ярлыка, закрепленного на панели задач.
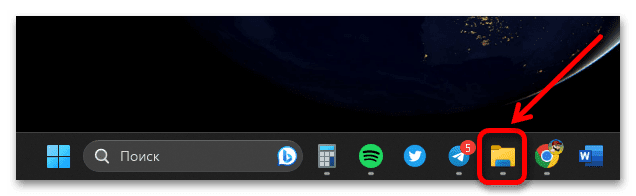
См также: Как открыть проводник в Windows 11
- Если откроется раздел «Быстрый доступ», перейдите в «Этот компьютер». Разверните меню, выполненное в виде трех точек на верхней панели, и выберите в нем пункт «Подключить сетевой диск».
- Запустите «Проводник» любым удобным способом. Проще всего это сделать с помощью горячей клавиши «Win+E» или ярлыка, закрепленного на панели задач.
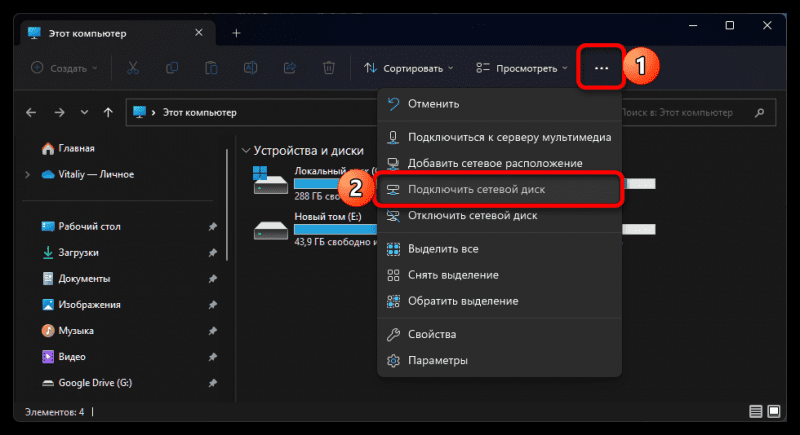
-
- В открывшемся окне настроек выберите предпочтительную букву для создаваемого вами накопителя. В строке «Папка» введите адрес сетевого диска, который вы хотите назначить. Если это ваш собственный сервер, вставьте URL-адрес, как показано в строке «Пример». Если это одно из облачных хранилищ, ознакомьтесь со справочной информацией, доступной на официальном сайте — обычно там указано, доступен ли вариант подключения в качестве сетевого диска и, если да, то какой адрес использовать для этого.
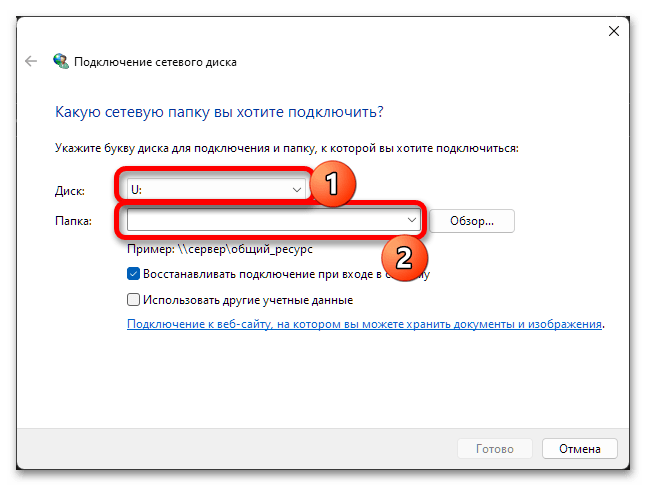
Ниже приведены соответствующие URL-адреса некоторых популярных сервисов. Обратите внимание, что в случае с OneDrive нужно заменить «your_id» на личный идентификатор — он появится в адресной строке (после символов «cid=»), как только вы войдете в указанное облако в браузере.
- Яндекс.Диск: https://webdav.yandex.ru
- Облако Mail.ru: https://webdav.cloud.mail.ru
- Коробка: https://box.net/dav
- Microsoft OneDrive: https://docs.live.net/your_id
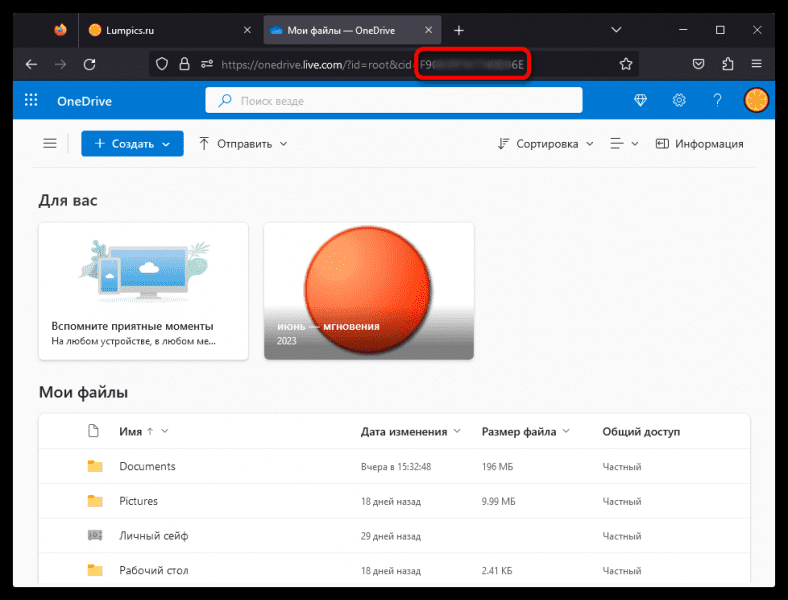
- После того, как первоначальная настройка завершена и вы ввели все необходимые данные, нажмите «Готово». Во-первых, нужно убедиться, что рядом с пунктом «Восстанавливать соединение при входе» стоит галочка, чтобы сетевой диск был доступен в Windows 11 сразу после ее запуска (разумеется, при наличии интернет-соединения).
- В открывшемся окне настроек выберите предпочтительную букву для создаваемого вами накопителя. В строке «Папка» введите адрес сетевого диска, который вы хотите назначить. Если это ваш собственный сервер, вставьте URL-адрес, как показано в строке «Пример». Если это одно из облачных хранилищ, ознакомьтесь со справочной информацией, доступной на официальном сайте — обычно там указано, доступен ли вариант подключения в качестве сетевого диска и, если да, то какой адрес использовать для этого.
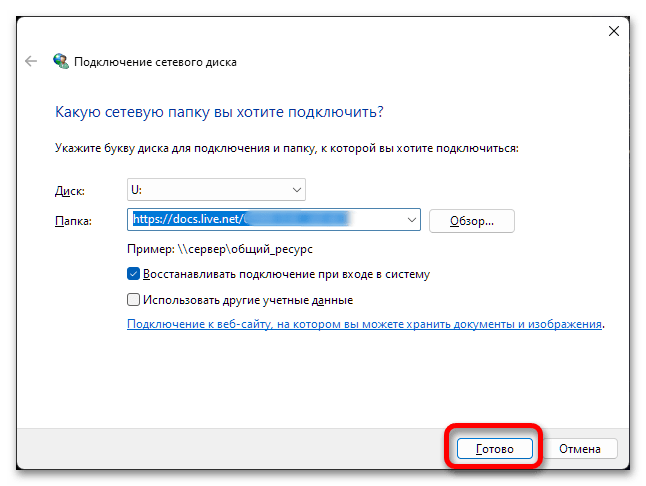
-
- Подождите, пока будет предпринята попытка подключения к сетевому диску.
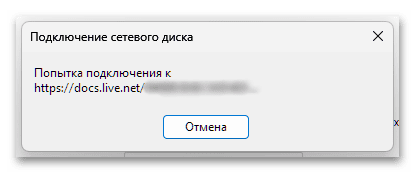
Введите логин и пароль от своего аккаунта в сервисе — в нашем случае это Microsoft OneDrive, затем установите флажок «Запомнить научные данные» и нажмите кнопку «ОК».
- Подождите, пока будет предпринята попытка подключения к сетевому диску.
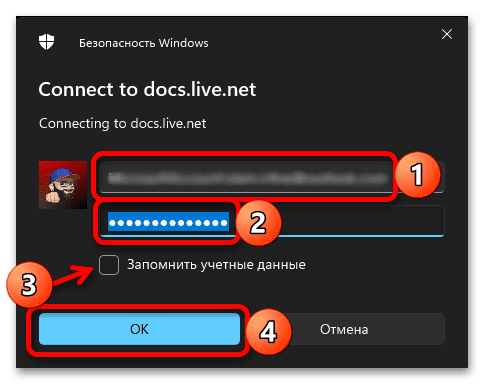
-
- В результате успешного подключения сетевого диска в системном файловом менеджере открывается папка с данными в нем. Соответствующее местоположение также будет добавлено на домашнюю страницу проводника».
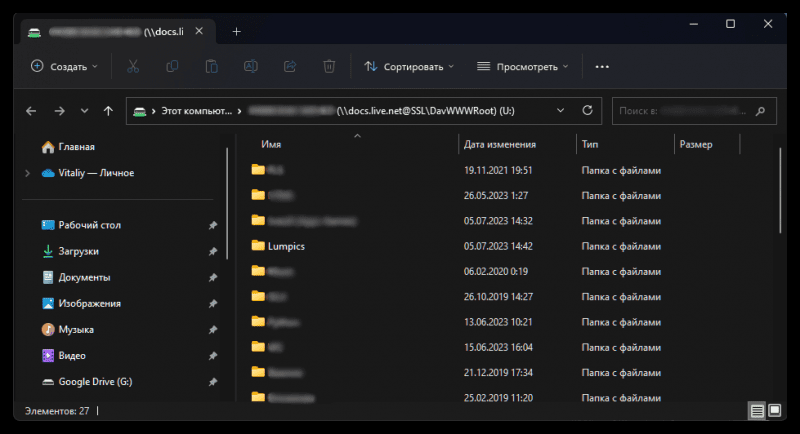
Имя диска по умолчанию может отображать личную информацию, например личный идентификатор пользователя OneDrive или адрес электронной почты в других службах. Чтобы скрыть их, щелкните правой кнопкой мыши соответствующее устройство, затем выберите «Показать дополнительные параметры» — «Переименовать»,
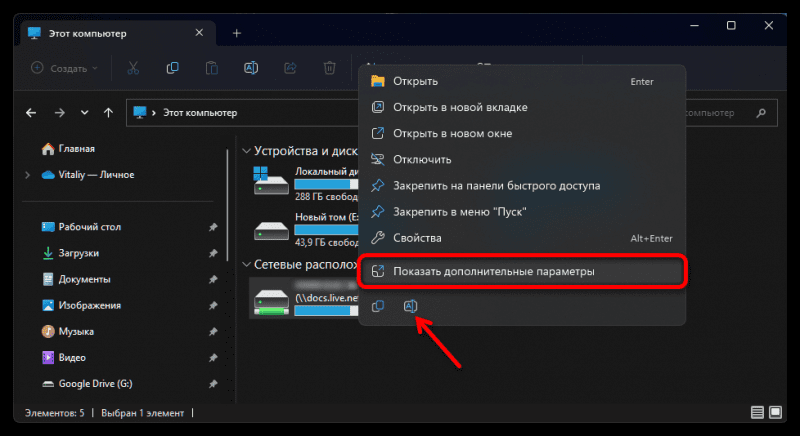
либо сразу воспользоваться пунктом, который мы отметили стрелочкой в контекстном меню.
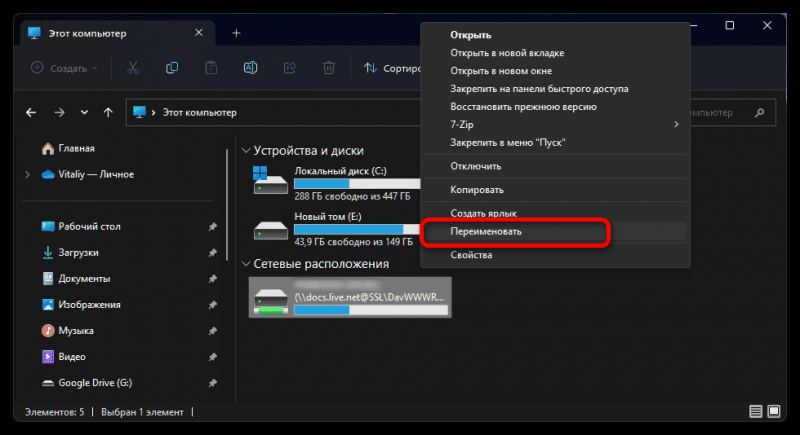
Введите новое имя и нажмите «Enter»
- В результате успешного подключения сетевого диска в системном файловом менеджере открывается папка с данными в нем. Соответствующее местоположение также будет добавлено на домашнюю страницу проводника».
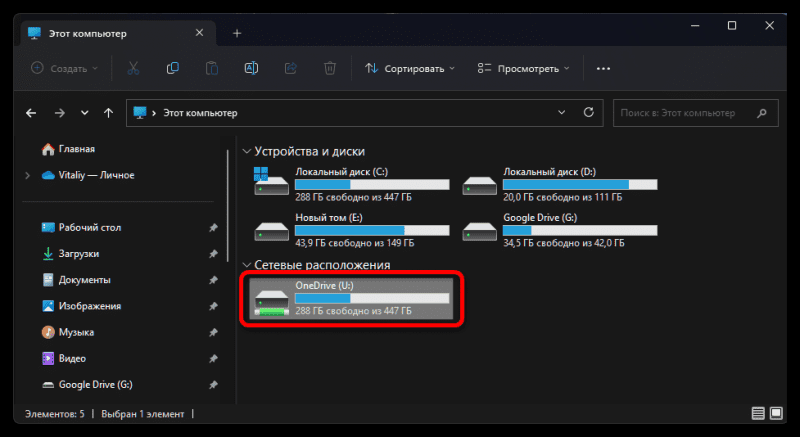
На этом задачу подключения к сетевому диску стандартными средствами Windows 11 можно считать решенной. В заключение отметим, что занятое и свободное место такого диска в Проводнике может и обязательно будет отображаться некорректно, так как определяется не фактическим объемом хранилища, а размером раздела, на котором находится операционная система установлен.
Способ 2: Сторонний софт
Есть ПО от сторонних разработчиков, позволяющее подключать сетевые диски и облачные хранилища к ПК практически так же, как системная утилита. Самым главным преимуществом использования таких решений является то, что таким образом можно подключить даже сервисы, которые не предлагают такой возможности по умолчанию. Возьмем для примера довольно популярное приложение.
-
- Перейдите по ссылке выше на сайт разработчиков программы и воспользуйтесь кнопкой «Скачать RayDrive».
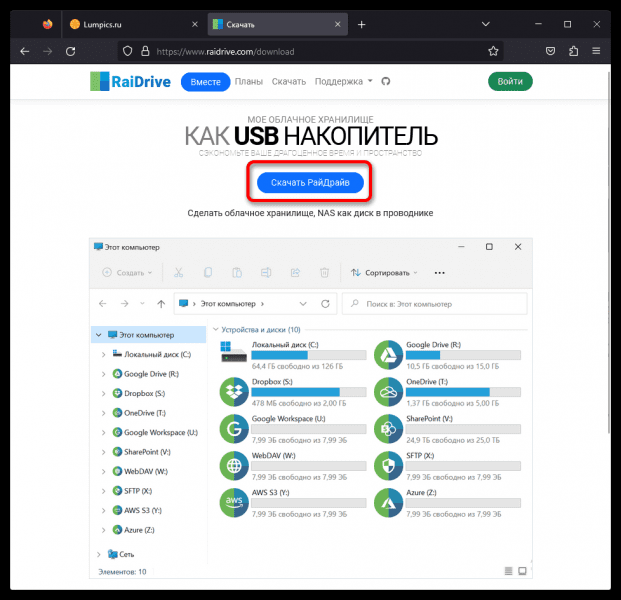
Подтвердите сохранение установочного файла на своем компьютере, затем дождитесь завершения этой процедуры и запустите ее.
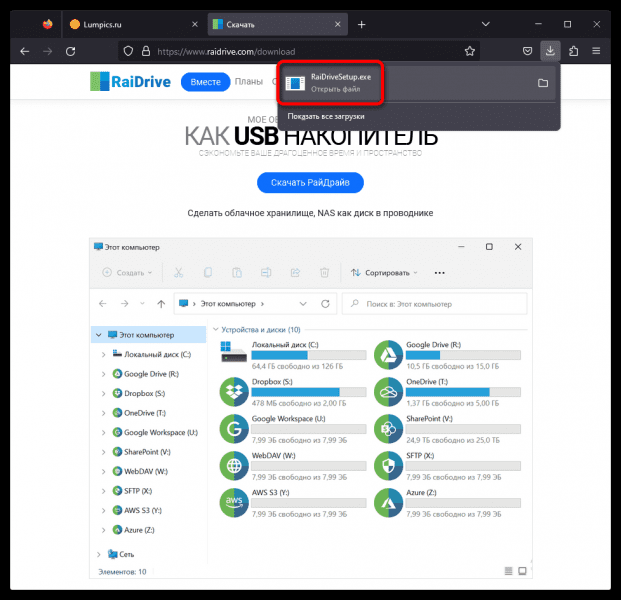
При необходимости подтвердите это действие во всплывающем окне, нажав «Выполнить».
- Перейдите по ссылке выше на сайт разработчиков программы и воспользуйтесь кнопкой «Скачать RayDrive».
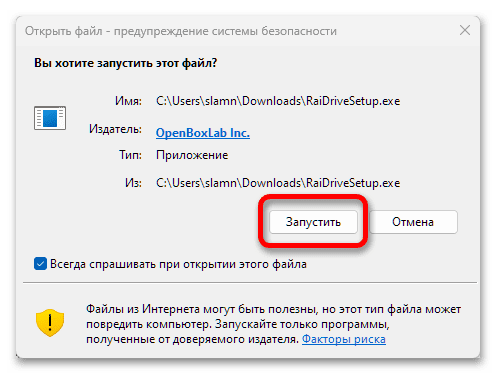
-
- В появившемся окне мастера установки нажмите кнопку «Установить
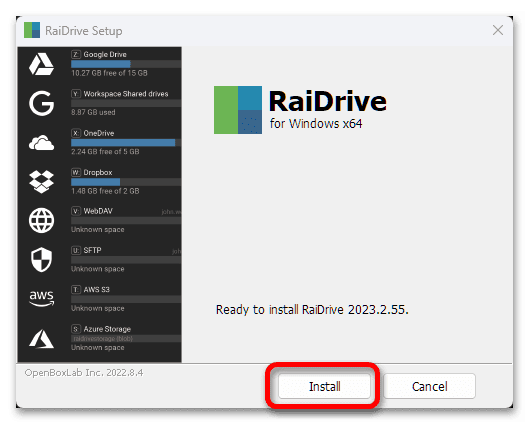
и подождите, пока скачаются необходимые компоненты.
- В появившемся окне мастера установки нажмите кнопку «Установить
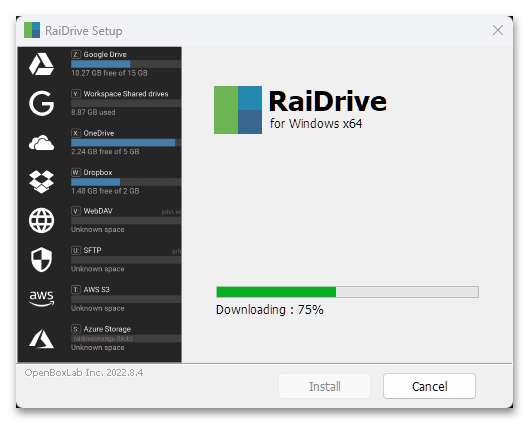
-
- Чтобы начать прямую установку, нажмите «Да» в окне «Контроль учетных записей».
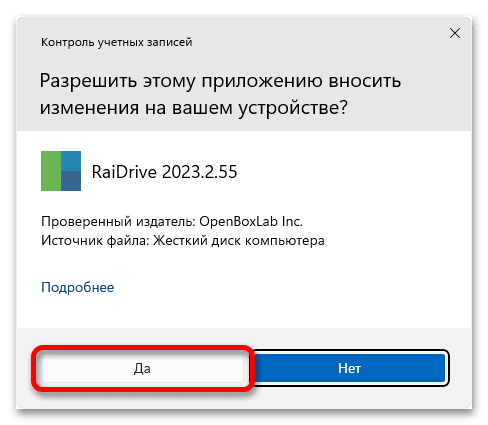
-
- Выберите язык установки и перейдите к «Далее».
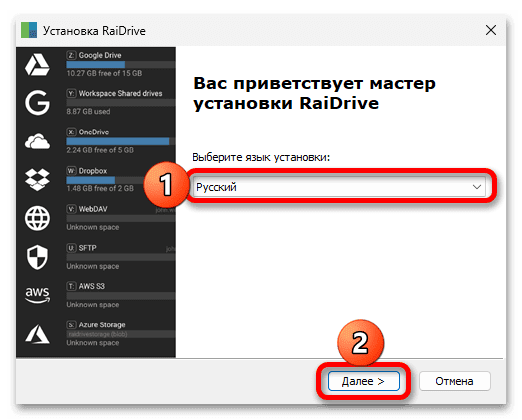
-
- Если программа определяет, что в системе отсутствуют необходимые компоненты для запуска и работы, необходимо их установить. Для этого используйте кнопку «Далее» в окне, показанном ниже.
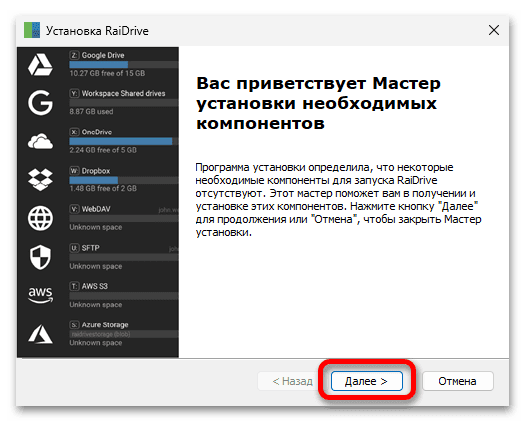
-
- Просмотрите список компонентов, которые необходимо загрузить и установить — нужные уже будут проверены, поэтому просто нажмите «Далее».
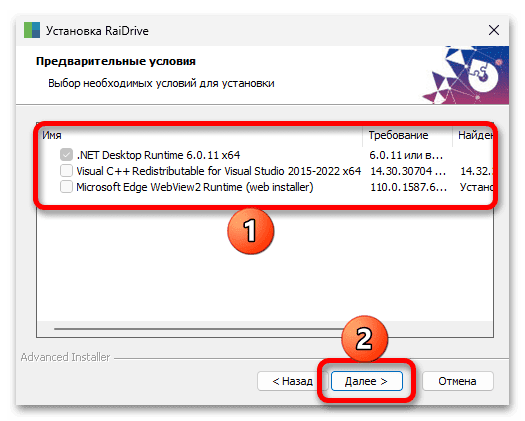
-
- Подождите, пока скачаются необходимые файлы,
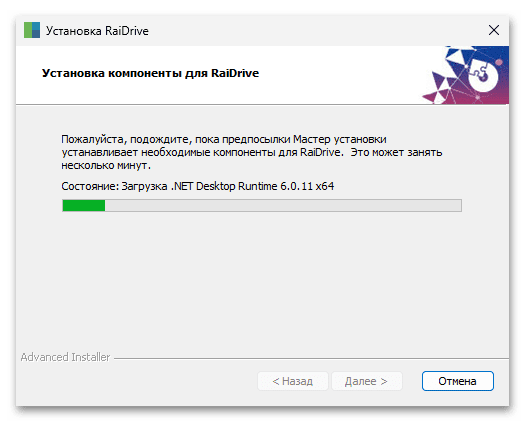
затем нажмите «Установить».
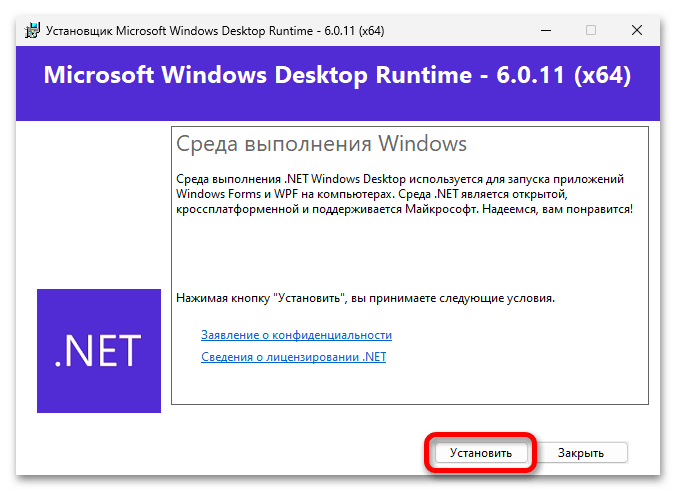
Дождитесь завершения этой процедуры, после чего можно «закрыть» промежуточное окно установки.
- Подождите, пока скачаются необходимые файлы,
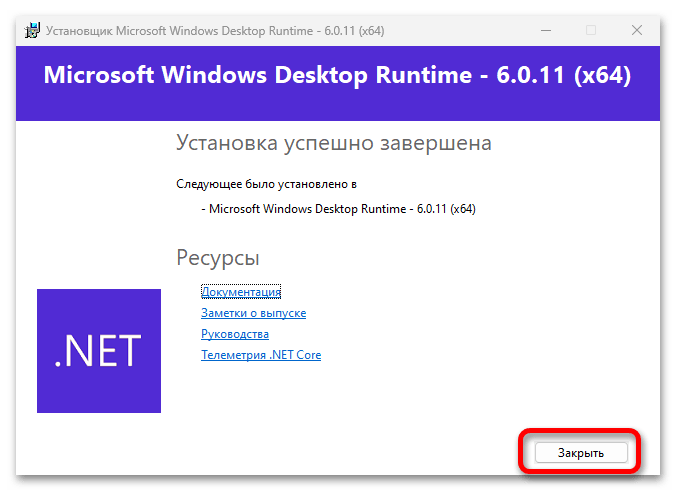
-
- Мастер установки RaiDrive снова запустится, нажмите «Далее».
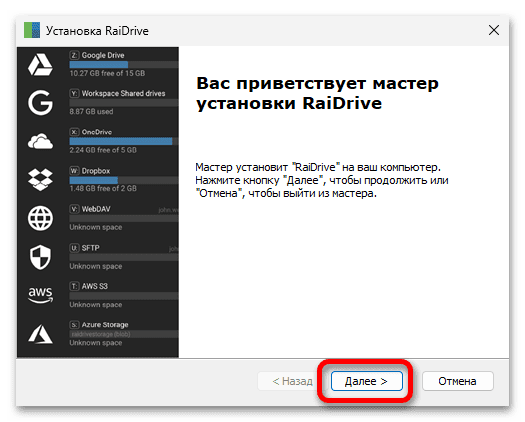
-
- Укажите путь установки программы или оставьте расположение по умолчанию (предпочтительнее), примите условия лицензионного соглашения, установив соответствующий флажок, и перейдите к «Далее».
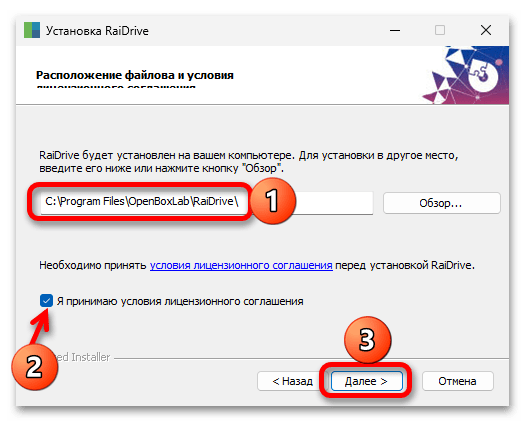
-
- Используйте кнопку «Установить
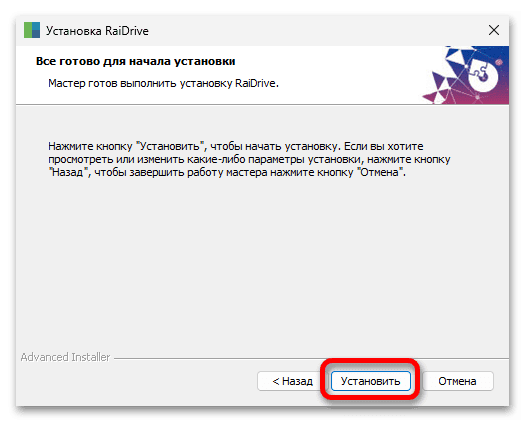
для начала фактической установки приложения в систему.
- Используйте кнопку «Установить
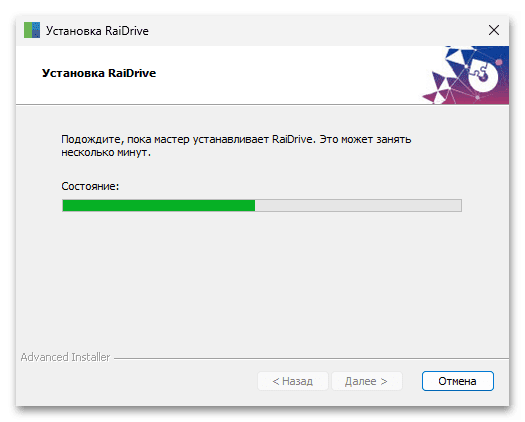
-
- Дайте разрешение на «установку» дополнительного программного обеспечения, если это необходимо.
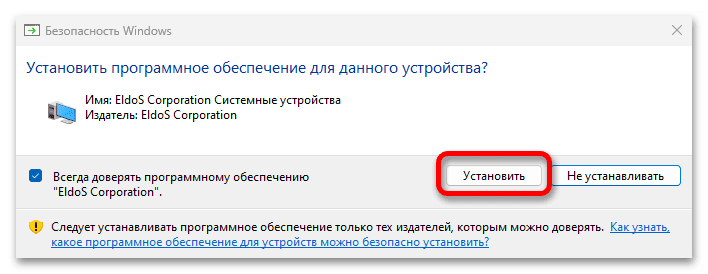
-
- После завершения процедуры установки убедитесь, что возле опции «Запустить RaiDrive» стоит галочка и нажмите кнопку «Готово».
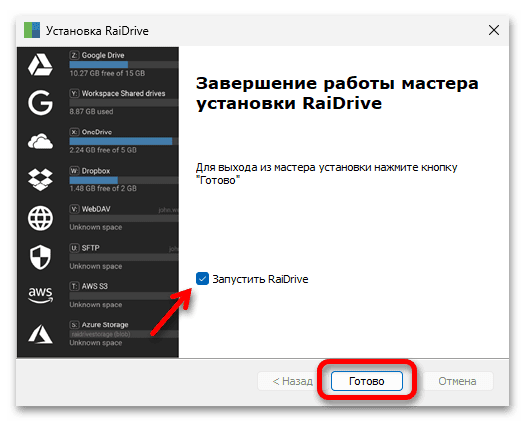
-
- В открывшемся окне программы нажмите на ярлык «Добавить», отмеченный стрелкой».
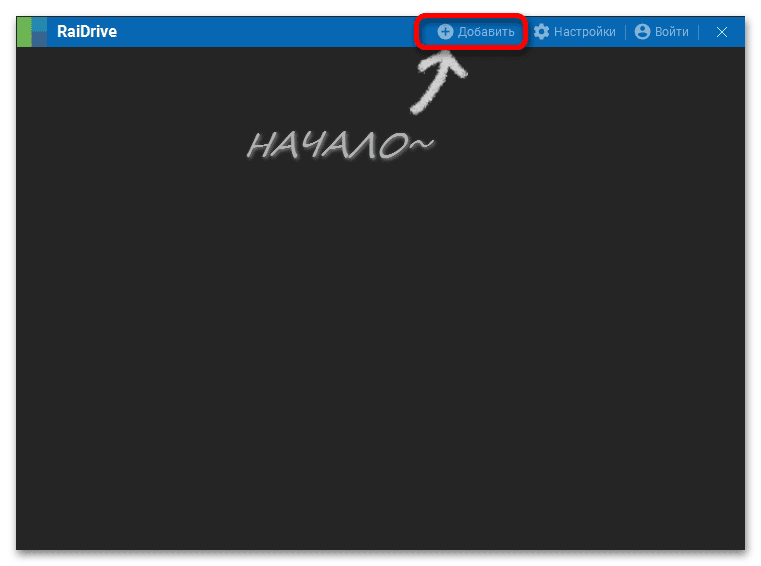
-
- Выберите облачное хранилище или сервис, который вы хотите подключить в качестве сетевого диска, назначьте ему свободную букву, при необходимости измените имя по умолчанию. С остальными параметрами делайте как хотите. Для перехода к следующему шагу нажмите на кнопку «Подключиться».
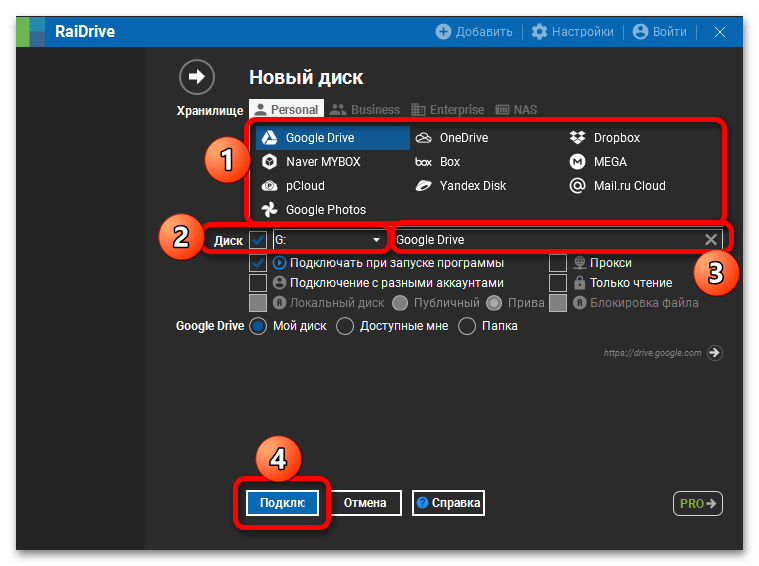
-
- Если система спросит, в какой программе вы хотите открыть ссылку, выберите нужную.
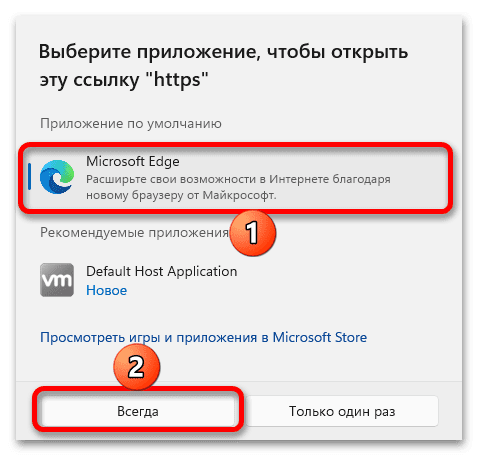
-
- В открывшейся вкладке браузера необходимо войти в учетную запись сервиса, к которому вы подключаетесь через RaiDrive. В нашем примере это Google Диск.
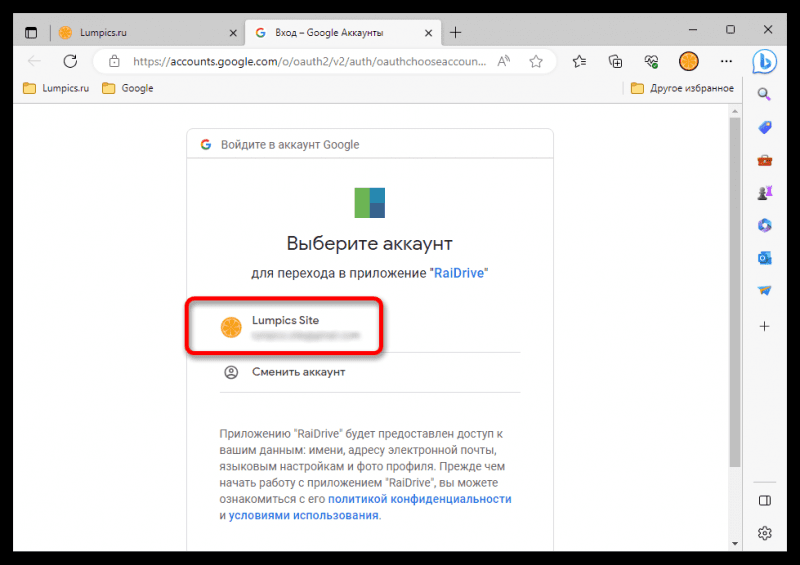
Предоставьте все запрошенные разрешения,
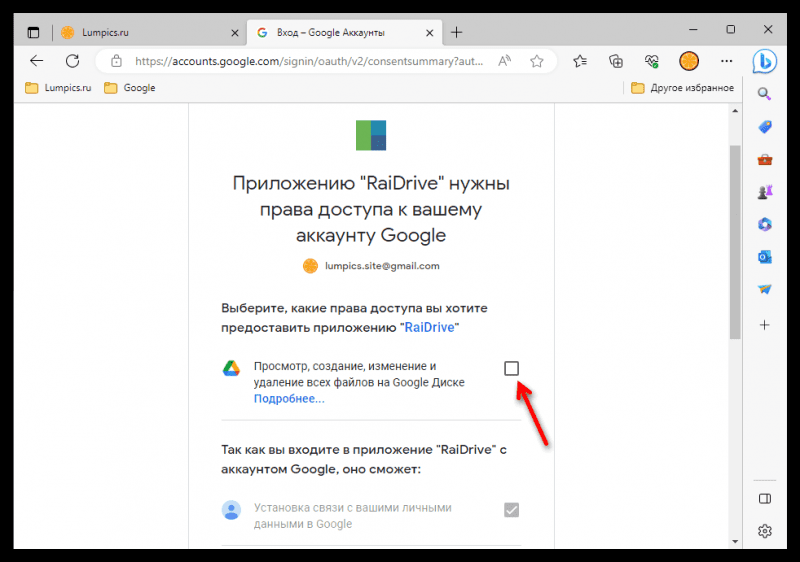
затем нажмите «Продолжить».
- В открывшейся вкладке браузера необходимо войти в учетную запись сервиса, к которому вы подключаетесь через RaiDrive. В нашем примере это Google Диск.
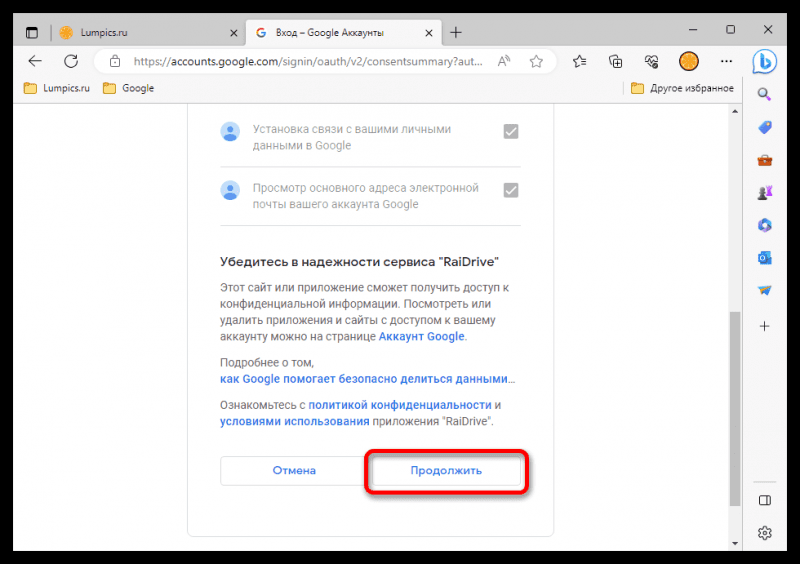
-
- На этом подключение сетевого диска с помощью соответствующей программы можно считать завершенным. В Проводнике автоматически открывается папка для добавленного вами сохранения,
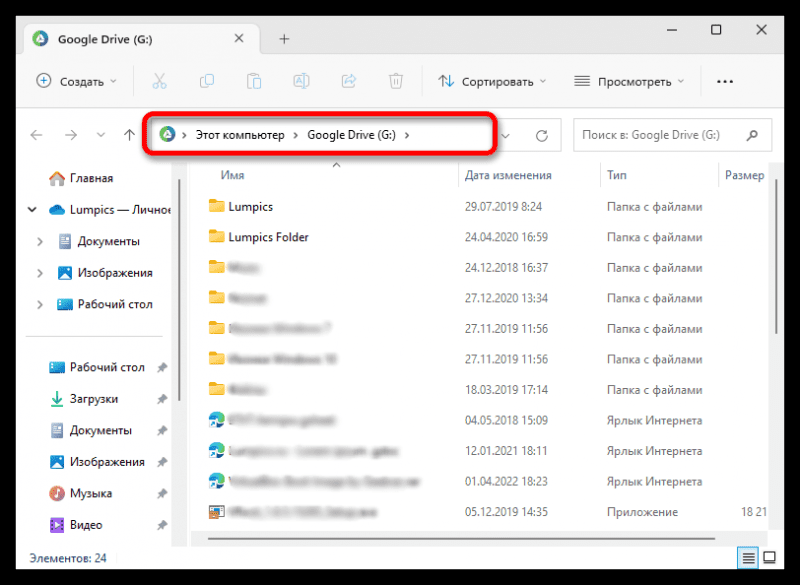
он также появится в списке устройств хранения в главном окне и на боковой панели.
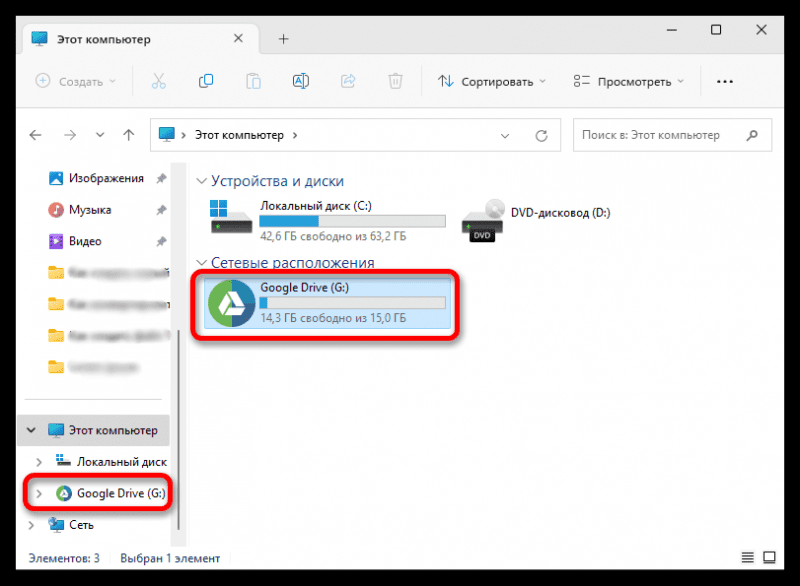
Накопитель появится в интерфейсе RaiDrive, где можно управлять параметрами, а также «Добавить» новый при необходимости.
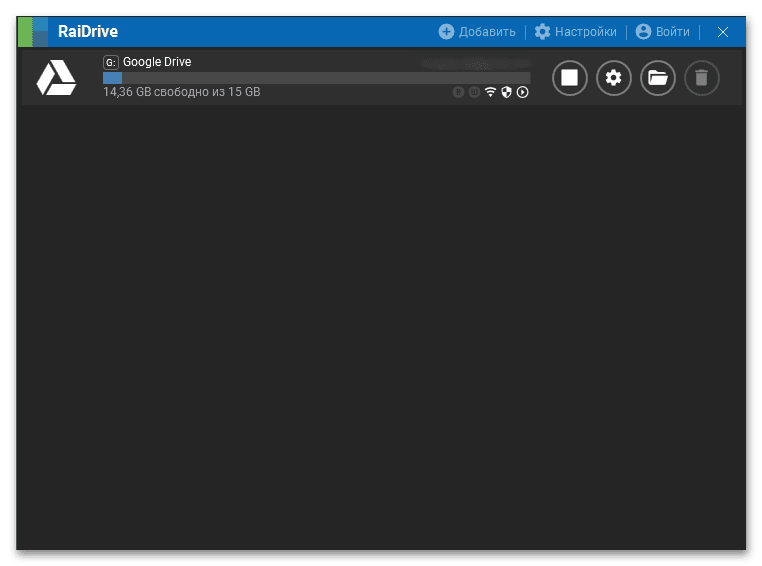
Сама программа по умолчанию запускается вместе с системой и работает в фоновом режиме, в системном трее, откуда ее всегда можно запустить.
- На этом подключение сетевого диска с помощью соответствующей программы можно считать завершенным. В Проводнике автоматически открывается папка для добавленного вами сохранения,
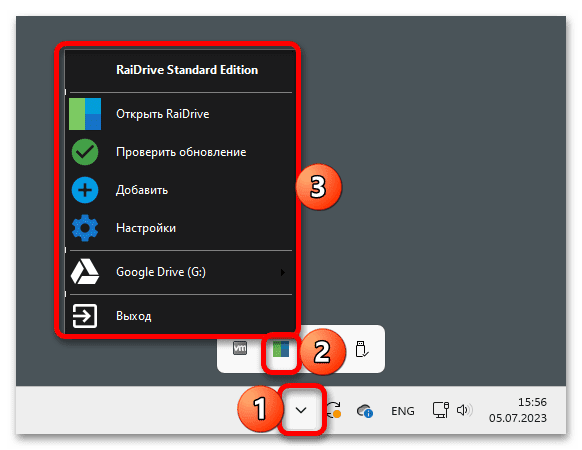
-
- Отдельно отметим, что с помощью RaiDrive можно подключать не только популярные облачные хранилища и сервисы, но и разные сервера. Бесплатная версия позволяет использовать до 8 сетевых дисков, а платная снимает эти ограничения и предоставляет ряд дополнительных возможностей.
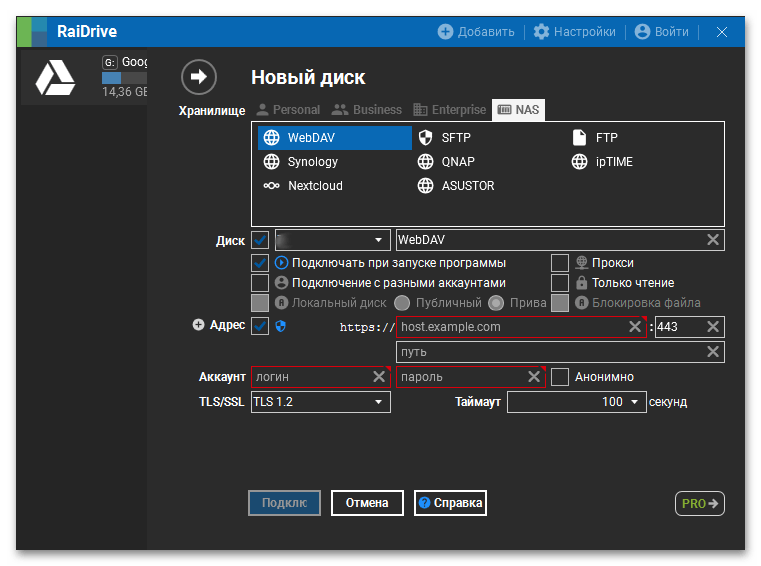
Источник