Перекрываются ли значки на вашем рабочем столе Windows? Вот Несколько Решений
Множество значков на вашем рабочем столе Windows — это достаточно плохо, не говоря уже о том, что они громоздятся друг на друга.

Как пользователь, вы ожидаете, что ваш рабочий стол будет свободным от беспорядка местом, где вы сможете быстро получить доступ к часто используемым файлам, папкам и приложениям. Но со временем рабочие столы часто становятся загроможденными, и одной из распространенных проблем является наложение значков.
Это может расстраивать, особенно когда вам нужно быстро найти файл или программу. Хорошей новостью является то, что устранить эту проблему относительно просто, и в этом руководстве мы предоставим вам подробные решения, которые помогут вам ее устранить.
Понимание причин, вызывающих наложение значков
Если значки на вашем рабочем столе перекрываются, это может происходить по одной или нескольким из следующих причин:
- Неправильные настройки отображения — разрешение экрана может быть слишком низким или слишком высоким, что приводит к наложению значков на рабочем столе.
- Размер значка — если вы изменили размер значка на средний или большой, это может привести к рассматриваемой проблеме.
- Проблемы с повреждением — сама система может иметь дело с какими-то ошибками, связанными с повреждением, которые вызывают проблемы, связанные с отображением в системе.
- Функция автоматического упорядочивания — функция автоматического упорядочивания (которая автоматически позиционирует и упорядочивает значки) может быть отключена.
- Вмешательство третьих лиц — стороннее приложение, установленное в вашей системе, может вызывать конфликты с иконками на рабочем столе, в результате чего они перекрываются.
Независимо от того, что может быть причиной проблемы, решения, которые мы обсудили ниже, помогут вам навсегда устранить проблему с перекрытием значков на рабочем столе. Действуйте тем методом, который лучше всего подходит для вашей ситуации.
1. Измените размер значка
Первое, что мы рекомендуем сделать, это изменить размер значка и посмотреть, имеет ли это какое-либо значение. Если размер значка на вашем рабочем столе установлен на большой или средний, подумайте о том, чтобы изменить его на маленький. Аналогично, если для него установлено значение small, выберите либо средний, либо большой размер.
Вот как вы можете это сделать:
- Щелкните правой кнопкой мыши на пустом месте на рабочем столе.
- Выберите Вид > Маленькие значки.
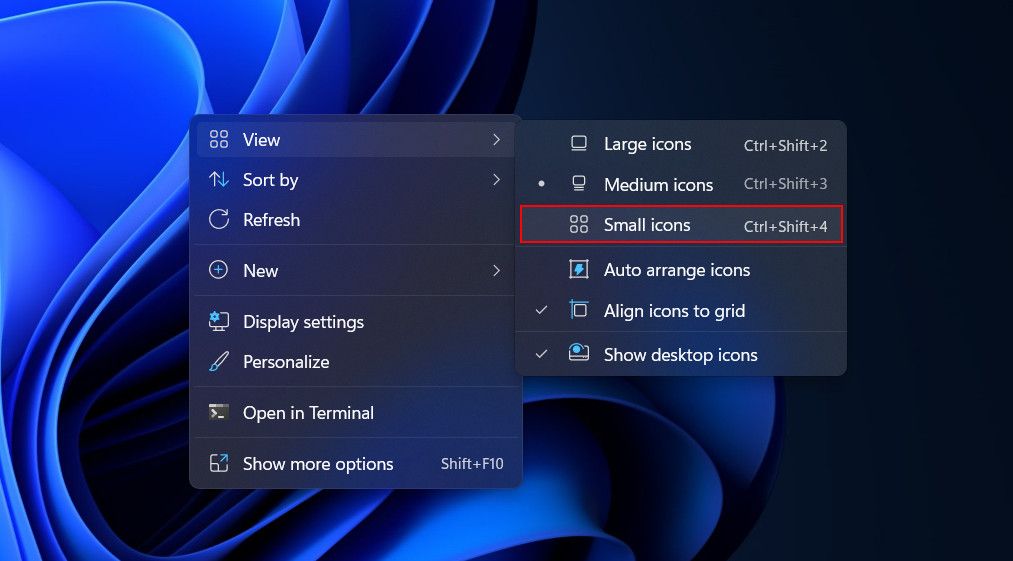
Теперь вы можете проверить, устранена ли проблема.
2. Отредактируйте соответствующие разделы реестра
Как мы упоминали выше, вы также можете столкнуться с этой проблемой из-за неправильных значений соответствующих разделов реестра. Это известная ошибка, и вы можете устранить проблему, просто восстановив интервал между значками по умолчанию в реестре. Однако на всякий случай мы рекомендуем создать резервную копию реестра, прежде чем вы продолжите.
Вот все, что вам нужно сделать:
- Нажмите клавиши Win + R вместе, чтобы открыть «Выполнить».
- Введите regedit в поле Выполнить и нажмите Enter.
- Нажмите «Да» в приглашении «Контроль учетных записей пользователей».
- Как только вы окажетесь внутри редактора реестра, перейдите в следующее расположение ниже: HKEY_CURRENT_USERПанель управленияРабочий столWindowMetrics
- Перейдите в правую часть и дважды щелкните по значку IconSpacing.
- В разделе Данные о значении введите -1125 и нажмите кнопку ОК.
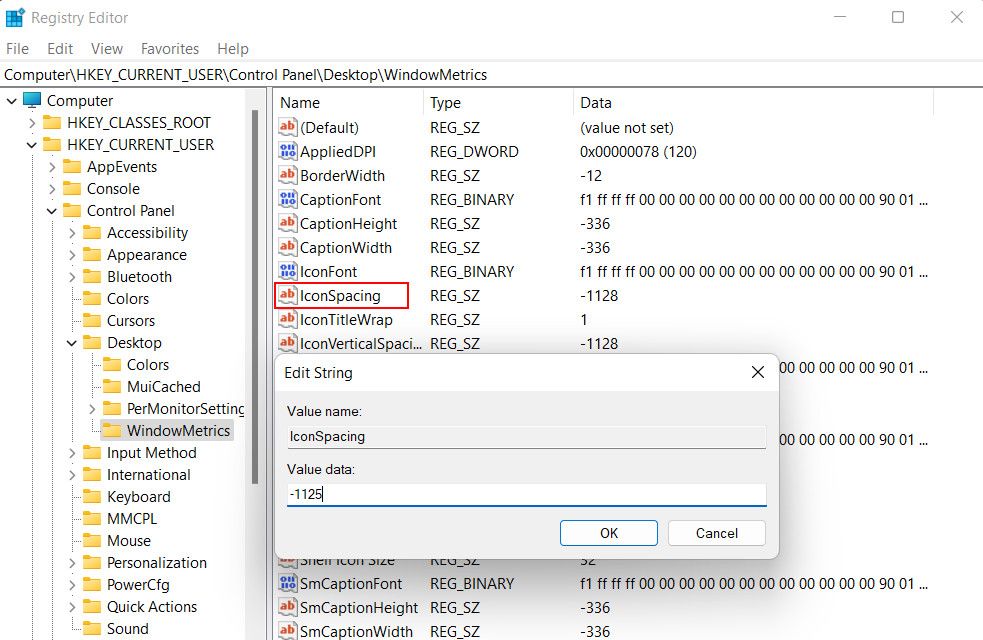
- Измените значение IconVerticalSpacing на -1125 таким же образом.
Как только вы закончите, закройте редактор реестра и перезагрузите компьютер. После перезагрузки значки на рабочем столе должны вернуться на свои места.
3. Включите соответствующие функции
Две основные соответствующие функции, «Выравнивание значков по сетке» и «Автоматическое расположение значков», могут быть отключены, что приводит к наложению значков на рабочем столе.
Первый гарантирует, что значки выровнены друг с другом и расположены на соответствующем расстоянии друг от друга, чтобы они не перекрывались. С другой стороны, функция автоматического упорядочивания автоматически сортирует и упорядочивает значки на рабочем столе. Это означает, что когда вы добавляете новую иконку на рабочий стол, эта функция размещает ее в следующем доступном слоте, а пустые места, оставшиеся после удаления любых значков, будут переставлены.
Мы рекомендуем вам сначала перезапустить процесс Windows Explorer в диспетчере задач, поскольку он управляет настройками, связанными с рабочим столом, и взаимодействием с пользователем.
Как только это будет сделано, вот как вы можете включить эти функции как в Windows 10, так и в 11:
- Щелкните правой кнопкой мыши на пустом месте на рабочем столе.
- Выберите «Просмотр» и отметьте галочками оба элемента в контекстном меню.
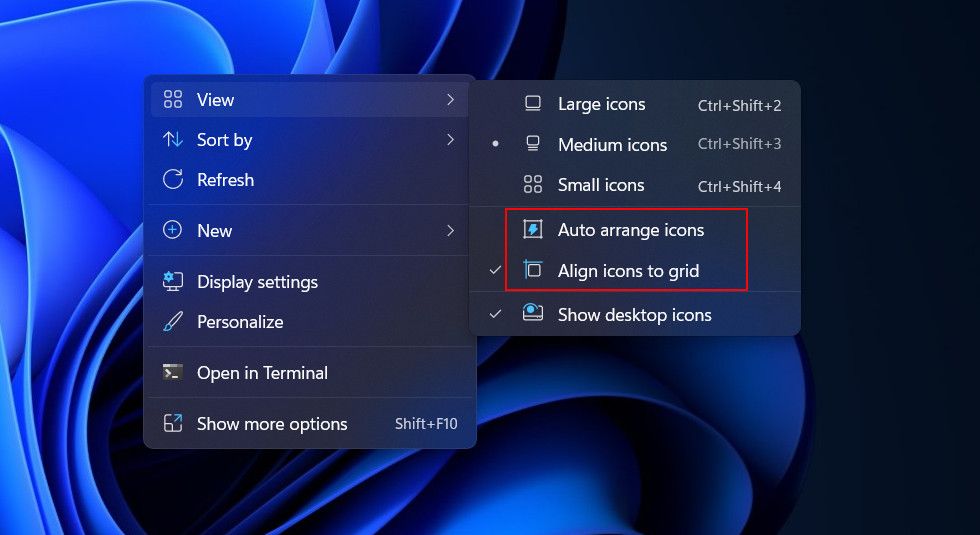
4. Обновите Windows
Если вы используете устаревшую версию Windows, может возникнуть ряд проблем, таких как проблемы с отображением, системные сбои и сбои приложений. Большинство из этих проблем возникают из-за проблем с совместимостью внутри системы и ее процессов, в то время как некоторые также могут возникать из-за любых ошибок, связанных с повреждением, которые могли проникнуть в систему из-за ее уязвимости.
Решение в этом случае простое, так как установка ожидающих обновления обновлений может устранить такие проблемы за вас. Чтобы просмотреть список доступных обновлений, просто запустите приложение «Настройки» и перейдите в раздел «Обновления Windows«.
Здесь вы должны увидеть список всех доступных обновлений системы и драйверов. Не торопитесь устанавливать их все по очереди, нажав на кнопку Загрузить и установить рядом с каждым. Если вы хотите установить только основные обновления на данный момент, вы также можете сделать это.
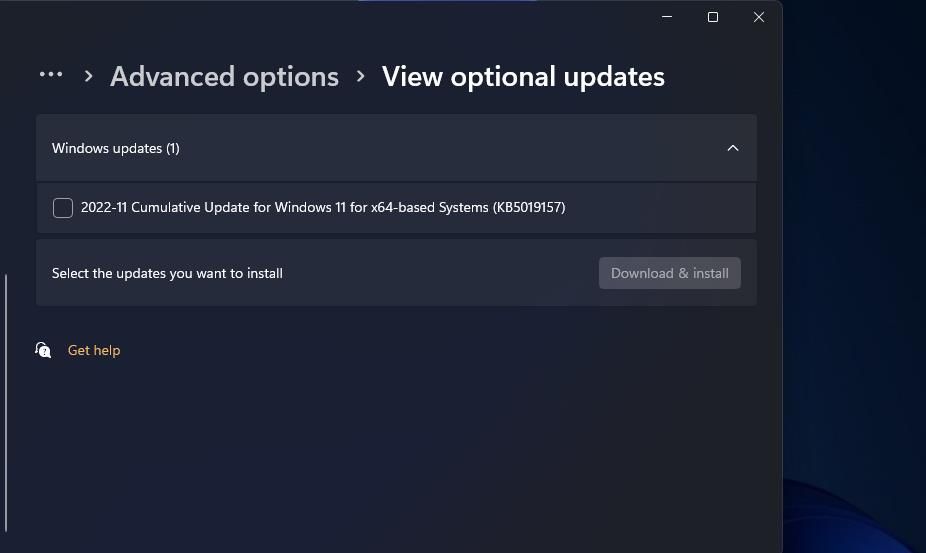
Чтобы лучше понять, какие обновления необходимы для вашей системы, вы можете обратиться к нашему всеобъемлющему руководству по названиям и номерам Windows. Это позволит вам принимать обоснованные решения относительно критических обновлений, которые требуются вашей системе.
5. Используйте средство восстановления системы
Другим способом устранения проблемы является восстановление системы обратно в состояние, в котором этой проблемы не было. Это можно сделать с помощью утилиты восстановления системы, которая периодически создает моментальные снимки системы (также известные как точки восстановления).
Вы можете использовать эти точки для возврата к состоянию, в котором был сделан снимок. Это не повлияет ни на какие ваши личные файлы, но вы потеряете все установленные программы или системные настройки, которые были сделаны после создания точки восстановления.
Если другие методы устранения неполадок, упомянутые в этом руководстве, не устраняют вашу проблему, вы можете воспользоваться этим методом.
Наслаждайтесь менее загроможденным рабочим столом в Windows
Работа с неорганизованным, загроможденным рабочим столом может стать настоящей головной болью и значительно затруднить быстрый доступ к приложениям. Однако решения, которые мы обсуждали в этом руководстве, могут помочь вам преодолеть проблему перекрытия значков и навсегда уменьшить размер вашего рабочего стола. Независимо от того, решите ли вы использовать встроенные функции Windows или программное обеспечение сторонних производителей, есть вариант, который может вам подойти.

