Как избежать перекрытия значков на рабочем столе Windows: простые решения
Многие значки на рабочем столе Windows довольно плохие, не говоря уже о том, что они сгруппированы.
![]()
Как пользователь, вы ожидаете, что ваш рабочий стол будет свободным от беспорядка местом, где вы сможете быстро получить доступ к часто используемым файлам, папкам и приложениям. Но со временем рабочие столы часто загромождаются, и одной из распространенных проблем является наложение значков.
Это может быть неприятно, особенно когда вам нужно быстро найти файл или программу. Хорошей новостью является то, что решить эту проблему относительно легко, и в этом руководстве мы предоставим вам подробные решения, которые помогут вам ее решить.
Понимание причин, вызывающих наложение значков
Если значки на рабочем столе перекрываются, это может быть вызвано одной или несколькими из следующих причин:
- Неверные настройки дисплея. Разрешение экрана может быть слишком низким или слишком высоким, что может привести к перекрытию значков на рабочем столе.
- Размер значка — если вы изменили размер значка на средний или большой, это может привести к рассматриваемой проблеме.
- Проблемы с повреждением — сама система может иметь дело с некоторыми ошибками, связанными с повреждением, которые вызывают проблемы, связанные с отображением в системе.
- Функция автоматического расположения. Функцию автоматического расположения (которая автоматически размещает и упорядочивает значки) можно отключить.
- Стороннее вмешательство. Стороннее приложение, установленное в вашей системе, может вызвать конфликты со значками на рабочем столе, что приведет к их перекрытию.
Что бы ни было причиной проблемы, решения, которые мы обсудили ниже, помогут вам навсегда решить проблему перекрытия значков на рабочем столе. Продолжайте использовать метод, который лучше всего подходит для вашей ситуации.
1 измените размер значка
Первое, что мы рекомендуем сделать, это изменить размер значка и посмотреть, будет ли это иметь значение. Если размер значка на рабочем столе установлен на большой или средний, попробуйте изменить его на маленький. Аналогичным образом, если для параметра задано значение «маленький», выберите «средний» или «большой.
Вот как это сделать:
- Щелкните правой кнопкой мыши пустое место на рабочем столе.
- Выберите «Вид» > «Мелкие значки.
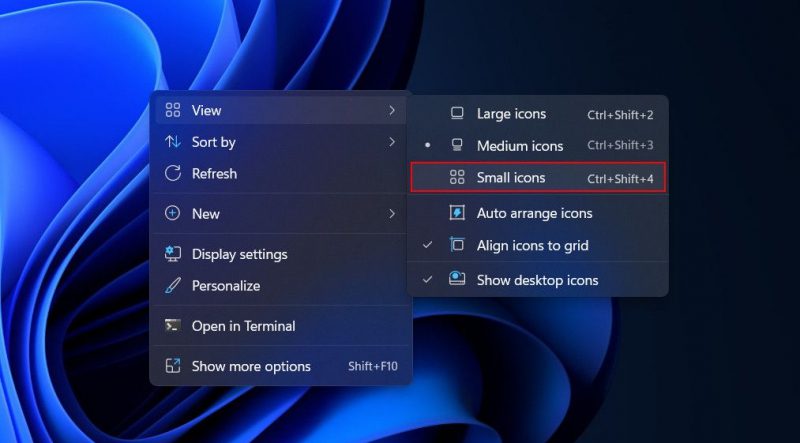
Теперь вы можете проверить, решена ли проблема.
2 отредактируйте соответствующие разделы реестра
Как мы упоминали выше, вы также можете столкнуться с этой проблемой из-за неправильных значений соответствующих ключей реестра. Это известная ошибка, и вы можете исправить проблему, восстановив интервал между значками по умолчанию в реестре. Однако на всякий случай мы рекомендуем сделать резервную копию реестра, прежде чем продолжить.
Вот все, что вам нужно сделать:
- Нажмите вместе клавиши Win + R, чтобы открыть «Выполнить».
- Введите regedit в поле «Выполнить» и нажмите Enter.
- Нажмите «Да» в ответ на запрос «Контроль учетных записей».
- В редакторе реестра перейдите в следующую папку: HKEY_CURRENT_USER\Control Panel\Desktop\WindowMetrics
- Перейдите на правую сторону и дважды щелкните значок IconSpacing.
- В поле данных значения введите -1125 и нажмите кнопку ГЛАЗ.
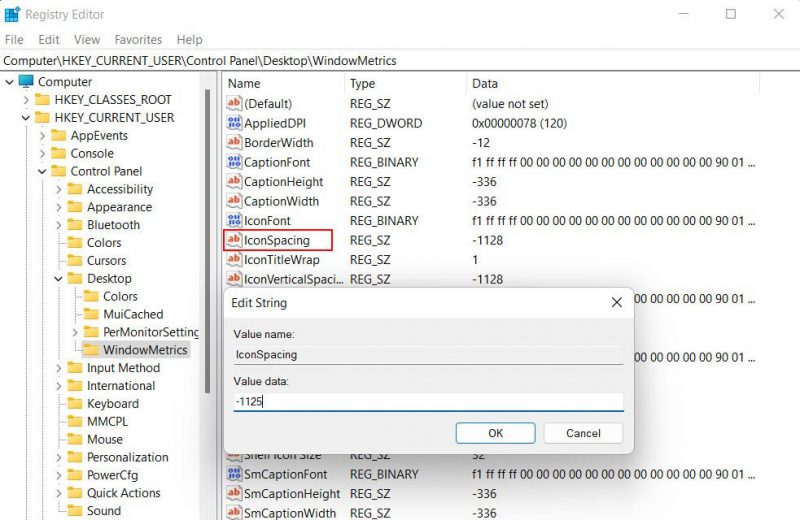
- Таким же образом измените значение IconVerticalSpacing на -1125.
По завершении закройте редактор реестра и перезагрузите компьютер. После перезагрузки значки на рабочем столе должны вернуться на свои места.
3. Включите соответствующие функции
Две основные связанные функции, «выравнивание значков по сетке» и «автоматическое расположение значков», можно отключить, что приведет к перекрытию значков на рабочем столе.
Первый гарантирует, что значки выровнены друг с другом и размещены на соответствующем расстоянии друг от друга, чтобы они не перекрывались. С другой стороны, функция автоматического упорядочивания автоматически сортирует и упорядочивает значки на рабочем столе. Это означает, что при добавлении нового значка на рабочий стол эта функция поместит его в следующий доступный слот, а пустые места, оставшиеся после удаления значков, будут переставлены.
Мы рекомендуем сначала перезапустить процесс Windows Explorer в диспетчере задач, так как он управляет настройками, связанными с рабочим столом и взаимодействием с пользователем.
Как только это будет сделано, вот как вы можете включить эти функции как в Windows 10, так и в 11:
- Щелкните правой кнопкой мыши пустое место на рабочем столе.
- Выберите «Просмотр» и отметьте оба пункта в контекстном меню.
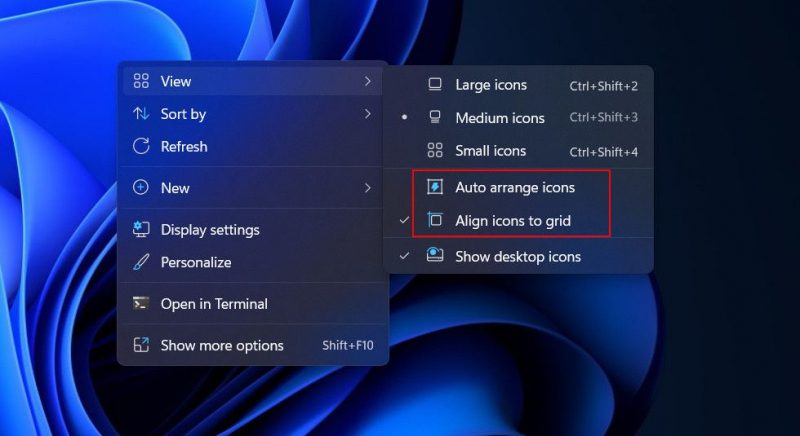
4. Обновите Windows
Если вы используете более старую версию Windows, у вас может возникнуть ряд проблем, таких как проблемы с экраном, системные сбои и сбои программ. Большинство этих проблем возникают из-за проблем совместимости в системе и ее процессах, а некоторые также могут возникать из-за любых ошибок, связанных с повреждением, которые могли попасть в систему из-за уязвимости.
Решение в этом случае простое, поскольку установка ожидающих обновлений может решить такие проблемы за вас. Чтобы увидеть список доступных обновлений, просто запустите приложение «Настройки» и перейдите в «Центр обновления Windows».
Здесь вы должны увидеть список всех доступных обновлений системы и драйверов. Не спешите устанавливать их все по одному, нажимая кнопку «Загрузить и установить» рядом с каждым. Если вы просто хотите установить основные обновления на данный момент, вы тоже можете это сделать.
![]()
Чтобы лучше понять, какие обновления необходимы для вашей системы, ознакомьтесь с нашим подробным руководством по именам и номерам Windows. Это позволит вам принимать обоснованные решения о критических обновлениях, необходимых вашей системе.
5. Используйте средство восстановления системы
Еще один способ решить проблему — вернуть систему в состояние, в котором проблемы не было. Это можно сделать с помощью средства восстановления системы, которое периодически создает моментальные снимки системы (также известные как точки восстановления).
Вы можете использовать эти точки, чтобы вернуться к состоянию, в котором был сделан снимок. Это не повлияет на ваши личные файлы, но вы потеряете все установленные приложения или системные настройки, которые были сделаны после создания точки восстановления.
Если другие методы устранения неполадок, упомянутые в этом руководстве, не решают проблему, вы можете использовать этот метод.
Наслаждайтесь менее загроможденным рабочим столом в Windows
работа с неорганизованным, загроможденным рабочим столом может быть настоящей проблемой и затруднить быстрый доступ к программам. Однако решения, которые мы обсуждали в этом руководстве, могут помочь вам решить проблему перекрытия значков и навсегда уменьшить размер рабочего стола. Независимо от того, решите ли вы использовать встроенные функции Windows или стороннее программное обеспечение, есть вариант, который вам подойдет.
