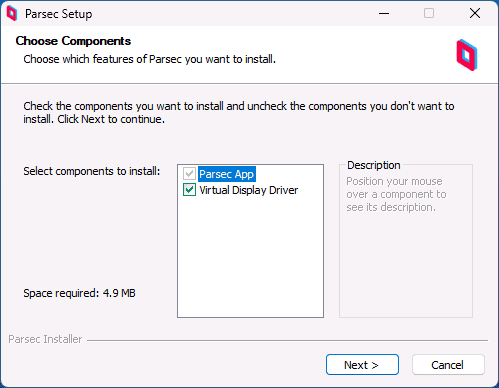Удаленный рабочий стол Parsec — как пользоваться
Большинство программ для удаленного доступа к компьютеру предназначены для рабочих задач или администрирования и имеют заметные ограничения по частоте кадров в секунду, разрешению и качеству передаваемого изображения.
Parsec — один из внешних десктопных инструментов, разработанный с прицелом на высокую производительность: например, для игр, и, в отличие от многих аналогов, позволяет работать с разрешениями и частотой кадров до 4K и 60 FPS при условии наличия достаточного интернета скорость соединения. Использование Parsec будет обсуждаться далее в статье.
Загрузка и установка Parsec
Официальная страница загрузки Parsec https://parsec.app/downloads предлагает приложения для Windows (10 или новее), MacOS, Linux и Android. Доступ к удаленному рабочему столу также возможен в браузере без установки приложения.
Обратите внимание, что загрузка заблокирована для пользователей из России, но использование VPN или обходные пути (например, загрузка через web.archive.org) работают, и дальнейшее создание учетной записи и использование Parsec возможно без каких-либо ограничений.
Что касается Windows, то процесс установки достаточно прост, но содержит несколько нюансов:
- При выборе компонентов для установки вы можете включить опцию «Виртуальный видеоадаптер» — это может быть полезно, если вам нужно подключиться к компьютерам, к которым не подключен монитор: для Parsec требуется монитор на хосте (или USB-устройство, эмулирующее монитор), а виртуальный адаптер позволяет обойти это требование.
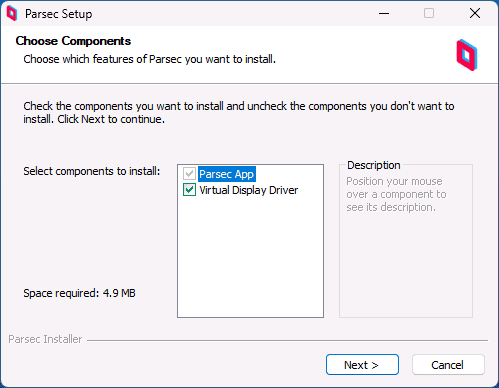
- На этапе выбора установки вы можете выбрать установку Parsec только для текущего пользователя или для всех пользователей — выберите второй вариант, если вам нужно войти с экрана блокировки через Parsec.
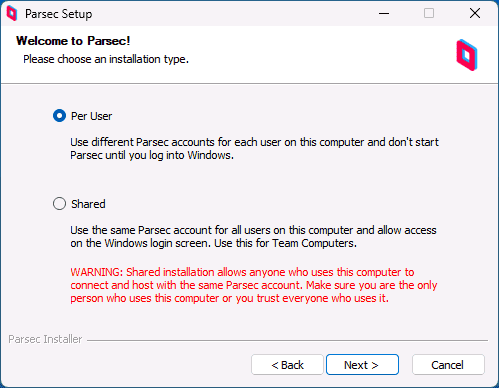
После установки также необходимо зарегистрировать аккаунт (регистрация работает и для РФ без VPN):
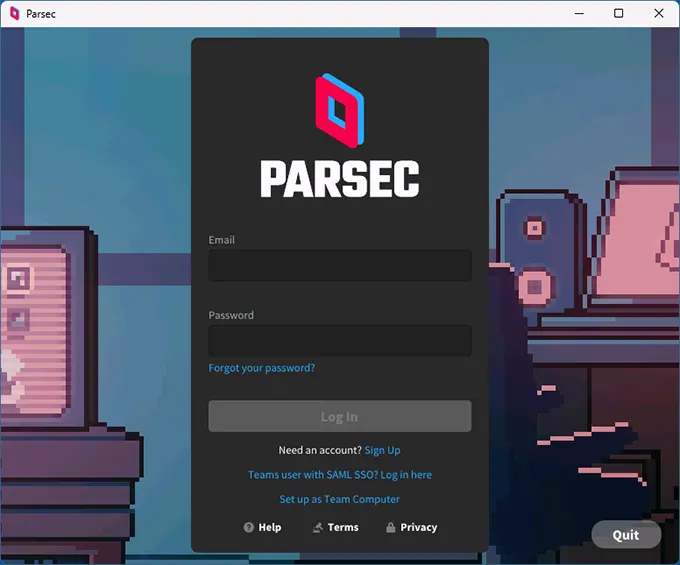
И перед первым подключением подтвердите регистрацию по ссылке в письме, которое будет отправлено на адрес зарегистрированного аккаунта.
Использование удаленного доступа в Parsec
В общем, если вы используете Parsec на своих компьютерах с той же учетной записью, а главный монитор (к которому вы подключаетесь) подключен к дискретной видеокарте, вам просто нужно выполнить следующие простые шаги для подключения:
- В списке доступных компьютеров нажмите «Подключиться», чтобы подключиться к внешнему компьютеру.
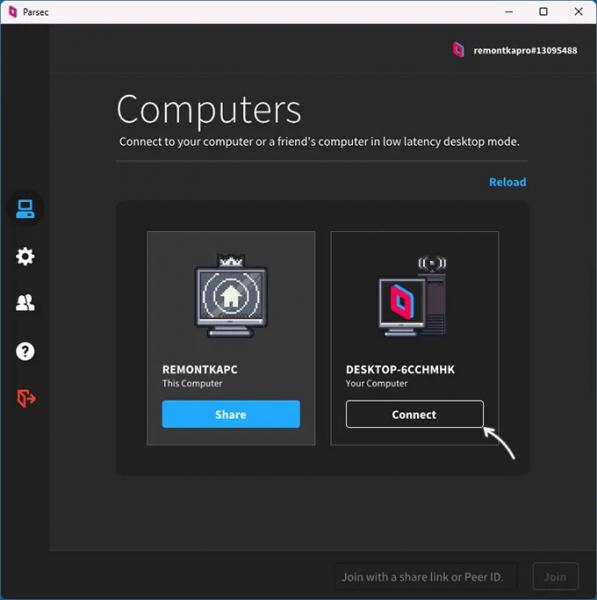
- Дождитесь установления соединения и начните пользоваться удаленным рабочим столом.
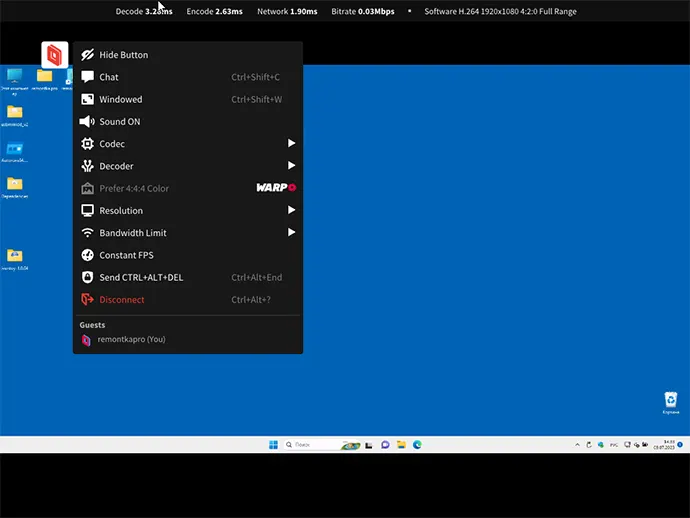
- Если вам нужно изменить параметры активного сеанса или выполнить быстрые действия на удаленном компьютере, нажмите кнопку Parsec в верхней части экрана сеанса и задайте соответствующие параметры.
Если говорить о подключении к не своим компьютерам, то шаги будут такими:
- Нажмите кнопку «Поделиться», чтобы получить ссылку на компьютер, к которому вы хотите подключиться, и передайте сгенерированную ссылку человеку для подключения.
- Введите полученную ссылку в поле «Присоединиться с общей ссылкой или Peer ID» на компьютере, с которого вы подключаетесь, и нажмите «Присоединиться».
При необходимости подключение также можно осуществить через браузер (любой на базе Chromium) на сайте https://web.parsec.app — просто введите данные своего аккаунта и работайте с подключениями как в обычном приложении:
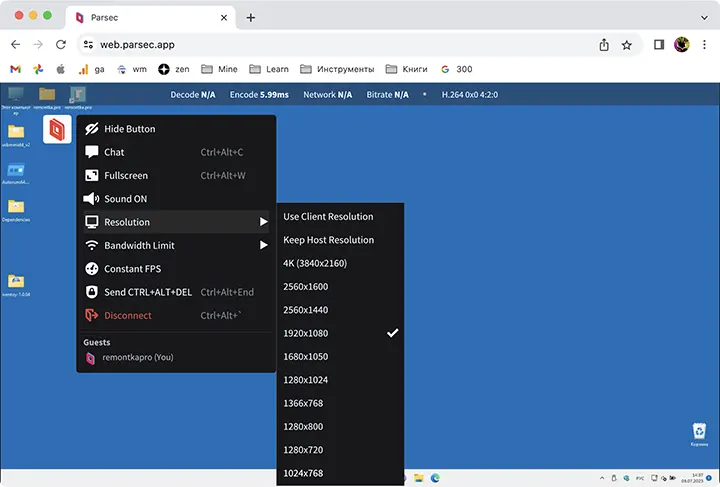
В некоторых случаях подключение может сообщать об ошибках: чаще всего они вызваны либо отключенным монитором на хосте, а иногда (при наличии нескольких видеокарт, особенно в случае с ноутбуком) тем, что монитор подключен на встроенную видеокарту. Как правило, это можно исправить через настройки программы.
Доступные настройки
Настройки Parsec можно задать как до установления соединения, в этом случае они будут использоваться как параметры по умолчанию для всех новых соединений, так и при работе с удаленным компьютером — для активного соединения.
Настройки в программе разделены на следующие вкладки:
- Клиент — параметры клиента (с которого устанавливается соединение). Здесь вы можете включить или отключить плавающую кнопку действия, изменить режим отображения (оконный или полноэкранный), выбрать API для рендеринга при подключении, видеокарту, используемую для аппаратного декодирования, включить кодек H.265 или 10-битный цвет.
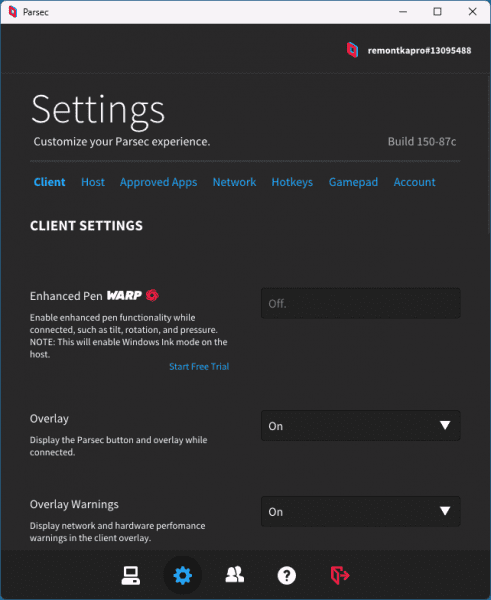
- Хост — настройки хоста (компьютер, к которому вы подключаетесь). Вы можете включить или отключить соединение, установить имя хоста, разрешение экрана, установить ограничение пропускной способности, включить переключение на виртуальный дисплей, когда нет других дисплеев (опция «Откат к виртуальному дисплею»), указать FPS, выбрать экран для захвата в Parsec (если есть несколько мониторов), выбрать звуковую карту, включить или отключить виртуальный геймпад, отдать приоритет качеству изображения или низкой задержке.
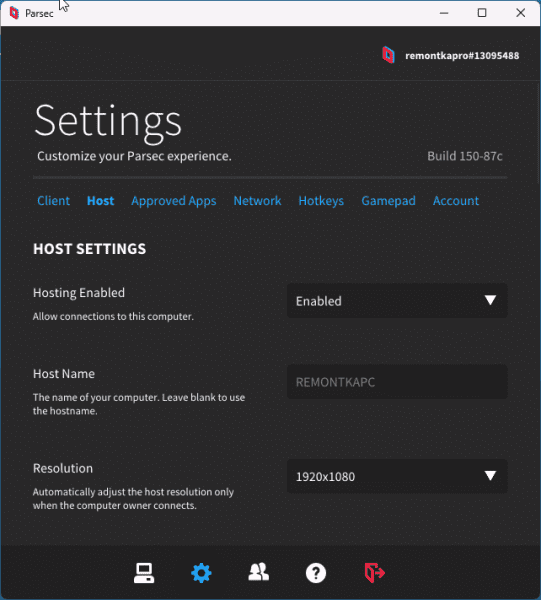
- Разрешенные приложения — позволяет включить ограничение на использование приложений только из указанного списка при подключении.
- Сеть — настройки сети, если хотите изменить порты подключения, отключить UPnP, изменить аудиокодек.
- Горячие клавиши — настройки горячих клавиш Parsec
- Геймпад — настройки кнопок геймпада.
- Аккаунт — управление аккаунтом на сайте Parsec
Настройки также можно изменить вручную в конфигурационном файле config.txt, расположенном в C:\ProgramData\Parsec
Вы также можете изменить параметры, связанные с разрешением, кодеками, ограничением пропускной способности во время подключения:
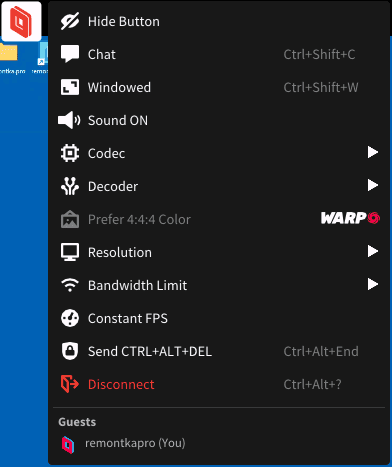
Некоторые расширенные параметры, такие как:
- Включает поддержку пера и расширенные функции (касание, наклон и многое другое)
- Добавляет несколько виртуальных экранов.
- Создание виртуального графического планшета.
Недоступно для бесплатного использования.
Дополнительная информация
Если вы получаете то или иное сообщение об ошибке или другие проблемы при удаленном подключении через Parsec, вы можете получить информацию о кодах ошибок и других проблемах на официальном сайте на этой странице.
Если вы используете Parsec для подключения к виртуальной машине с перенаправленным графическим процессором (экземпляр переадресации графического процессора для Hyper-V), вам может потребоваться:
- Включите опцию Fallback To Virtual Display на виртуальной машине (должен быть установлен виртуальный драйвер Parsec).
- Отключите собственный драйвер виртуального дисплея виртуальной машины (например, видеоустройство Microsoft Hyper-V).
- Не используйте соединение Parsec и соединение другого типа (например, RDP) параллельно).
- На узле виртуальной машины: подключите физический монитор к переадресованной видеокарте, используйте фиктивный адаптер для эмуляции подключенного монитора или используйте виртуальный монитор.
Касательно темы удаленного доступа к компьютеру вам могут быть интересны следующие материалы:
- RustDesk — простой удаленный рабочий стол с открытым исходным кодом и хостинг на собственном сервере
- Удаленный рабочий стол Chrome
- Лучшие программы удаленного рабочего стола