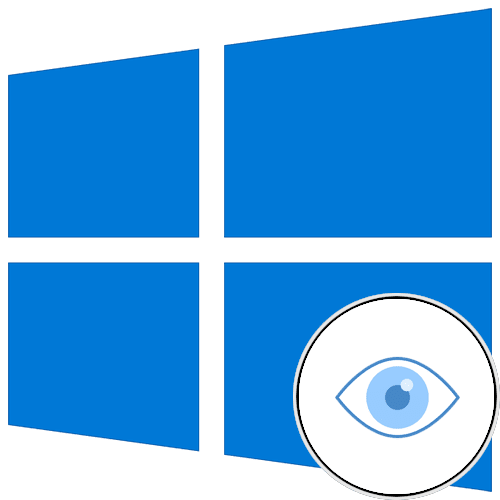Как отобразить скрытые значки в Windows 10
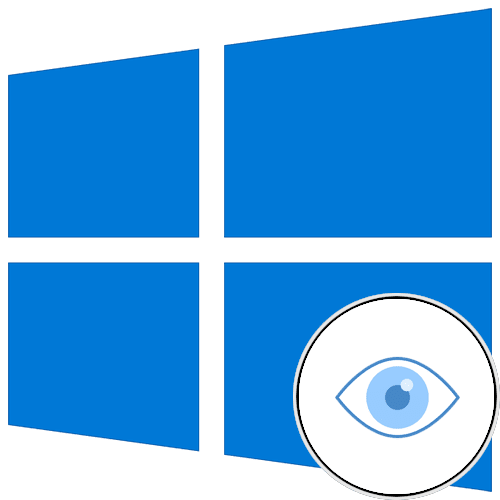
Вариант 1: «Проводник»
Если вам нужно показать скрытые файлы и папки в файловом менеджере, вам следует открыть опции «Проводника» и активировать соответствующую опцию в специальном меню. У нас на сайте есть статья на эту тему, где подробно описано каждое действие. При необходимости проверьте его по ссылке ниже.
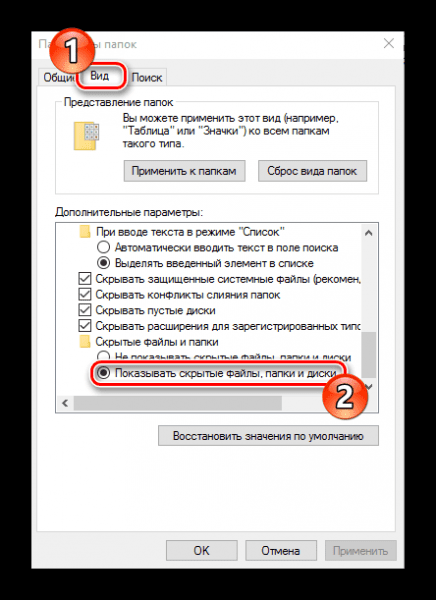
Вариант 2: Панель задач
Скрытые значки также находятся на панели задач. Обычно пользователю необходимо показать значки приложений, которые расположены в системном трее — это область в правой части панели, которая открывается при нажатии на значок со стрелкой. Сделать это можно без изменения настроек в настройках операционной системы. Достаточно открыть ящик и, зажав левую кнопку мыши, перетащить нужный значок на панель задач. После этого он будет немедленно перемещен на видное место.

Если вам нужно настроить отображение других скрытых элементов на панели задач, воспользуйтесь инструкциями ниже.
В первую очередь нужно открыть меню опций на панели задач, расположенное в настройках операционной системы. Для этого выполните следующие действия:
-
- откройте настройки Windows 10 любым доступным способом. Проще всего это сделать через меню «Пуск». Вызовите его и нажмите на пункт «Параметры» внизу слева, который имеет значок шестеренки.
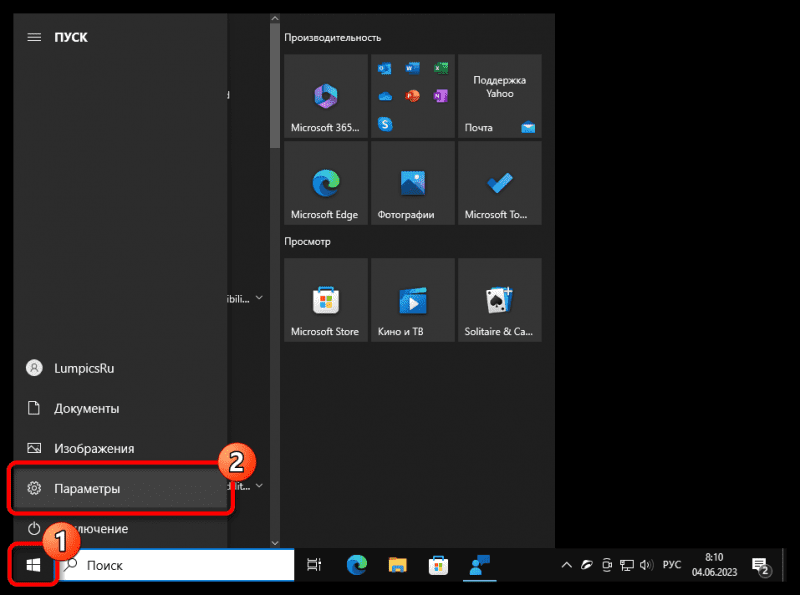
Читайте также: Как открыть настройки в Windows 10
- В появившемся окне перейдите в раздел «Персонализация», щелкнув левой кнопкой мыши по одноименному элементу интерфейса.
- откройте настройки Windows 10 любым доступным способом. Проще всего это сделать через меню «Пуск». Вызовите его и нажмите на пункт «Параметры» внизу слева, который имеет значок шестеренки.
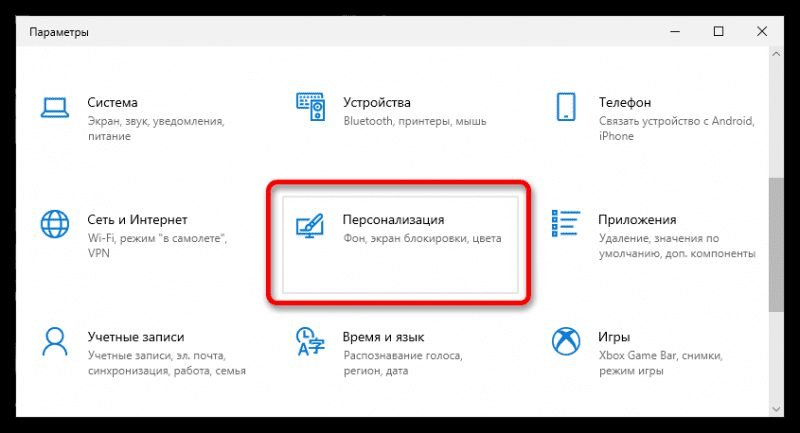
-
- Используя панель навигации слева, перейдите на вкладку «Панель задач».
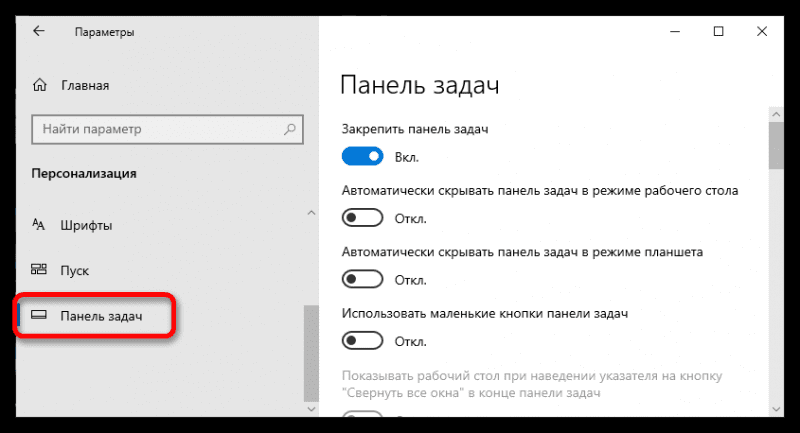
Это то самое меню, в котором можно настроить отображение скрытых значков на панели задач.
Шаг 2: Настройка отображения значков
Чтобы настроить отображение скрытых на панели задач иконок в системном трее, нужно активировать соответствующие переключатели в специальном меню. Это делается следующим образом:
-
- В меню настроек на панели задач перейдите в центр страницы и нажмите на ссылку «Выберите значки, отображаемые на панели задач» в блоке «Область уведомлений».
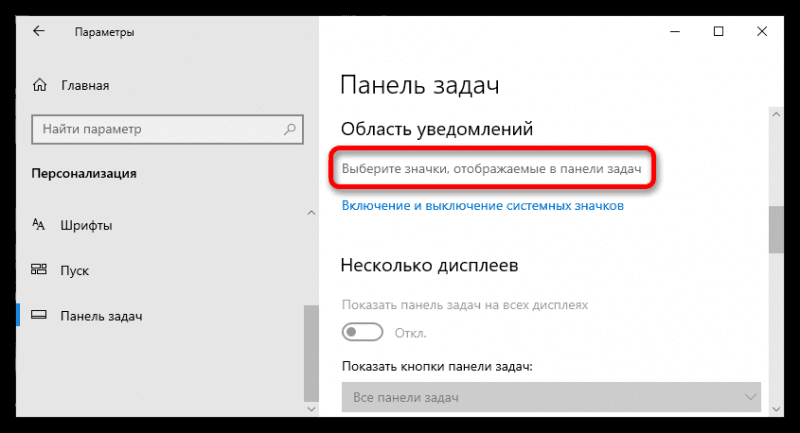
-
- Чтобы переместить значки в видимую область панели задач, переместите переключатель напротив приложения, которое вы хотите туда поместить, в положение «Вкл».
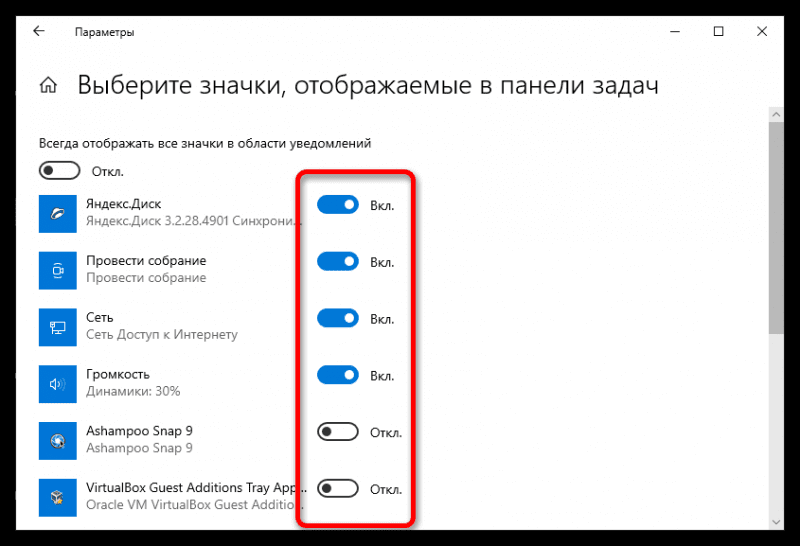
-
- Если все переключатели находятся в неактивном состоянии, сначала отключите опцию вверху списка программ, которая находится чуть ниже надписи «Всегда показывать все значки в системном трее».
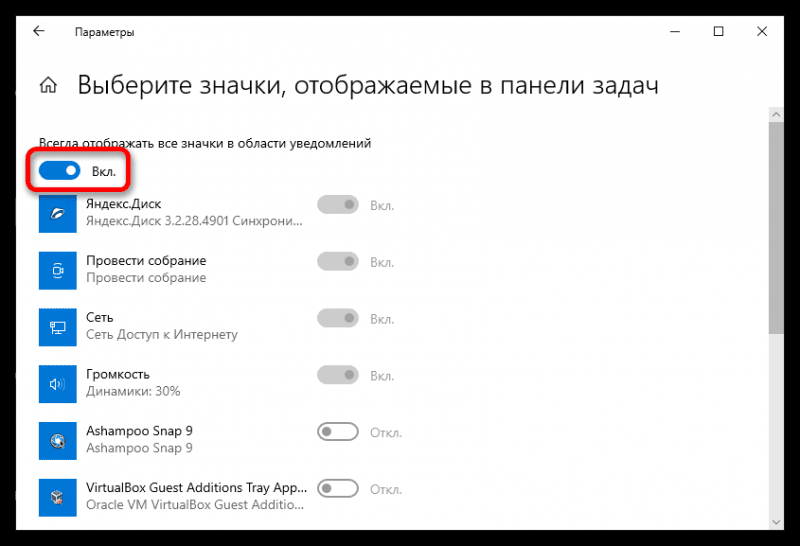
-
- После выполнения описанных действий на панели задач появятся ранее скрытые значки программ. Если вы перенесете их все туда, системный трей исчезнет, как показано на изображении ниже.

Шаг 3: Настройка системных значков
Чтобы настроить отображение системных значков, нужно аналогичным образом активировать нужные пункты в специальном меню. Для этого, находясь в настройках панели задач, нажмите ссылку «Включить или отключить системные значки» в блоке «Область уведомлений».

В появившемся списке переведите переключатели напротив компонентов системы в положение «Вкл.». После этого они сразу появятся.
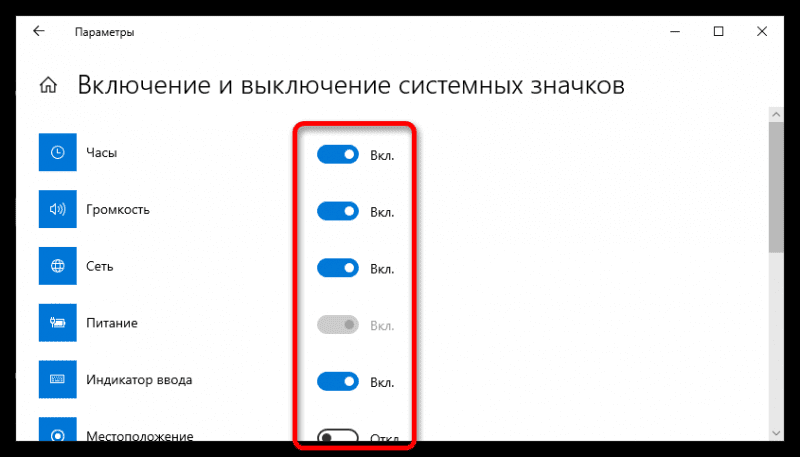
В результате выполненных действий в правой части панели задач появятся ранее скрытые элементы. Таким же образом можно удалить их оттуда.

Шаг 4: Включение значков «Новости и интересы» и «Люди»
В операционной системе Windows 10 были реализованы специальные виджеты, которые по умолчанию крепятся с правой стороны. Если они впоследствии были скрыты, вы также можете вернуть их через меню опций на панели задач. Прокрутите страницу настроек до конца и в разделе «Новости и интересы» щелкните переключатель «Показывать новости и интересы на панели задач». Если значение этого параметра «Вкл.», будет отображаться соответствующий значок.
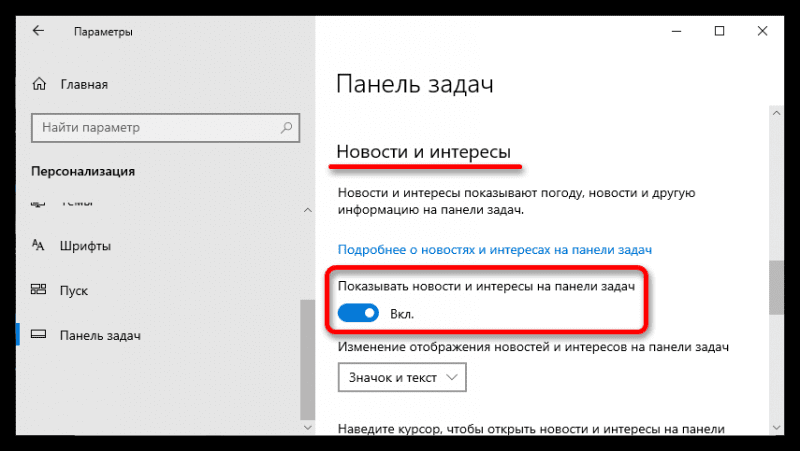
При прокрутке страницы чуть ниже, в блоке «Люди», можно активировать одноименный виджет. Для этого переведите переключатель «Показывать контакты на панели задач» в активное положение.
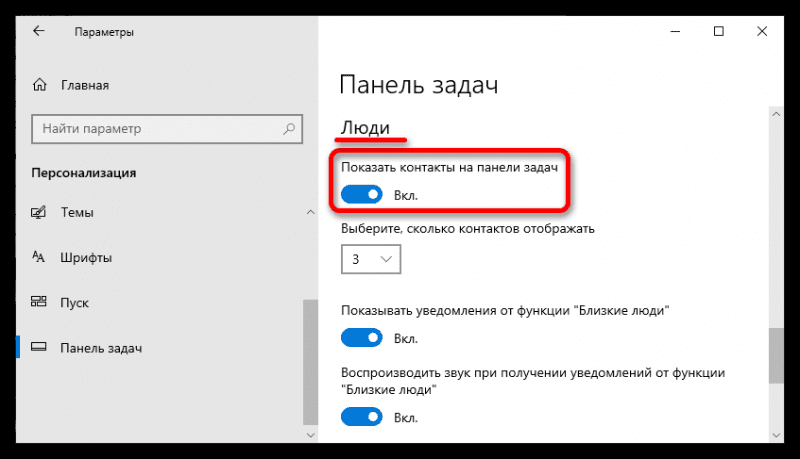
Примечание! Здесь при необходимости можно внести изменения в настройки отображения виджетов «Люди и Новости и Интересы».
После выполнения описанных действий на панели задач в правой ее части появятся соответствующие элементы, которые ранее были скрыты.

Вариант 3: Восстановление значков на панели задач
Если предыдущее решение задачи не помогло вам реализовать задуманное, есть вероятность, что значки были скрыты из-за системной ошибки или некорректных действий пользователя. В этом случае необходимо внести изменения в операционную систему с помощью «Командной строки» или оболочки «Windows PowerShell». Этой теме посвящена отдельная статья на нашем сайте, прочтите ее при необходимости, перейдя по ссылке ниже.
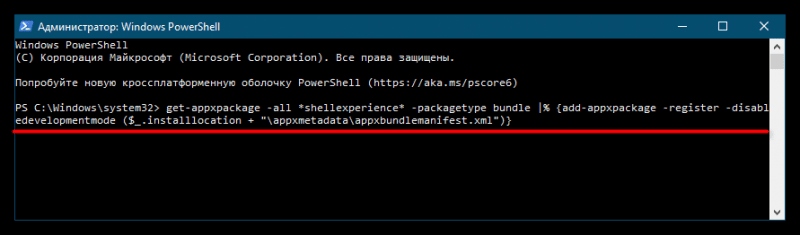
Источник