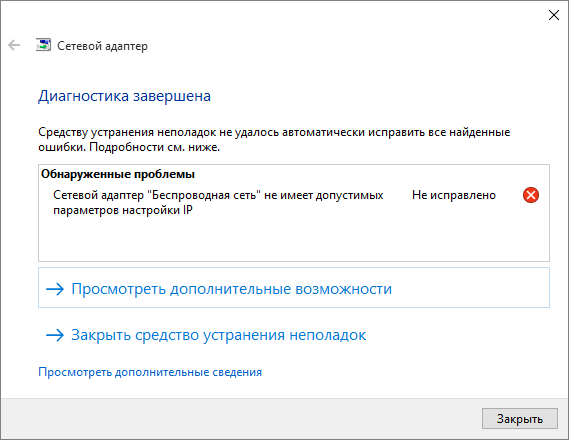Ошибка «Сетевой адаптер не имеет допустимых параметров настройки IP»
Встроенные инструменты устранения неполадок подключения к Интернету могут успешно решать узкий круг задач. Более сложные случаи ограничиваются сообщениями о том, что проблему устранить невозможно, да и сами эти сообщения могут быть не до конца понятны рядовому пользователю например, «Сетевой адаптер не имеет допустимых параметров настройки IP». Ну, эта ошибка на самом деле связана с настройками IP-адрес.
Но может быть и другая причина.
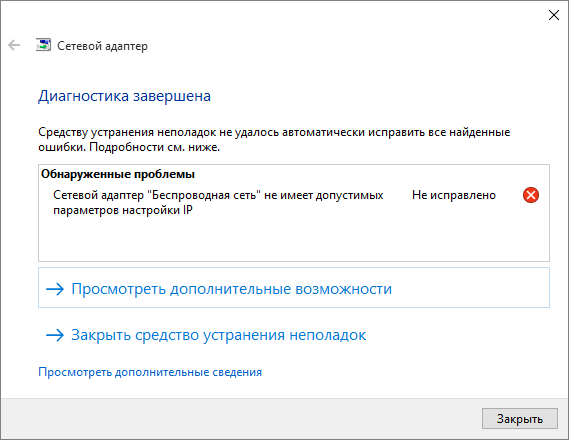
Экстренная помощь
Сначала попробуйте простые решения, прежде чем переходить к более сложным решениям. Они могут оказаться эффективными, если проблема вызвана проблемами с Windows или сетевым оборудованием.
пожалуйста:
- Перезагрузите компьютер. Не просто выключите его и включите снова, перезагрузитесь.
- Перезагрузите маршрутизатор. Отключите маршрутизатор от питания, подождите 2–3 минуты, затем снова включите его. Если Интернет подается с вашего телефона, перезагрузите устройство.
- Сделайте то же самое для дистрибьюторов Wi-Fi Мобильное устройство.
- Если ваш компьютер подключен к Интернету напрямую по кабелю, обратитесь в службу поддержки вашего интернет-провайдера.
Службы, брандмауэр и антивирус
Если экстренные меры не дали никакого результата, приступайте к несколько более сложному решению. Пожалуйста, проверьте работу сетевых служб и убедитесь, что ваше соединение не заблокировано мерами безопасности.
Если вы используете стороннее антивирусное программное обеспечение, попробуйте на время отключить его и посмотреть, изменится ли это. По крайней мере, я пытаюсь отключить только веб-экран. Если отключение помогает, сбросьте настройки антивируса до исходных настроек. Сделайте то же самое со сторонними брандмауэрами. В крайнем случае удалите стороннее ПО и используйте стандартное ПО. Сбросьте встроенный брандмауэр к настройкам по умолчанию, используя следующую команду netsh advfirewall resetОн запускается из командной строки с правами администратора.
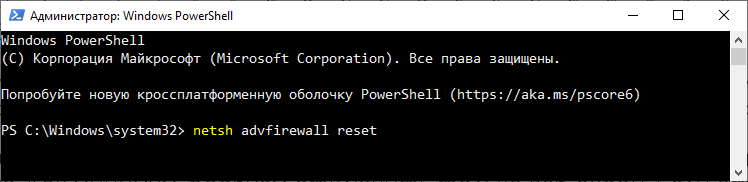
Некоторые антивирусы и брандмауэры добавляют свои собственные параметры в свойства сетевого адаптера. Отключите или удалите их. Перейдите в раздел сетевые устройства с помощью команды ncpa.cpl, Откройте свойства вашего сетевого адаптера и проверьте, есть ли на вкладке «Сеть» опция, включающая в свое имя имя вашего антивируса или брандмауэра. Пожалуйста, отключите или удалите его.
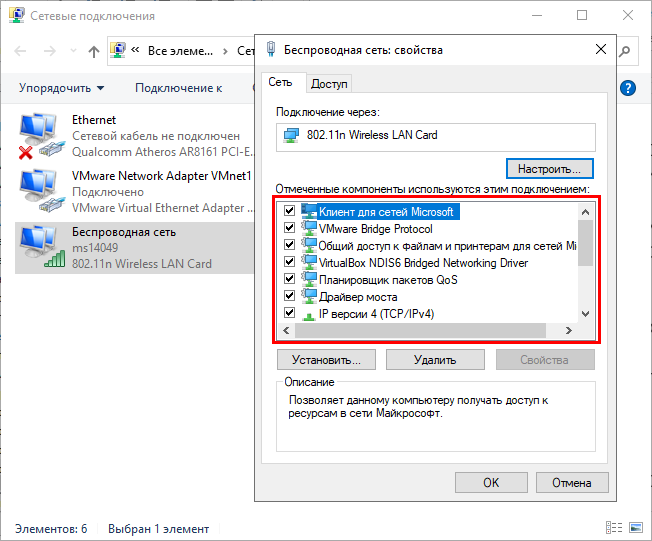
Пожалуйста, проверьте наши услуги.
открыть командой services.msc Используя оснастку «Управление службами», найдите в списке службы «Клиент DHCP» и «Служба автоматической настройки WLAN» и убедитесь, что они обе запущены и в свойствах типа запуска указано «Авто». В противном случае измените настройки и перезагрузите компьютер.
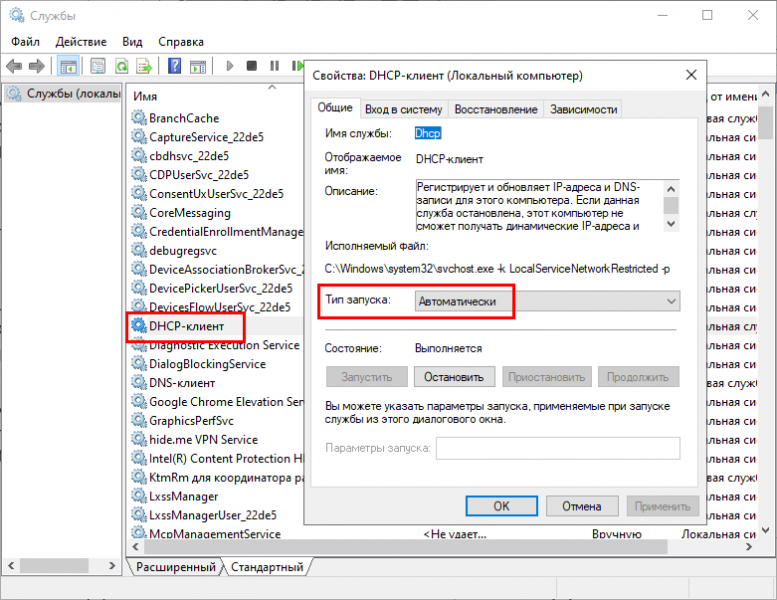
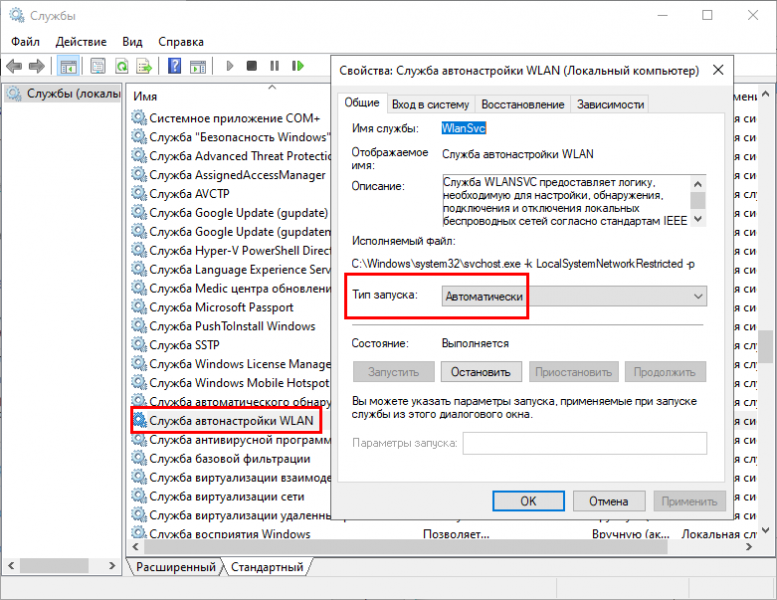
Сброс сети
Используйте простые, а главное эффективные решения.
Если вы перезагрузите сеть, вы потеряете некоторые ручные настройки, если они были, но это не важно. В Windows 10 и 11 вы можете сбросить настройки сети в разделе «Сеть и Интернет → Статус».
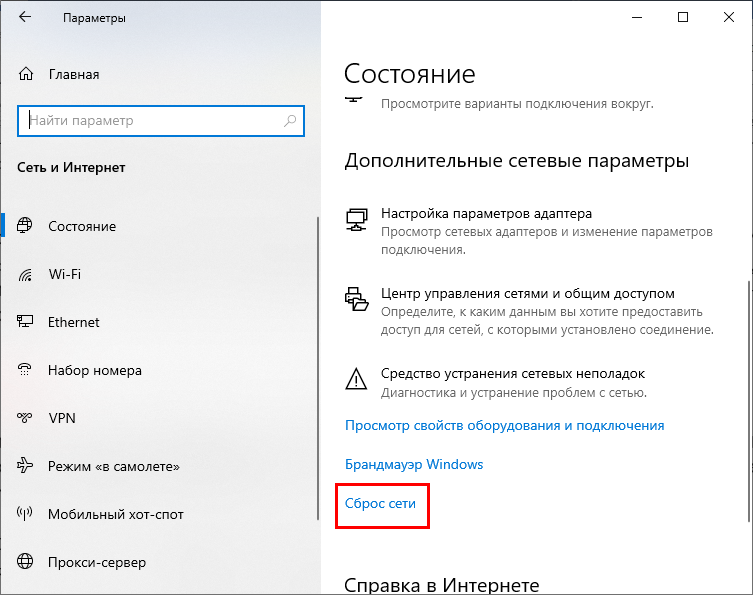
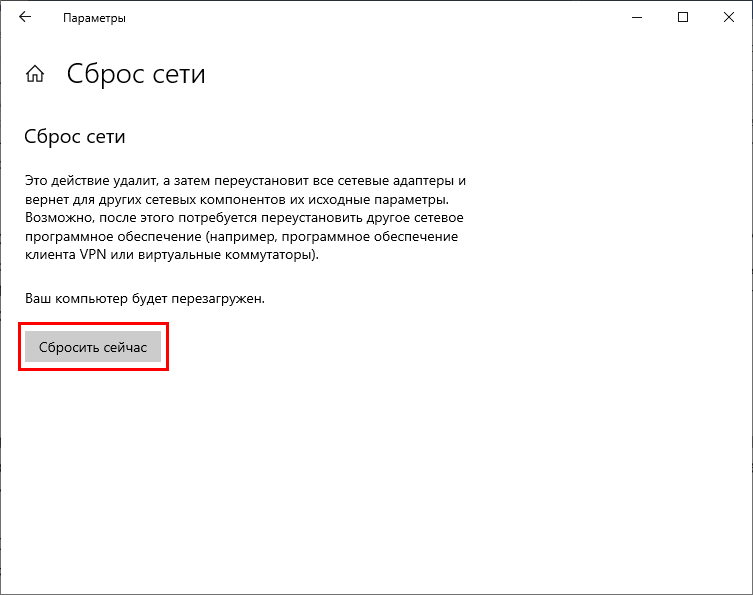
Подобные операции также можно выполнить из командной строки, запущенной с правами администратора.
Выполните следующую команду, чтобы перезагрузить сеть:
- netsh int ip reset
- netsh int tcp reset
- ipconfig /flushdns
- netsh winsock reset
- route -f
Затем перезагрузите компьютер.
Переустановка драйвера адаптера
Эта ошибка может быть вызвана неисправным драйвером сетевого адаптера.
В этом случае переустановка решит проблему.
Откройте Диспетчер устройств, в разделе «Сетевые адаптеры» щелкните правой кнопкой мыши свое устройство и выберите вариант удаления.
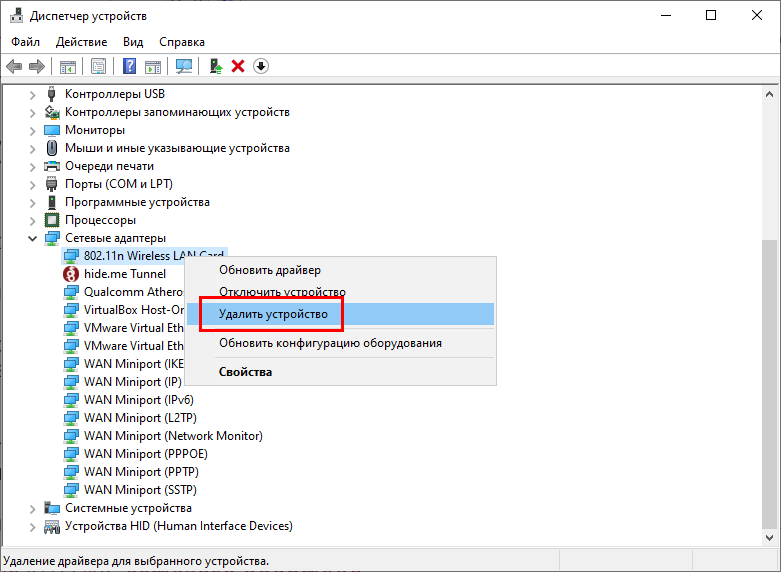
Кстати, сетевых устройств может быть много, поэтому сравните имя адаптера, который вы хотите удалить, с именем того же устройства в оснастке, чтобы не перепутать ncpa.cpl.
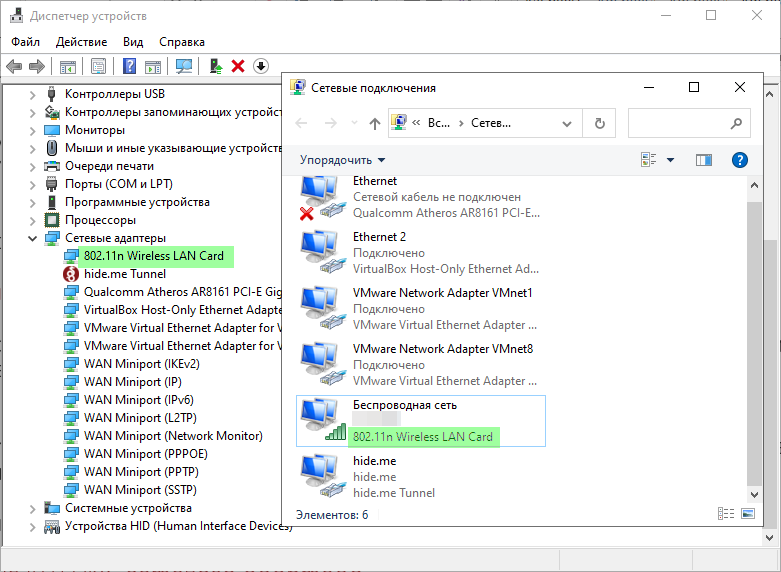
Перезагрузите компьютер. Адаптер и его драйвер будут переустановлены.
Конфигурация IP и DNS сетевого адаптера
Наконец, давайте посмотрим еще один способ исправить ошибку «Сетевой адаптер не имеет допустимых параметров настройки IP» – Ручные изменения IP и DNS сетевое устройство.
Запустите оснастку «Сетевые подключения» следующей командой ncpa.cpl, откройте свойства адаптера, найдите в списке пункт IP версии 4 (TCP/IPv4) и откройте его свойства.
Вероятно в настройках будет включен автоматический прием адресов IP и DNS – Запишите вручную.
для IP-Установите адрес:
- IP-адрес: 192.168.1.X, X — любое число от 10 до 254
- Маска подсети: 255.255.255.0
- Основной шлюз – 192.168.1.1
для DNS:
- Предпочитаемый DNS-сервер: 8.8.8.8
- Альтернативный DNS-сервер: 8.8.4.4
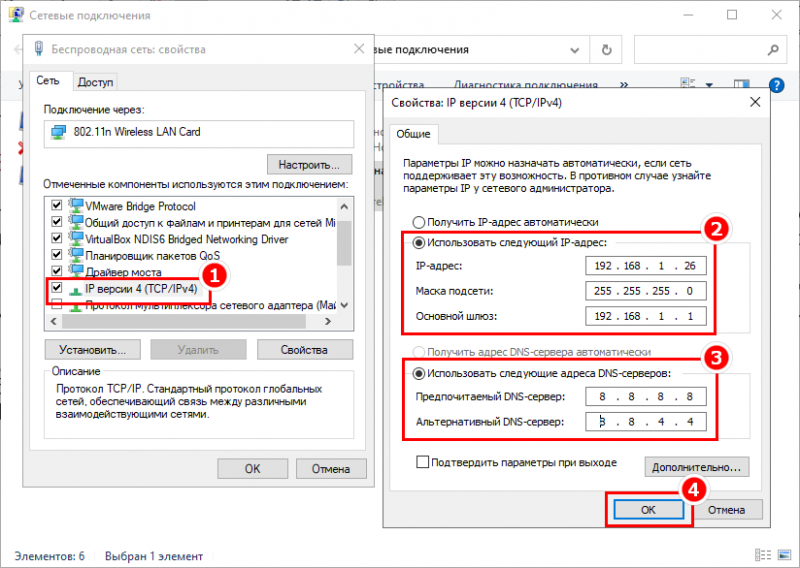
Сохраните настройки и перезагрузите компьютер.
Не используйте этот метод, если ваш компьютер напрямую подключен к Интернету с помощью кабеля Ethernet, то есть вы не используете маршрутизатор.
В таких случаях внешний IP— адрес, автоматически выдаваемый вашим провайдером. Изменение его не решает проблему.