Как исправить ошибку 0xc0000185 при загрузке Windows 11 или Windows 10?
Ошибка с кодом 0xc0000185 — один из частых сбоев при загрузке Windows, при этом текст ошибки может быть разным: сообщать о том, что требуемое устройство не подключено или недоступно, проблемах с конфигурацией BCD, указывать на проблемы с файлом драйвера, например, ntfs.sys или wdf01000.sys.
В этой инструкции подробно о возможных причинах ошибки 0xc0000185 при загрузке Windows 11 или Windows 10 или способах её исправить.
Причины ошибки 0xc0000185 и варианты решения

Среди основных причин ошибки 0xc0000185 можно выделить следующие:
- Проблемы с подключением жесткого диска или SSD с установленной Windows, его питанием или работоспособностью — причем это один из наиболее частых вариантов для рассматриваемой проблемы.
- Повреждение файловой системы на диске, обычно — на его системном разделе: после действий по изменению структуры разделов или по другим причинам.
- Повреждение загрузчика Windows и записей BCD.
- Повреждение отдельных системных файлов, необходимых для загрузки системы (сравнительно редко).
С учетом этих вариантов переходим к основным методам исправления.
Проверьте подключение HDD или SSD
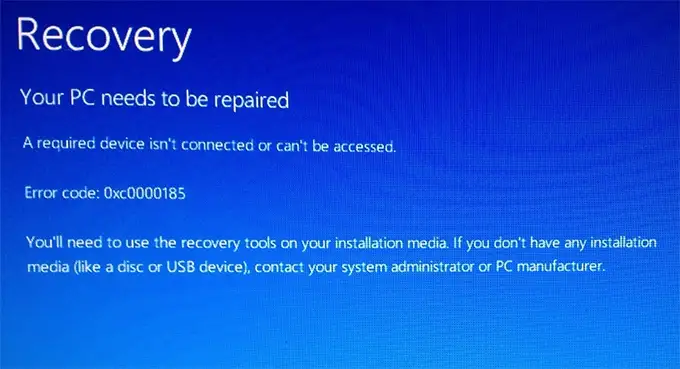
Прежде чем приступать к другим способам решения проблемы, рекомендую выполнить следующие шаги:
- Проверьте, чтобы кабели к HDD или SSD и кабели со стороны материнской платы (если это ПК) были плотно подключены (а лучше отключите и заново подключите их), а кабель не был поврежден. При наличии, попробуйте использовать другие кабели для подключения. Как это сделать? Для большинства ПК обычно достаточно снять боковую крышку, чтобы получить доступ к кабелям жестких дисков, их подключению и отключению.
- Если проблема появилась после установки новых накопителей на вашем компьютере или ноутбуке, попробуйте отключить их и проверить, решает ли это проблему. Если без новых накопителей всё работает исправно, причина может быть в недостатке мощности БП, проблемах с новым подключенным диском (это может влиять и на возможность чтения исправных дисков). Реже — из-за ошибок конфигурации загрузки на разделе с загрузчиком, если нумерация дисков изменилась таким образом, что теперь попытка загрузки производится с вновь подключенного накопителя.
Учитывайте, что неисправность диска также может привести к ошибке 0xc0000185. Если причина в этом, вероятнее всего, это обнаружится на следующем этапе.
Проверка файловой системы на системном разделе
Попробуйте выполнить проверку файловой системы на разделе с системой, для этого:
- Если на экране с ошибкой 0xc0000185 отображается предложение нажать клавишу для перехода в среду восстановления (Recovery), нажмите её, а затем в разделе «Поиск и устранение неисправностей» — «Дополнительные параметры» (путь может отличаться) откройте «Командная строка».
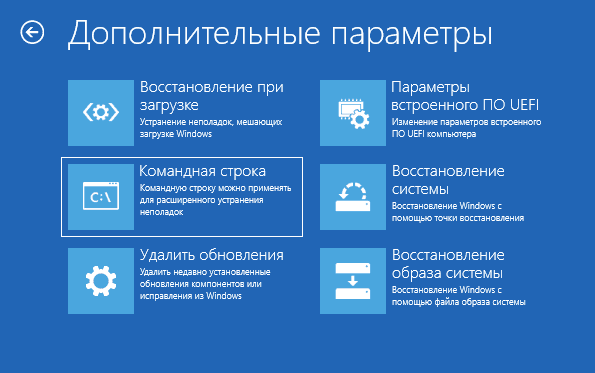
- Если вход в среду восстановления с экрана с ошибкой невозможен, создайте загрузочную флешку с Windows 11/10 на другом компьютере и загрузитесь с неё. После выбора языка на втором экране нажмите «Восстановление системы» внизу слева, затем также откройте пункт «Командная строка» в «Поиск и устранение неисправностей».
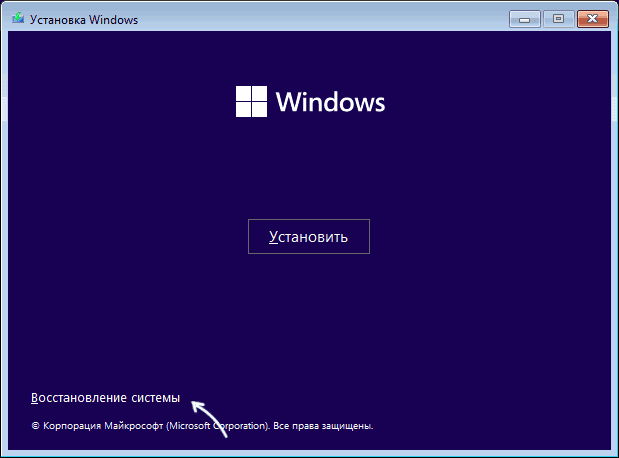
- В командной строке по порядку введите командыdiskpart list volume exitв результате обратите внимание на букву диска с системой: этот шаг следует выполнить, поскольку в среде восстановления буква системного диска может отличаться от стандартной C
- Введите команду (при необходимости заменив букву C на другую)chkdsk C: /fи дождитесь завершения поиска и устранения ошибок файловой системы на диске.
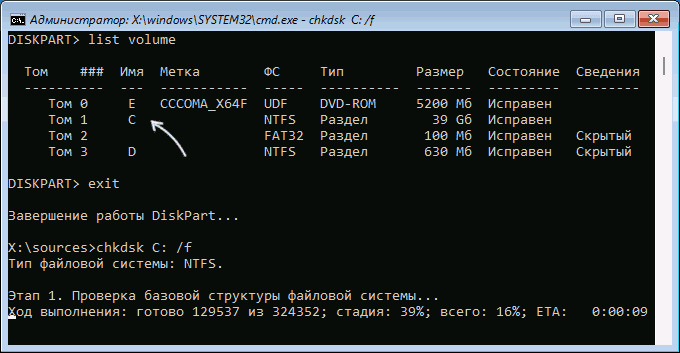
Если ошибки были найдены и исправлены, информацию о чем вы увидите в отчете, попробуйте выполнить простую перезагрузку компьютера — возможно, ошибка 0xc0000185 будет исправлена.
Также возможна ситуация, что при попытке действий с диском вы получаете сообщения об ошибках ввода-вывода на устройстве или другие, это может говорить о неисправности накопителя или проблемах с его подключением, подробнее в статье Ошибка ввода-вывода на устройстве: HDD, SSD, флешке или карте памяти.
Восстановление загрузчика
Если ошибка 0xc0000185 сообщает о проблемах с данными BCD, вы можете попробовать исправить загрузчик Windows 11/10, на эту тему на сайте есть отдельные подробные инструкции:
- Восстановление загрузчика Windows 11 (подойдет и для Windows 10, установленной в режиме UEFI)
- Восстановление загрузчика Windows 10
Как и в предыдущем случае, если действия с диском выполнить не удается, вероятно, причина именно в нем и невозможности чтения/записи из-за тех или иных проблем.
Восстановление системных файлов
Если все диски исправно работают, а загрузчик в порядке, есть вероятность, что причиной сбоя стало повреждение системных файлов на диске. В этой ситуации вы можете:
- Зайти в среду восстановления одним из способов, описанных в первой части инструкции.
- При наличии точек восстановления использовать пункт «Восстановление системы» — это, в том числе, восстановит и важные системные файлы.
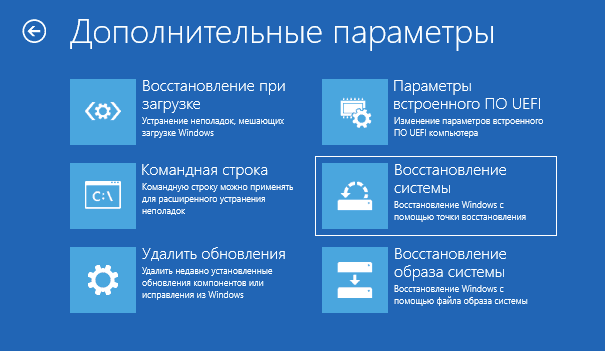
- Открыть командную строку и использовать команду (при необходимости заменив букву C на нужную): )sfc /scannow /offbootdir=C: /offwindir=C:Windows
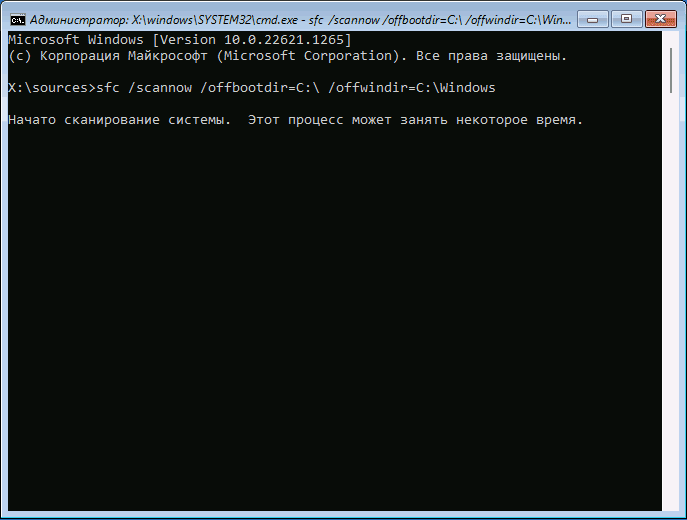
Более подробно о способах восстановления системных файлов в инструкциях: Восстановление системных файлов Windows 11, Восстановление системных файлов Windows 10.
Дополнительная информация
Некоторые дополнительные сведения, которые могут пригодиться при решении проблемы:
- Если ошибка появилась после установки какого-либо устройства, даже не имеющего отношения к жестким дискам или SSD, причина может быть в нем: от недостатка мощности блока питания до коротких замыканий.
- Для восстановления системных файлов, а также для проверки состояния жесткого диска или SSD удобно использовать загрузочный накопитель WinPE.
Источник

